5 настроек Windows 11, которые нужно изменить прямо сейчас
Windows 11 великолепна — на нее стоит перейти с Windows 10 . Но, как и в случае с любой другой версией Windows, лучше всего, когда вы вносите в нее некоторые изменения. Помимо придания Windows 11 внешнего вида Windows 10 или настройки панели задач Windows 11 , есть несколько изменений, которые каждый может внести в Windows 11, и это изменения, которые должен внести каждый. По моему скромному мнению, по крайней мере.
Итак, если вы ищете обновленную, расширенную и в целом лучшую работу с Windows 11, вот пять основных изменений, которые вы должны внести в нее прямо сейчас.
Отключить отслеживание и персонализацию
Если, как и я, вы не являетесь поклонником глубокой персонализации или сбора данных о вас в целом, то, как и я, вы будете искать наименее отслеживаемую версию Windows, которую только сможете найти. Хотя Windows 11 собирает больше данных о вас, чем предыдущие версии, вы можете отключить некоторые из них и ограничить способ, которым операционная система автоматически персонализирует ваш опыт.
Шаг 1. Найдите «Настройки конфиденциальности» в строке поиска Windows и выберите соответствующий результат.
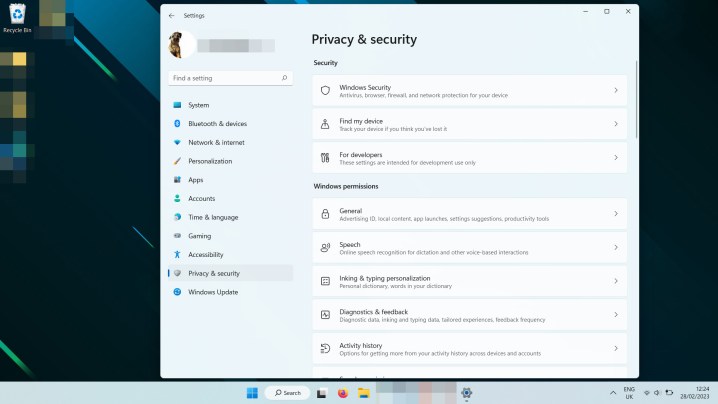
Шаг 2: Выберите Общие .
Шаг 3. Отключите все функции отслеживания и персонализации, которые вам не нужны. Лично я отключил их все, но ваши интересы могут отличаться. Это также отключит рекламу Windows 11, которая кажется особенно агрессивной.

Шаг 4: Вернитесь в меню «Настройки конфиденциальности», затем выберите «Диагностика и обратная связь».
Шаг 5. Выберите каждый из параметров по очереди и отключите их, особенно параметр «Отправить необязательные диагностические данные» . Когда вы закончите, рядом с диагностическими данными должно быть написано, что вы отправляете только необходимые данные .
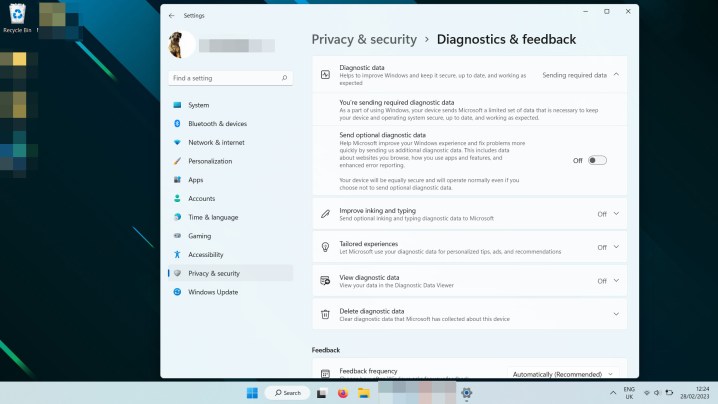
Шаг 6: Снова вернитесь в меню настроек конфиденциальности. Прокрутите вниз, пока не найдете Настройки местоположения. Выберите его.
Шаг 7. Переключите службы определения местоположения в положение «Выкл .». Кроме того, выберите отдельные приложения, которые вы используете и не хотите использовать информацию о вашем местоположении.
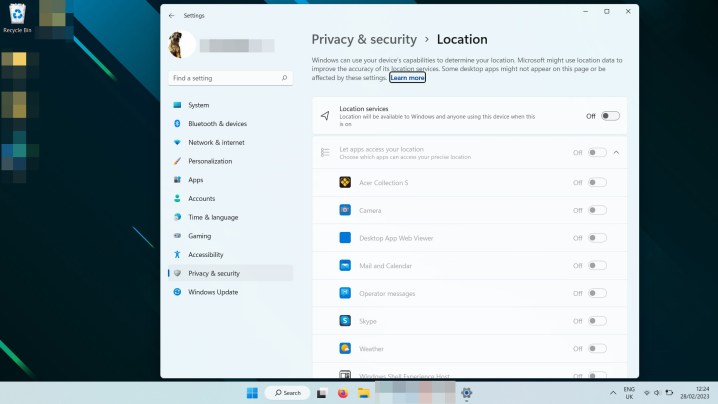
Шаг 8: Снова вернитесь в «Настройки конфиденциальности» и выберите «Информация об учетной записи» . Выберите, для каких приложений вы хотите использовать данные своей учетной записи, и отключите остальные или полностью отключите информацию учетной записи.
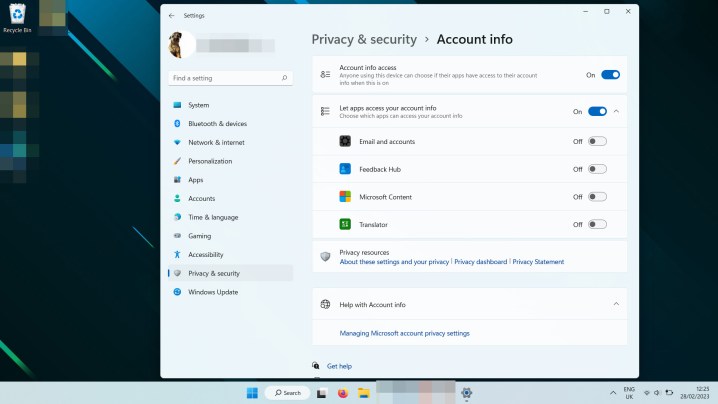
Есть несколько других параметров, которые вы, возможно, захотите изменить, поэтому просмотрите меню «Конфиденциальность и безопасность», чтобы узнать, хотите ли вы отключить какой-либо другой сбор данных, но это основные, которые я отключил.
Включите темный режим
Некоторых людей устраивает, что их веб-сайты и операционная система ослепляют их совершенно белыми страницами. Не я. Я использую темный режим для всего, что могу, так как мне удобнее читать почти все дни, когда я работаю и играю на своем ПК, и я нахожу все гораздо более разборчивым со светлым текстом на темном фоне, чем наоборот.
К счастью, в Windows 11 есть надежный и универсальный темный режим, который можно включить всего несколькими щелчками мыши.
Шаг 1. Откройте настройки Windows, нажав клавишу Windows + I.
Шаг 2: Выберите «Персонализация» в меню слева.
Шаг 3: Выберите цвета .
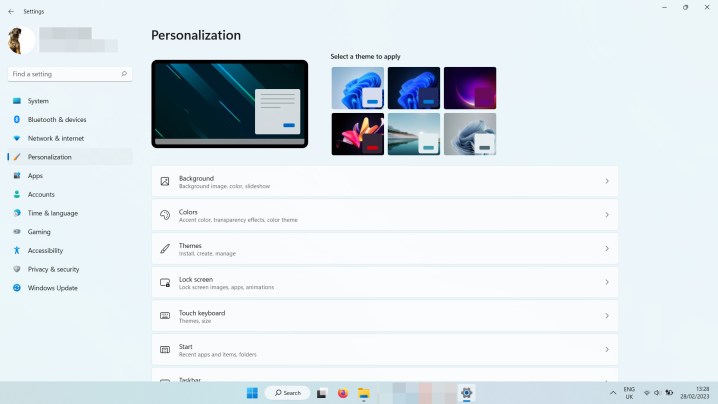
Шаг 4: Рядом с опцией «Выберите режим» в раскрывающемся меню выберите «Темный» .

Затем Windows 11 преобразует все свои собственные окна в более темную тему, а также любые совместимые приложения, которые вы установили. Если вы предпочитаете, чтобы приложения не подражали Windows в этом отношении, вы можете вместо этого переключить переключатель на «Пользовательский» . Это дает вам возможность указать самой Windows оставаться темной, в то время как ваши приложения используют цвет по умолчанию.
Показать скрытые файлы
Скрытые файлы — это не те файлы, которые вам обычно нужно использовать, но если вы когда-либо переносили сохраненную игру из более старой установки Windows или каким-либо образом модифицировали приложение, то вы знаете, что вам нужен доступ к скрытые файлы, которые Microsoft скрывает при установке по умолчанию. К счастью, в Windows 11 показывать скрытые файлы так же просто, как и в Windows 10 .
Шаг 1: Откройте проводник и выберите «Вид» в верхнем меню.
Шаг 2. Выберите «Показать» и включите «Скрытые элементы» .

Теперь вы сможете видеть скрытые папки, такие как Appdata , в соответствующих каталогах.
Отключить все (раздражающие) уведомления
Я ненавижу уведомления. Если это важно, я запомню. Или, вероятно, нет. Но в любом случае мне не нужна Windows или что-то еще, что мешает тому, что я собираюсь сказать, чтобы сделать что-то еще. Windows 11 довольно раздражает из-за этого, поэтому я отключил их все, но вы можете быть немного более тонким, если хотите.
Шаг 1: Откройте настройки Windows, нажав клавишу Windows + I.
Шаг 2: Выберите Уведомления .

Шаг 3. Установите для параметра «Уведомления» значение « Выкл.» , если вы хотите отключить все уведомления. Кроме того, используйте приведенный ниже список, чтобы переключать определенные приложения и системные настройки, для которых вы хотите получать уведомления. Переключите все остальное на Off .
Шаг 4. Прокрутите вниз до нижней части страницы, и вы найдете три дополнительных параметра переключения. Они относятся к процессу установки Windows, а также к советам по Windows. Вы также можете отключить их, сняв галочки.
Включите расширения имен файлов
Это может быть не для всех, но неспособность видеть расширения имен файлов — это мое крайнее разочарование. Некоторые приложения, которые я использую, не применяют их должным образом к сохраненным изображениям, в то время как добавление модов в игры иногда может означать настройку типов файлов, чтобы они работали правильно. Учитывая, что вредоносное ПО может скрываться под разными типами файлов, проверка расширения файла перед его запуском также является хорошей мерой безопасности.
Какой бы ни была причина, мне просто нравится знать, с какими файлами я работаю, а без расширений имен файлов это не всегда очевидно. Включение их в Windows 11 было одной из первых настроек, которые я сделал.
Шаг 1: Откройте проводник и выберите «Вид» в верхнем меню.
Шаг 2. Выберите «Показать» и установите флажок «Расширения имен файлов» .
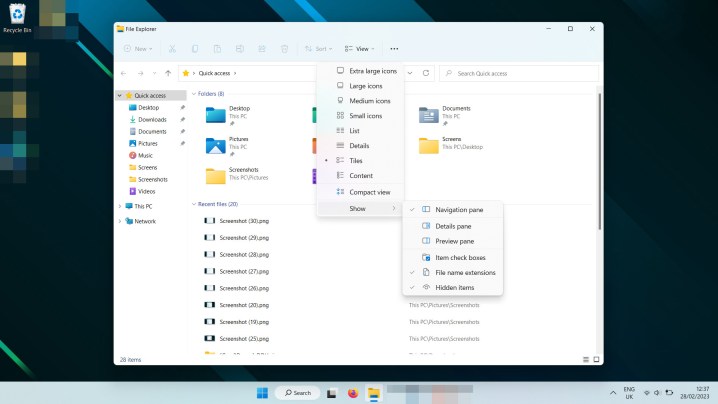
Теперь вы должны увидеть расширение каждого файла в проводнике.
Что еще?
Теперь, когда вы настроили Windows 11 так, как она нравится вам и мне, пробовали ли вы устанавливать приложения Android в Windows 11 ? Есть несколько крутых, которые стоит попробовать. В качестве альтернативы, если вам нужна помощь в создании снимков экрана в Windows 11 , есть несколько способов сделать это.