5 признаков и симптомов того, что ваша оперативная память вот-вот выйдет из строя
Если вы правильно ухаживаете за своими техническими устройствами, большинство гаджетов и компонентов будут работать долгое время.
Однако хрупкая природа электронных компонентов означает, что наступит время, когда части начнут давать сбои – и нет ничего более уязвимого, чем оперативная память вашего компьютера.
Сегодня мы рассмотрим некоторые признаки плохой оперативной памяти. Если вы видите любую из этих проблем, это может быть признаком того, что сбой ОЗУ неизбежен.
Почему имеет значение сбой ОЗУ
Почему это имеет значение, если ваша оперативная память вот-вот выйдет из строя? В конце концов, люди годами сражаются с разбитыми экранами смартфонов или ненадежными клавиатурами.
К сожалению, оперативную память нельзя просто игнорировать – это одна из самых важных частей любого компьютера (прочтите наше руководство по оперативной памяти, чтобы узнать больше). Он также имеет один из самых высоких показателей отказов среди всех компонентов вашей машины.
Проще говоря, оперативная память отвечает за то, сколько приложений ваша машина может бесперебойно запускать в любой момент времени. Самыми большими потребителями оперативной памяти обычно являются ваша операционная система и веб-браузер, но, как правило, чем сложнее программа, тем больше оперативной памяти ей потребуется.
Вы можете думать об этом как о кратковременной памяти вашего компьютера – в ней хранятся данные, которые ваш компьютер активно использует. Жесткие диски – это долговременная память, используемая для хранения вещей, к которым вам нужно получить доступ между перезагрузками.
Вот некоторые из наиболее распространенных симптомов неисправности ОЗУ, с которыми вы можете столкнуться.
1. Снижение производительности
Один из самых ярких признаков сбоя ОЗУ – снижение производительности с течением времени.
Если вы обнаружите, что ваш компьютер работает безупречно после первого включения, но чем дольше вы его используете, тем медленнее он становится, у вас могут быть проблемы. Проблема будет особенно заметна в приложениях, интенсивно использующих память, таких как Photoshop, сложных видеоиграх и веб-браузерах.
Конечно, неисправная оперативная память не может быть причиной проблемы: некорректно работающая программа может проедать центральный процессор вашего компьютера или вызывать утечку памяти. Но если вы не можете точно определить причину снижения производительности, возможно, это состояние ОЗУ.
Один из тестов, который вы можете использовать, – это перезагрузить компьютер, но не запускать никакие приложения. Если то же самое происходит даже без запущенных приложений, возможно, пришло время начать покупать новые модули оперативной памяти.
2. Случайные сбои
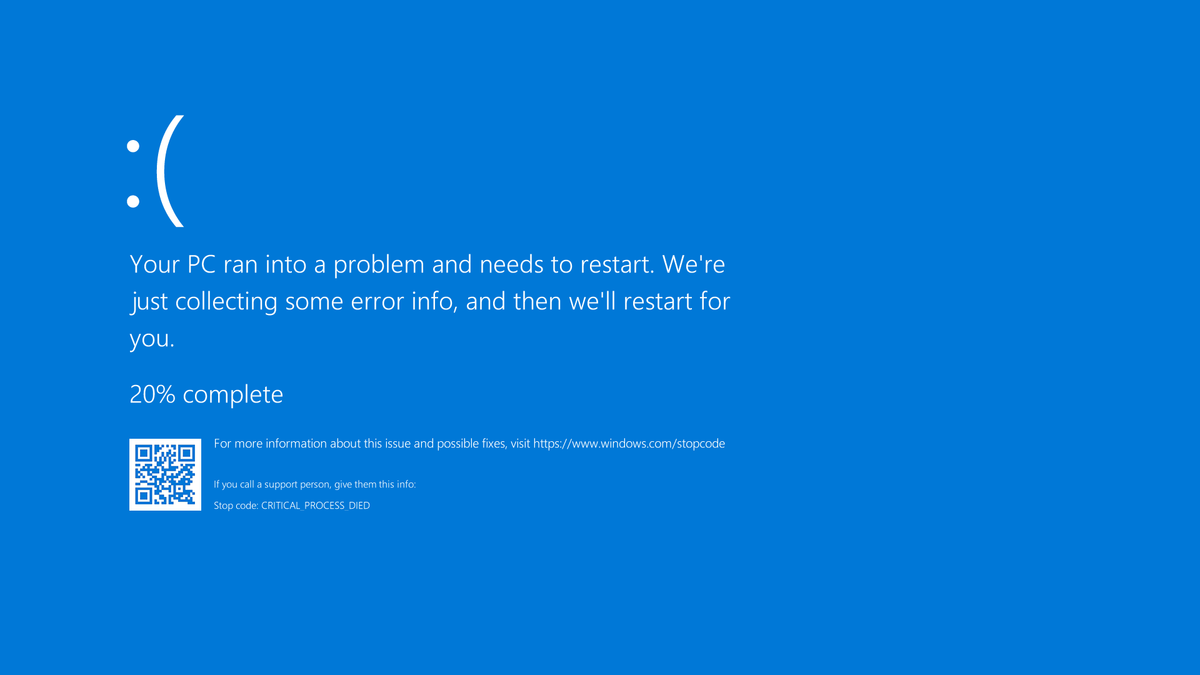
Как и в случае с ухудшением производительности, просто потому, что ваш компьютер случайно выходит из строя, это не обязательно означает, что ваша оперативная память неисправна. Однако это указывает на возможность того, что он может быть неисправным.
Это особенно верно, если сбои не кажутся последовательными. Например, если вы видите синий экран смерти в Windows каждый раз, когда пытаетесь открыть определенное приложение, скорее всего, виновато приложение, а не ваше оборудование. Но если вы обнаружите, что сбои происходят без предупреждения и в случайное время, ваша оперативная память может быть виновата.
Вы также можете обнаружить, что ваш компьютер перезагружается в тот момент, когда на нем отображается рабочий стол, или что он дает сбой каждый раз, когда вы пытаетесь установить что-то новое.
3. Видеокарта не загружается.
Когда вы включаете компьютер, вы почти всегда слышите громкий звуковой сигнал. Это означает, что видео- и мультимедийное оборудование вашего устройства было правильно распознано и загружено.
Если вы не слышите звуковой сигнал, значит, он не загружен, и причиной может быть плохая оперативная память. Вам также будет показано предупреждение на экране, когда операционная система попытается загрузиться.
Опять же, само по себе это не чугунная гарантия неисправной оперативной памяти. Проблема могла быть в видеокарте.
На Mac тройной звуковой сигнал при запуске означает, что обнаружена ошибка ОЗУ.
4. Поврежденные файлы данных
Вы можете внезапно обнаружить, что файлы, к которым вы обращаетесь и часто используете, повреждены и не могут быть открыты.
Помимо того, что это урок о важности регулярного резервного копирования , это еще один явный признак того, что ваша оперативная память находится на грани.
Если вы обнаруживаете, что все больше и больше файлов становятся поврежденными, и проблема со временем усугубляется, почти наверняка виновата оперативная память. Это потому, что неисправная оперативная память приводит к ухудшению структуры вашего жесткого диска; в конечном итоге вы вообще не сможете загрузить свою машину.
5. Неправильное отображение ОЗУ системы.
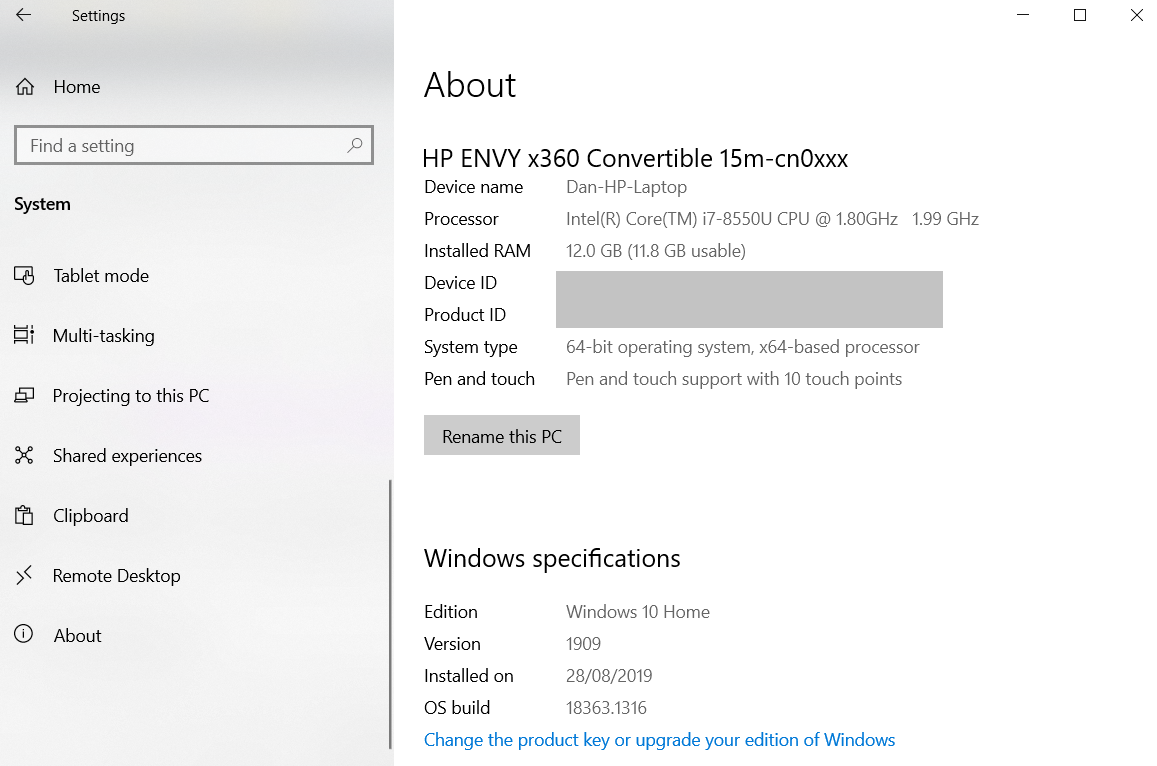
Легко проверить, какой объем оперативной памяти, по мнению вашей системы, есть как на Windows, так и на Mac.
В Windows щелкните правой кнопкой мыши меню «Пуск» и выберите « Система»> «О программе» . Вам будет показан обзор жизненно важной статистики вашего компьютера, включая теоретически установленный объем оперативной памяти.
Если вы используете Mac, перейдите в « Apple»> «Об этом Mac» и убедитесь, что выбрана вкладка « Обзор ». Как и в случае с Windows, вам будет показана некоторая статистика вашего компьютера, включая объем оперативной памяти.
Соответствует ли эта сумма той сумме, которую должна иметь ваша машина? Если вы не уверены, выполните поиск в Google по номеру продукта вашего устройства.
Как проверить вашу оперативную память
Как мы уже упоминали несколько раз, наличие одного из вышеперечисленных симптомов не указывает автоматически на проблему с оперативной памятью. Могут быть сотни других причин, в том числе плохой источник питания, чрезмерный нагрев, компьютерный вирус / вредоносное ПО, поврежденная установка операционной системы или другой неисправный аппаратный компонент.
Однако, если вы регулярно сталкиваетесь с некоторыми из этих проблем, целесообразно провести некоторые диагностические тесты.
Проверьте наличие плохой оперативной памяти в Windows
Windows поставляется со встроенным инструментом диагностики памяти . Чтобы запустить его, нажмите Windows Key + R , введите mdsched и нажмите Enter .
Вам будет предложено перезагрузить компьютер. Затем он выполнит несколько тестов, а затем автоматически перезапустится и вернет вас на рабочий стол. Любые обнаруженные проблемы будут отображаться в уведомлении на панели задач.
Как вариант, вы можете попробовать Memtest . Он существует уже более 20 лет и широко считается наиболее тщательным инструментом тестирования оперативной памяти.
Проверьте наличие плохой оперативной памяти в macOS
Mac также поставляется с собственным встроенным тестером памяти. Чтобы использовать его, перезагрузите устройство и удерживайте D во время загрузки, после чего вы попадете на экран диагностики.
На более новых моделях тест памяти должен запускаться автоматически. Пользователям более старых версий необходимо будет выбрать вкладку « Тесты оборудования », установить флажок « Выполнить расширенное тестирование (занимает значительно больше времени)» и нажать « Тест» .
Memtest также будет работать на Mac, если вы хотите более тщательного обзора. Ознакомьтесь с нашим полным руководством по тестированию памяти вашего Mac для получения дополнительной информации.
У вас проблемы с оперативной памятью?
Если у вас неисправная оперативная память, есть только одно решение: ее необходимо заменить.
К счастью, новая оперативная память не так уж и дорога. Вы можете купить комплект на 16 ГБ на Amazon всего за 70 долларов.
Если вы не знаете, как его установить, обратитесь к профессионалу за компьютером. Если вы попытаетесь сделать это самостоятельно и сделаете ошибку, вы можете создать более серьезные проблемы.