5 приложений, которые вы можете использовать, чтобы вывести теги на новый уровень на вашем Mac
Иногда вы могли почувствовать падение производительности при поиске файла на своем Mac. Хотя Finder не видел каких-либо значимых улучшений за последние несколько лет, он дает вам различные способы управления файлами, такие как встроенная функция тегов, которая не связана с классической системой файлов и папок.
С помощью тегов вы можете хранить файлы где угодно и объединять их с помощью общих тегов, которые можно фильтровать с помощью поиска Spotlight и интеллектуальных папок. Мы покажем вам несколько приложений, которые расширяют функциональность тегов в macOS, чтобы помочь вам организовать и найти файлы в нужный момент.
1. Прыжок
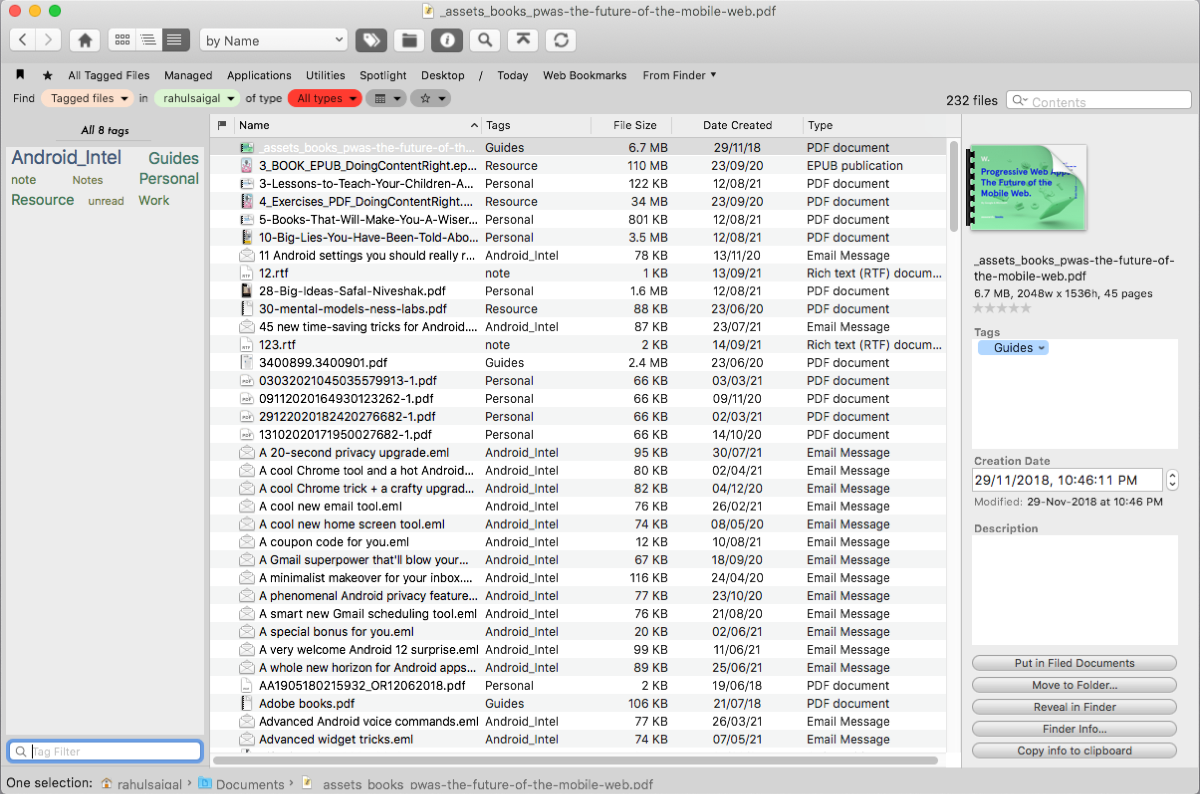
Leap – это замена Finder и Spotlight, которая заново изобретает способ хранения и поиска файлов. Он использует иерархическую систему файлов / папок, но предоставляет базовые атрибуты и теги метаданных. Слева вы увидите панель тегов с тегами, созданными вами или приложениями, использующими OpenMeta.
Щелкните любой тег, чтобы просмотреть все файлы, независимо от того, где они хранятся. Выберите файл и нажмите кнопку « Получить информацию» , чтобы добавить описание файла, добавить теги и изменить дату создания. Вы можете просматривать файлы, упорядоченные по имени, типу файла, местоположению, тегам и т. Д. И вы можете отображать или скрывать панели одним щелчком мыши.
След крошек помогает вам определить поиск по трем параметрам: что (как будет выполняться поиск), где (местоположение и тип файлов), когда (диапазон дат или год). По сравнению с Spotlight, приложение предоставляет вам четкий выбор параметров поиска для дальнейшего уточнения поиска.
Особенности прыжка
- Функция закладки позволяет сохранить текущий хвост крошки, чтобы вы могли быстро вернуться к этому поиску. Вы даже можете добавить в закладки конкретную группу тегов, которую часто используете.
- Ищите тип файла (например, PDF) независимо от того, где он хранится. Например, предпочтительные места (папки macOS по умолчанию), стандартные (папки, связанные с использованием) или сохраненные места.
- Экспортируйте список документов в формате HTML. Выберите представление списка и отметьте нужные столбцы, затем выберите « Файл»> «Экспортировать результаты поиска» .
- Если вы используете Time Machine в качестве системы резервного копирования , Leap может показать вам все версии любых резервных копий документов.
Скачать: Leap (49 долларов США, доступна бесплатная пробная версия)
2. Маленький Таггер
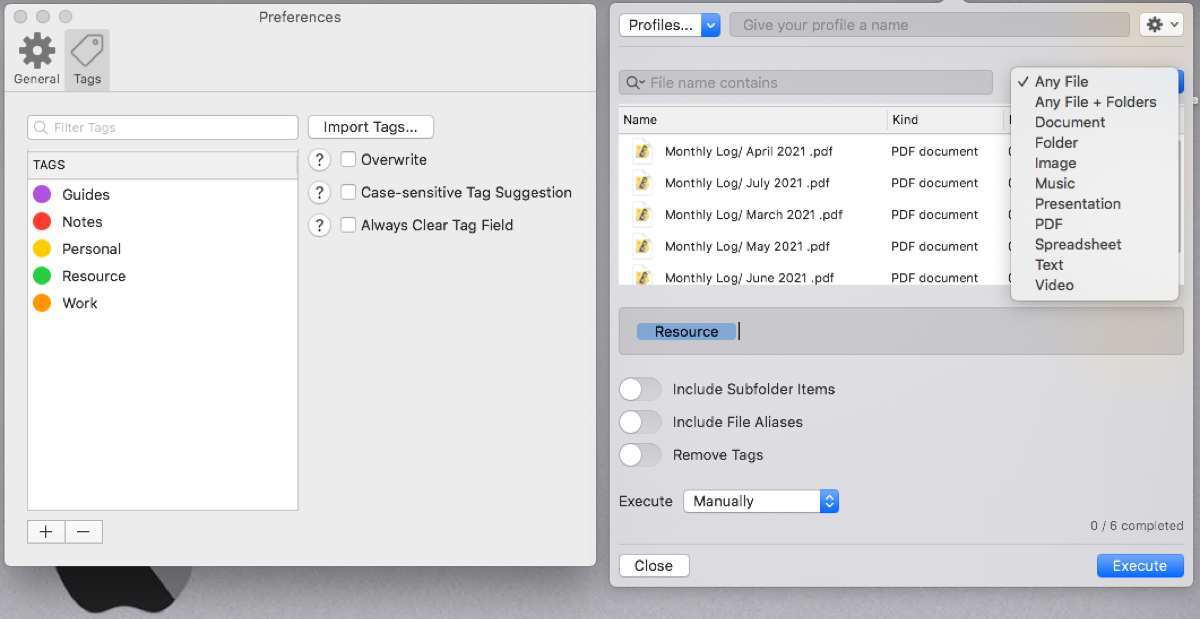
Что вы собираетесь делать с файлами, которые не помечены в Finder? Помечать несколько файлов по одному – хлопот. Little Tagger – это приложение для панели меню, которое помогает вам добавлять теги к файлам и папкам. Сначала вам нужно импортировать свои теги в приложение. Перейдите в « Настройки»> «Теги» и нажмите « Импортировать теги» . Эту процедуру нужно проделать только один раз. В будущем он будет автоматически обновлять теги в фоновом режиме.
Чтобы начать разметку, выберите файлы или папки в Finder и перетащите их на значок в строке меню. Затем введите имя тега в текстовое поле. Приложение будет автоматически предлагать теги в зависимости от их релевантности или использования. Если тег не существует, вы увидите всплывающее окно при нажатии Enter . Введите имя и выберите цвет. Наконец, нажмите « Выполнить» .
Особенности Little Tagger
- Отметьте файлы определенного типа, находящиеся в огромной папке. Вы можете отфильтровать список файлов из раскрывающегося меню « Любой файл», расположенного в правом верхнем углу.
- Настройте профиль с определенными предустановками, такими как список выбранных тегов, включая элементы вложенных папок, псевдонимы файлов, а также тип файла или фильтр имени для выполнения повторяющихся заданий тегирования.
- Фильтровать файлы по имени с различными модификаторами (содержит, не содержит, начинается с) или расширением (фильтровать изображения с расширением PNG).
Скачать: Little Tagger (7,99 $)
3. EagleFiler
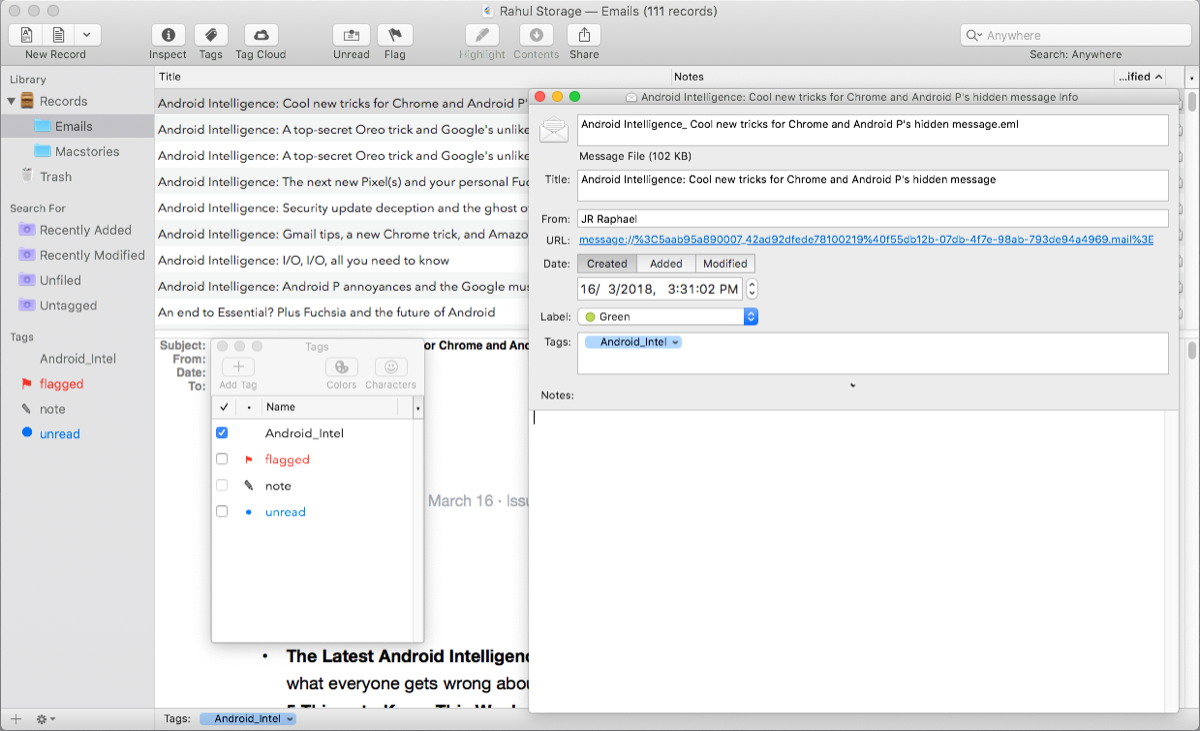
EagleFiler – это менеджер персональной информации, который подходит для множества вариантов использования. Приложение интуитивно понятно в использовании и заимствует элементы интерфейса из приложения Mail, чтобы сохранить простоту. Левая панель состоит из списка источников, который включает библиотеку, параметры интеллектуального поиска и списки тегов. Чтобы начать, нажмите « Записи», удерживая клавишу Control, и выберите « Новая папка» . Введите имя и нажмите « Создать папку» .
Когда вы просматриваете веб-страницу или сообщение электронной почты или просматриваете файлы в Finder, нажмите сочетание клавиш ( Option + F1 ), чтобы открыть диалоговое окно. Выберите папку назначения и нажмите « Захват» . Вы даже можете перетаскивать файлы или использовать букмарклеты EagleFiler для сбора информации. В списке записей отображается содержимое выбранного источника. И вьювер показывает содержимое выбранного файла.
Для каждого файла вы можете добавлять метаданные, такие как метки, теги и заметки. Любой добавляемый вами тег синхронизируется с тегами Finder. Они также копируются в поле комментариев Spotlight, чтобы сделать их доступными для поиска и другими приложениями. Система хранения тегов более надежна, чем Finder. Если теги потеряны или повреждены, приложение попытается восстановить их.
Особенности EagleFiler
- Ваши данные и заметки хранятся в виде обычных файлов в стандартных форматах (RTF, PDF, MBOX), поэтому нет блокировки или риска повреждения данных.
- Каждая заметка, прикрепленная к файлу, поддерживает форматированный текст и ссылки. Они хранятся как файлы RTF в Finder, и вы можете искать их с помощью Spotlight.
- Включает поддержку таких почтовых приложений, как Eudora, Entourage, Thunderbird, MailMate, PowerMail и других. Он сохраняет все сообщение, включая заголовок, тело, статус флага и вложение.
- Импортируйте контент из Evernote и конвертируйте его в RTFD, сохраняя при этом форматирование, теги, ссылки и изображения. Кроме того, он интегрируется со Skim, Alfred или Launchbar, PopClip и другими встроенными сервисами.
Скачать: EagleFiler (49 долларов США, доступна бесплатная пробная версия )
4. Альфред
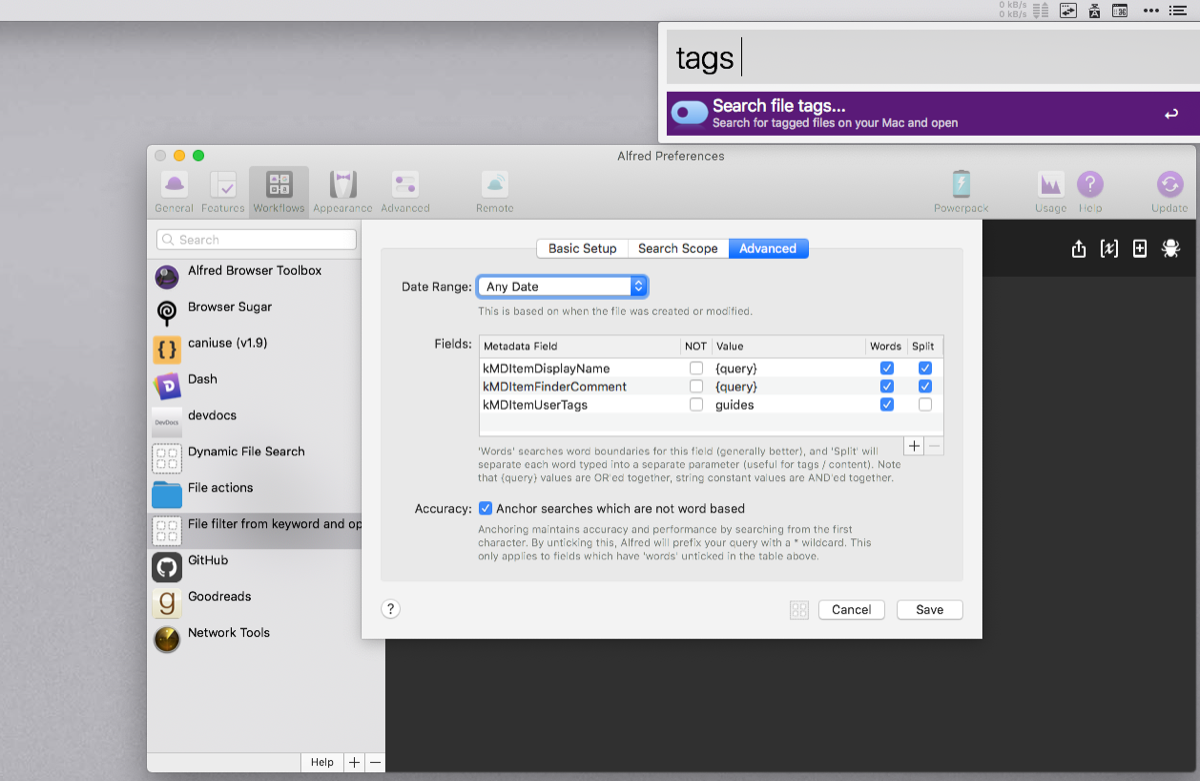
Если вы хотите использовать теги для доступа к файлам, вам подойдет приложение Alfred. По умолчанию Альфред включает ключевое слово для поиска файлов с префиксом определенного тега. Запустите Alfred, введите «теги» вместе с именем тега, чтобы отобразить все соответствующие файлы.
Вы можете создать рабочий процесс фильтра файлов для определенного тега и выполнять поиск по имени файла. Перейдите в « Настройки»> «Рабочие процессы» , нажмите кнопку « плюс» (+) в нижнем левом углу и выберите « Шаблоны»> «Файлы и приложения»> «Фильтр файлов по ключевому слову» и «Открыть» . Введите имя ключевого слова и нажмите « Создать» . В базовой настройке задайте ключевое слово.
Затем на вкладке « Дополнительно » добавьте kMDItemUserTags и установите значение, соответствующее ключевому слову. После этого используйте свое ключевое слово для поиска только по определенному тегу. В конечном итоге это сэкономит ваше время, если вы много вкладываете в теги.
Особенности Альфреда
- Добавьте тег ключевого слова к файлам в комментариях Spotlight (« Любой файл»> «Получить информацию»> «Комментарии» ). Встроенный нечеткий поиск быстро найдет ваш файл.
- Нажмите клавишу со стрелкой вправо, чтобы выполнить действия с файлами. Например, вы можете отправить файлы с тегами по электронной почте, нажав несколько клавиш.
- Установите рабочие процессы « Добавить тег» и « Цвет метки», чтобы быстро добавить тег или цветовую метку к выбранным файлам в Finder.
Скачать: Альфред (доступна бесплатная, премиум-версия)
5. Хейзел
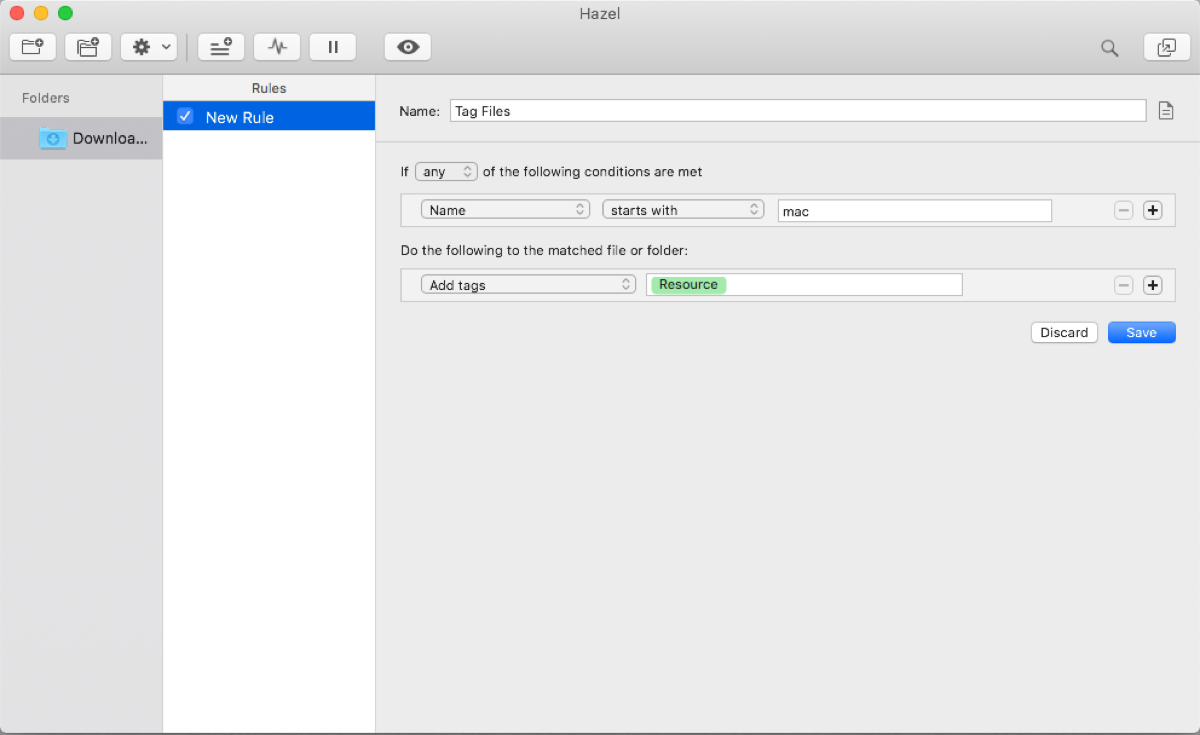
Hazel – это инструмент автоматизации для macOS, который отслеживает изменения в папках и выполняет определенное действие на основе созданных вами правил. В правиле нужно указать только две вещи: что искать в выбранной папке (условие) и что делать при выполнении условий (действия). Правило может соответствовать широкому диапазону условий как для файлов, так и для папок.
Для начала добавьте папку и нажмите « Создать новое правило» . Введите имя правила, затем установите условие для поиска тегов Finder. Когда правило соответствует условию, оно выполняет еще одно действие. В этом случае вы можете сказать Хейзел переместить файлы в «Документы», если для этого задан тег «Направляющие». Некоторые условия и действия имеют меньше или больше всплывающих меню или требуют заполнения пробелов и т. Д.
Особенности Хейзел
- Вы можете отслеживать смарт-папки , в которых сохранены поисковые запросы Finder. Например, вы можете искать файлы с определенным тегом, размер которых также превышает заданный.
- Условия могут использовать широкий набор атрибутов. Они включают расширение, дату создания, открытия или изменения, текущее время и теги. Можно создавать собственные атрибуты даты, текста или таблицы.
- Вы можете использовать сценарии оболочки или программы командной строки как в условиях, так и в действиях. Например, команда grep может выполнять сопоставление шаблонов ваших файлов с помощью регулярных выражений.
Скачать: Hazel (42 доллара США, доступна бесплатная пробная версия)
Расширьте функциональность тегов Finderrsquo; s с помощью этих приложений
Не многие люди используют теги Finder в повседневном рабочем процессе. Как только вы начнете их использовать, вы сможете упорядочивать и находить файлы за считанные секунды. Обсуждаемые выше приложения охватывают различные области функциональности тегов.
Мы рекомендуем вам попробовать эти приложения и посмотреть, работают ли они для вас. Кроме того, прочтите наше руководство, чтобы найти другие приложения, которые сочетаются с Finder для расширения его возможностей.