5 причин, по которым ваш MacBook продолжает перезагружаться и как это исправить
Если ваш MacBook находится в смертельной спирали перезапуска, важно не паниковать. Любое из исправлений, которые мы рассмотрим в этой статье, может облегчить ваши проблемы. Некоторые из распространенных причин проблем с циклическим перезапуском на MacBook включают в себя:
- Устаревшая MacOS
- Проблемы с программным обеспечением
- Периферийные устройства, вызывающие неисправность
- Настройки, которые необходимо сбросить
- Ошибка в MacOS, требующая переустановки
Прежде чем попробовать любое из предлагаемых нами решений, обязательно, если это возможно, создайте резервную копию настроек MacOS и ценных данных на внешнем жестком диске . Иногда решения требуют очистки вашего Mac или других мер, которые приводят к потере всей локально сохраненной информации.
MacOS не обновляется

Иногда пропущенное обновление MacOS или проблема с обновлением могут вызвать проблемы с настройками вашего Mac и процессом обновления. Это сбивает с толку ваш Mac и может привести к повторным перезагрузкам.
Самый простой способ решить эти проблемы — установить все доступные обновления , совместимые с вашим Mac. Возможно, вам придется перезагрузить компьютер несколько раз, если у вас задерживаются обновления — это нормально! Это просто ваш Mac последовательно вносит все важные изменения в программное обеспечение.
Если вы не можете установить последнюю версию программного обеспечения MacOS, потому что ваш Mac слишком старый, вам следует рассмотреть возможность обновления для повышения производительности и стабильности.
Ваше программное обеспечение вызывает ошибку
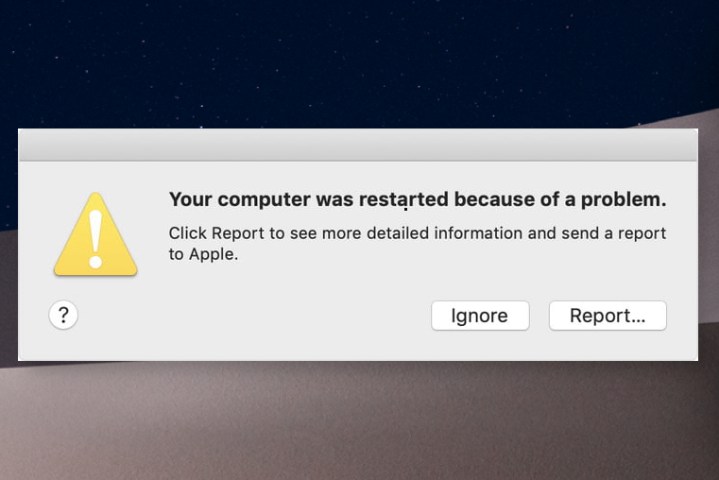
Иногда установленные вами приложения могут вызывать проблемы. Код отправляет запрос, который не ожидается операционной системой и/или базовым оборудованием, вынуждая MacOS перезагрузиться и разрешить конфликт.
Это называется «паникой ядра», при которой после перезагрузки появляется сообщение: «Ваш компьютер был перезагружен из-за проблемы». Паника ядра не всегда означает, что с вашим Mac что-то необратимо не так, но это означает, что вам, возможно, придется внести изменения. Это особенно верно, если проблема вызвана недавним программным обеспечением.
Сначала посмотрите на всплывающее сообщение и посмотрите, есть ли там кнопка «Подробнее» . Это не всегда много говорит обычному пользователю, но иногда в отчете указывается название программного обеспечения, вызывающего проблему, чтобы вы знали, где искать.
Вручную обновите любое стороннее программное обеспечение, поскольку иногда это все, что вам нужно для устранения проблемы. Если это не помогло, попробуйте удалить последнюю версию стороннего программного обеспечения и перезагрузить компьютер. Если удаление программного обеспечения устраняет проблему, не загружайте это конкретное приложение, пока оно не будет обновлено разработчиком. С другой стороны, удаление ненужного программного обеспечения — хороший способ ускорить работу вашего Mac .
Ваши периферийные устройства вызывают сбой

Другая распространенная причина паники ядра — аксессуар или периферийное устройство, которое не работает должным образом. Это может вызвать панику ядра сразу при запуске или через несколько минут после загрузки вашего Mac.
К счастью, эту проблему легко диагностировать. Просто удалите все, что подключено к вашему Mac, включая мыши, клавиатуры, накопители и т. д. Если вы можете успешно перезагрузить компьютер и ваш Mac продолжает работать без проблем, то вы знаете, что, вероятно, неисправно одно из периферийных устройств. Подключайте каждое периферийное устройство по одному, пока не обнаружите рецидивиста.
Ваши настройки необходимо сбросить
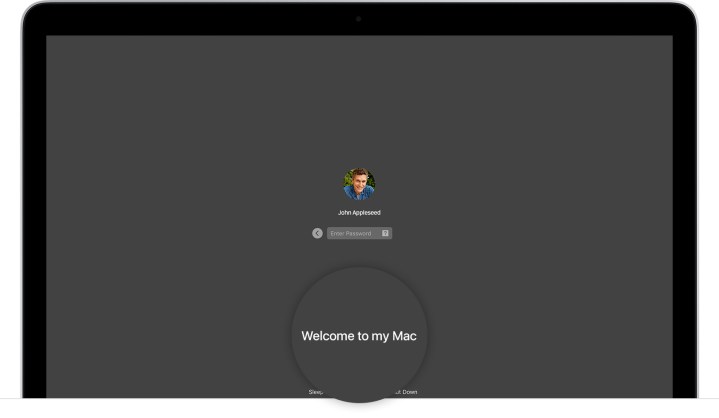
Иногда с вашим Mac все в порядке, но недавнее изменение вызвало проблемы при запуске, которые вызвали панику ядра. Когда это произойдет, ваш Mac может попытаться перезагрузиться во время загрузки. Возможно, он даже не позволит вам получить доступ ни к чему, кроме экрана входа в систему.
Часто вы можете решить эту проблему, сбросив настройки оборудования Mac. Это приведет к отмене всех внесенных вами изменений, таких как поведение экрана или батареи. Однако это также может решить вашу проблему.
Сначала сбросьте NVRAM или PRAM . Самый простой способ сделать это — одновременно нажать клавиши Option + Command + P + R , когда ваш Mac снова включится. Удерживайте эти клавиши примерно 20 секунд.
Во-вторых, перезагрузите контроллер управления системой или SMC. Есть несколько разных способов сделать это в зависимости от модели вашего Mac, поэтому ознакомьтесь с конкретными инструкциями для каждого случая.
Если эти сбросы решат вашу проблему, с вашим Mac все будет в порядке.
В MacOS есть ошибка, и вам необходимо ее переустановить.

Иногда незначительного сброса недостаточно для устранения проблемы. В этих случаях паника ядра коренится глубоко в проблеме собственной операционной системы и, возможно, даже связана с неисправным оборудованием.
Переустановка MacOS — ваше решение. Хорошей новостью является то, что это должно исправить любую встроенную проблему MacOS, вызывающую панику ядра. Плохая новость заключается в том, что ваши данные могут не сохраниться. Это также не решит никаких аппаратных проблем, например, отказа вентилятора, из-за которого ваш Mac перегревается и перезагружается.
Для начала попробуйте восстановить MacOS . Однако прежде чем что-либо делать, дважды проверьте, что ваши документы, фотографии и личная информация полностью зарезервированы. Возможно, если после восстановления проблема не исчезнет, вам придется стереть диск. Мы хотим быть уверены, что вы не потеряете важные данные, поэтому сделайте дополнительный шаг и создайте резервную копию вашего компьютера.
Свяжитесь с Apple
К счастью, если у вас возникли проблемы с правильной работой вашего устройства, авторизованные поставщики Apple, такие как Apple Store или Best Buy, готовы вам помочь. Вы можете просто назначить встречу или напрямую связаться со службой поддержки Apple, чтобы получить помощь в решении конкретной проблемы вашего Mac. Они могут помочь вам выполнить резервное копирование вашего устройства, восстановление заводских настроек и многое другое. Если у вас есть какие-либо вопросы, обратитесь к профессионалу, чтобы убедиться, что проблема решена тщательно и быстро.
Однако иногда надежных решений для ноутбука просто не существует. Если это так, ознакомьтесь с нашими лучшими предложениями MacBook , чтобы найти новый компьютер, соответствующий вашему бюджету.
Почему мой MacBook продолжает перезагружаться?
Если ваш MacBook продолжает перезагружаться, это может указывать на одно из следующих состояний:
- Устаревшая MacOS
- Проблемы с программным обеспечением
- Периферийные устройства, вызывающие неисправность
- Настройки, которые необходимо сбросить
- Ошибка в MacOS, требующая переустановки
К счастью, для каждой из этих проблем есть решения, например, сброс PRAM и SMC.
Почему мой MacBook не включается после перезагрузки?
Если ваш MacBook не выключается после перезагрузки, это может быть в первую очередь проблемой с питанием. Apple предлагает дважды проверить шнур питания и убедиться, что он правильно подключен. Если это не решит проблему, попробуйте выключить и включить питание (удерживая кнопку питания до перезагрузки). Если это не поможет, попробуйте отключить внешние аксессуары и перезагрузить компьютер снова. Наконец, если ни один из этих способов устранения неполадок не помог, попробуйте загрузиться в режиме безопасной загрузки.
Как вывести MacBook из цикла перезагрузки?
Если на вашем MacBook возникает ужасный цикл перезагрузки, то есть ваш компьютер продолжает перезагружаться снова и снова, одним из возможных решений является сброс NVRAM или PRAM. Одновременно нажмите клавиши Option + Command + P + R , и ваш Mac снова включится. Удерживайте эти клавиши примерно 20 секунд.