5 самых полезных инструментов в Adobe Premiere Pro
Корзина. Инструмент выделения. Хронология. Лезвие бритвы. Когда у тебя есть что-то хорошее, что еще нужно кинорежиссеру?
Длинный список инструментов Premiere Pro может напугать новичка. Хотя многие из них не будут сразу полезны при редактировании очень простых проектов, изучение того, что они делают, скорее всего, откроет вам возможности, которые вы никогда раньше не рассматривали.
Тем не менее, следующие инструменты в Premiere Pro, вероятно, станут вашими любимыми после того, как вы попробуете их.
1. Инструмент редактирования ряби
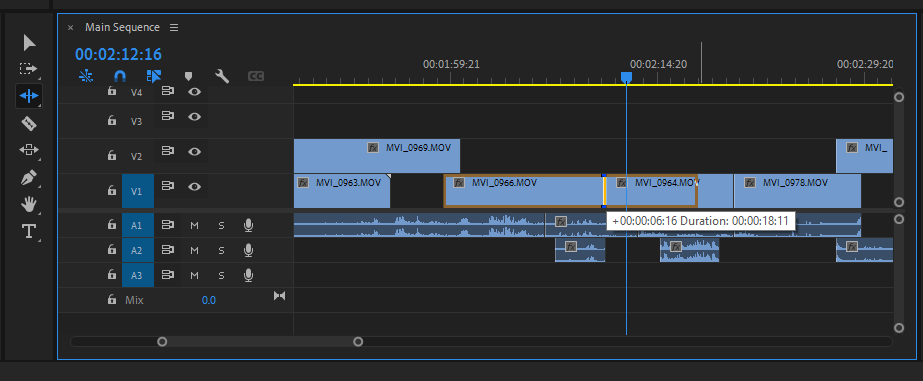
Термин «рябь» широко применяется в Premiere Pro. В общем смысле, Ripple можно использовать для описания любого действия, которое пропорционально толкает или тянет то, что находится перед или позади затронутого клипа.
Например, Ripple может удалить пустой промежуток между двумя клипами, запечатать пространство между ними и перенести все, что находится за ними, с точки зрения временного кода. Другими словами, удаление интервала в один кадр продвигает остальную часть проекта на один кадр в зависимости от того, какие дорожки включены.
Инструмент редактирования Ripple позволяет вам удерживать ручки на обоих концах каждого клипа на временной шкале. Расширение или втягивание зажима не расстроит его соседей; они будут просто перемещены вперед или назад соответственно.
2. Инструмент Rolling Edit Tool
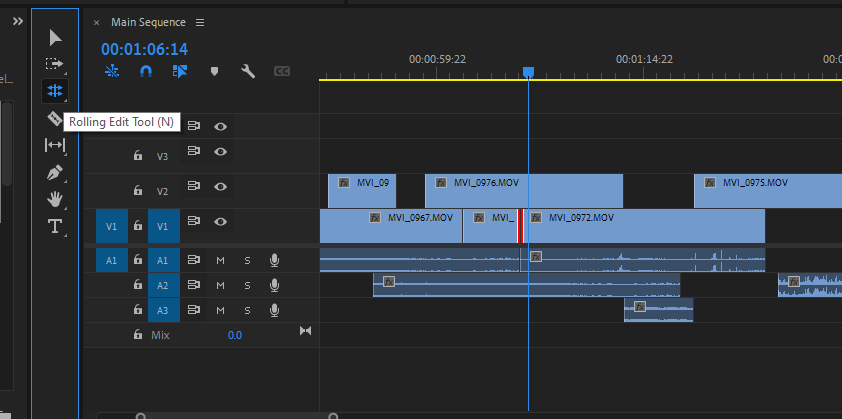
Два смежных выстрела могут очень хорошо совпадать по времени. Однако вы можете почувствовать, что если вы будете придерживаться первого или быстрее займитесь вторым, это улучшит вашу пару творчески.
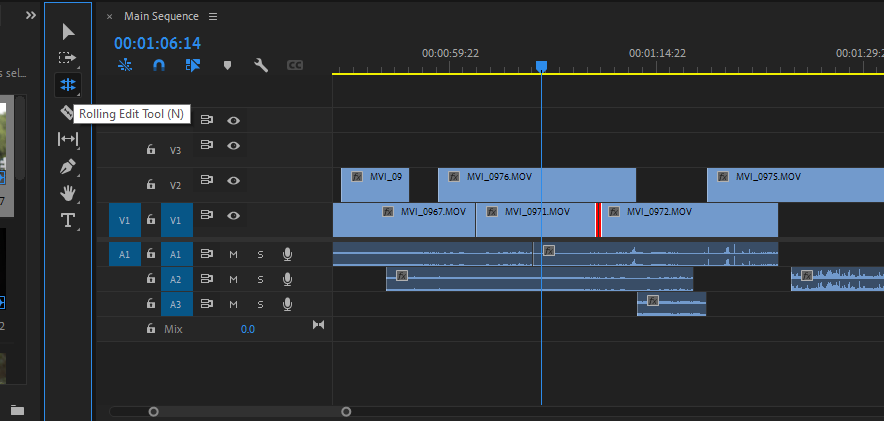
При непрерывном редактировании действие последовательности остается неизменным и смещается только временное окно, через которое мы просматриваем. Если потянуть вперед два соединенных маркера, конечная точка первого клипа будет расширена, а точка входа второго уменьшится на такое же количество кадров.
Сильная прогрессия становится более мощной – резкие кадры раскачивают аудиторию туда-сюда; задумчивая пауза удерживает нас с предметом, пока их задумчивость не приведет нас к кинематографическому подчинению. Эти маленькие «качели» раскрасят изделие; магия всегда будет заключаться в мельчайших деталях, составляющих всю последовательность в целом.
3. Инструмент скольжения
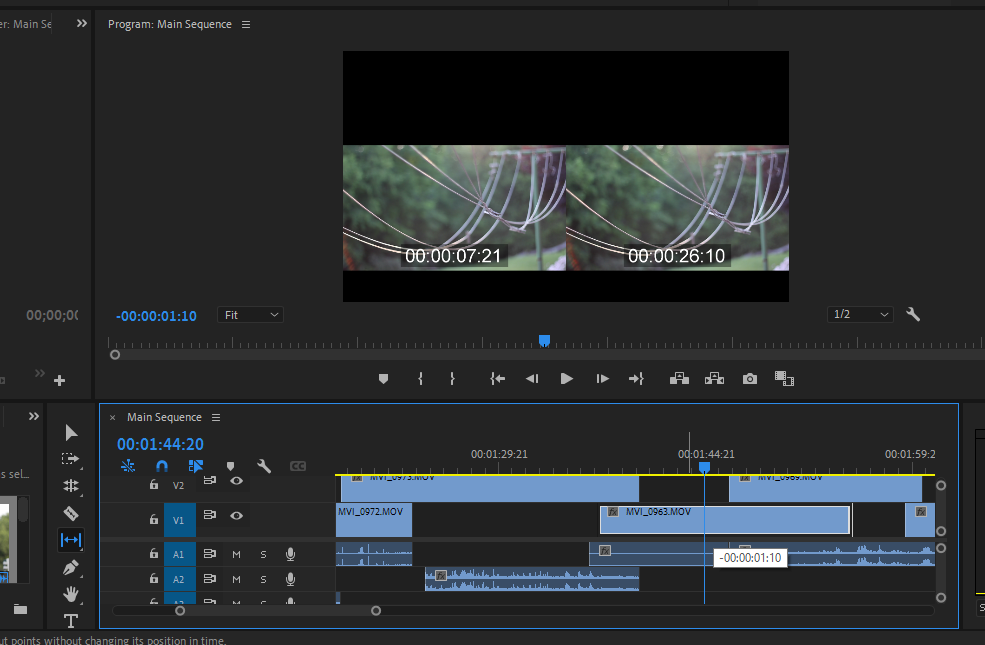
Инструмент Slip – один из самых удобных способов тонкой настройки времени последовательности, структура которой вам уже нравится. Он сохраняет длину клипа в том виде, в каком он существует на шкале времени, а также позволяет вам сдвинуть часть исходного материала, которая находится между началом и концом клипа.
Включив инструмент Slip, щелкните клип, который вы хотите переместить вперед или назад. Перетаскивание тем или иным способом приводит к появлению на мониторе программы двух эталонных эскизов, указывающих, где в конечном итоге будут находиться новые точки входа и выхода.
Это очень полезно при редактировании повествования, особенно когда вы находитесь в углу с точки зрения непрерывности и потока. Вы сможете отсрочить действие на несколько кадров, если, скажем, один из ваших актеров поднимет свой стакан слишком быстро, чтобы с комфортом соответствовать следующему кадру.
4. Инструмент слайда
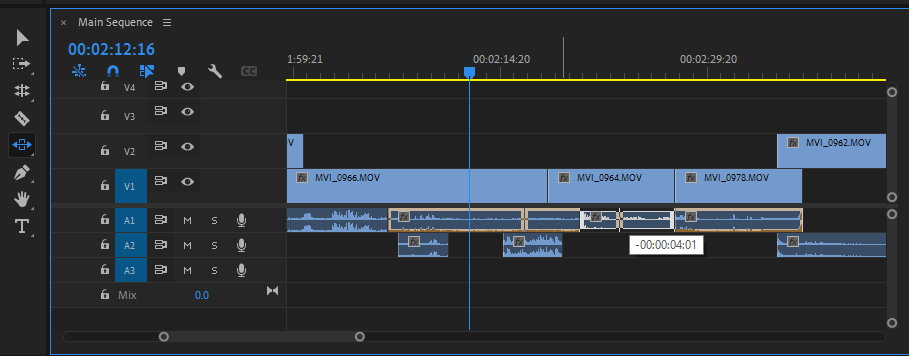
При перемещении клипа вперед или назад выбранный клип остается неизменным, и при этом вы можете перемещать его, не создавая промежутков, которые нужно будет устранить позже. Как?
Ручки двух соседних зажимов с обеих сторон останутся прежними – они будут укорачены и удлинены, чтобы соответствовать новому положению посредника, сохраняя те же точки соприкосновения, что и раньше.
5. Инструмент выбора дорожки
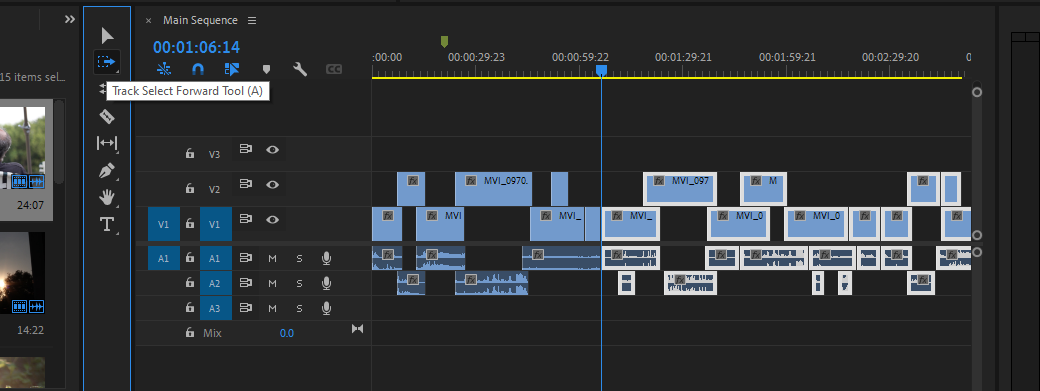
При редактировании больших проектов наталкивание на уже выполненную тонкую работу может привести к катастрофе. Вложение ваших последовательностей в некоторой степени защитит их, но требования проекта или системы, с которой вы работаете, не всегда позволяют это.
Использование инструмента Track Select Forward дает вам возможность освободить место на временной шкале или преодолеть разрыв, не удаляя Ripple все пространство между ними. Выбрав инструмент и помня о соответствующем соединении, выберите первый клип в строке, удерживайте Shift и соответственно добавьте к своему выбору, если у вас есть более одной дорожки для рассмотрения.
В результате будет выделено все, что находится за вашим клипом (или, если вы используете инструмент Track Select Backward , перед ним), что позволит вам перемещать все сразу, не беспокоясь о том, что упустите что-то важное в конце или начале. Вся последовательность будет добавлена автоматически, что позволит вам добавить еще один снимок даже на очень позднем этапе редакционного процесса.
Зачем останавливаться здесь? Продолжайте узнавать больше о Premiere Pro
Premiere Pro содержит мощные инструменты, позволяющие вывести ваши правки на новый уровень. Вышеупомянутые инструменты – это лишь часть того, что предлагает программное обеспечение, поэтому продолжайте изучать Premiere Pro, чтобы в полной мере использовать его.