5 советов по расширению возможностей Mac для людей с нарушениями зрения
Работа перед экраном может быть затруднена при нарушении зрения. К счастью, Apple стремится сделать свои устройства, в том числе Mac, доступными для всех. Таким образом, в macOS есть несколько полезных функций универсального доступа, которые помогут вам лучше видеть Mac и работать на нем.
Вот лучшие функции специальных возможностей Mac для людей с нарушениями зрения или частичной слепотой.
Как включить специальные возможности Mac
На Mac есть несколько настроек специальных возможностей, которые могут быть полезны людям с проблемами зрения. Вот как получить доступ к большинству из них:
- Откройте меню Apple и нажмите Системные настройки .
- Выберите Доступность .
- Выберите одну из функций в Vision , а именно VoiceOver , Zoom , Display , Speken Content или Description .
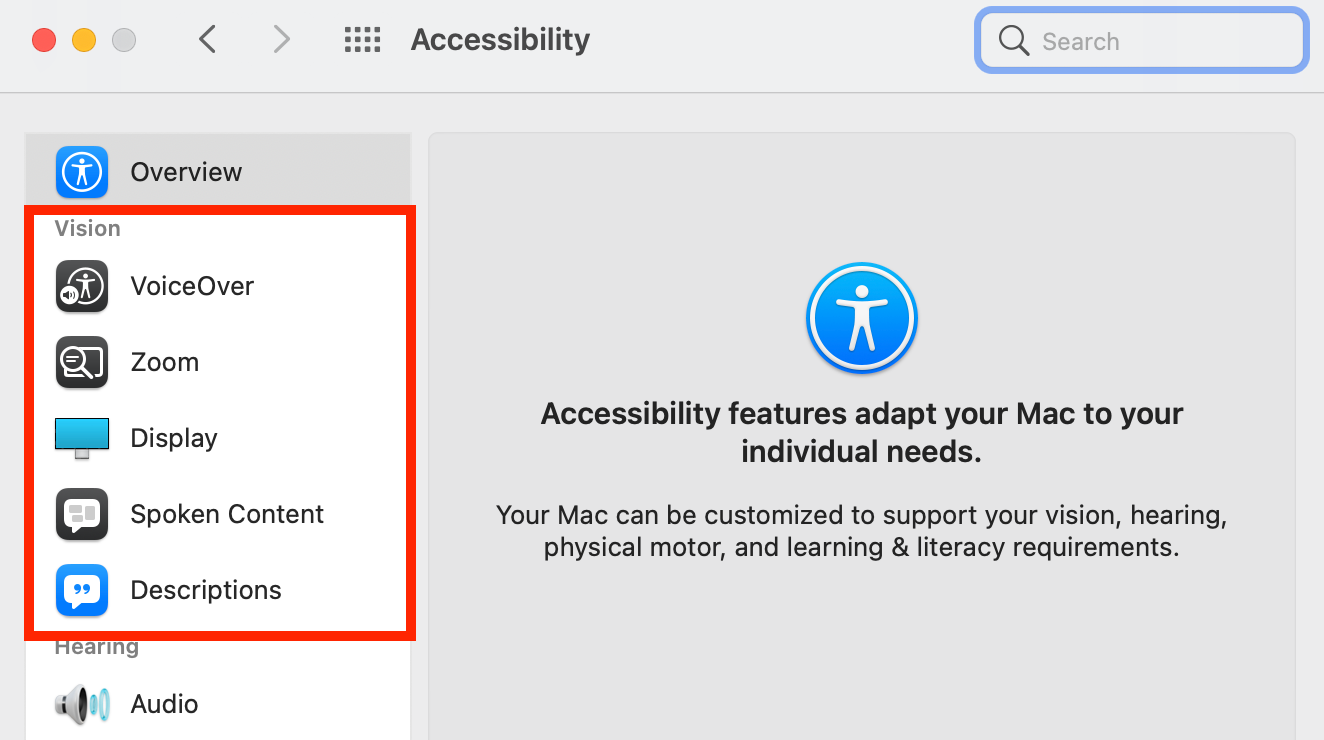
Если вы используете устройство с Touch ID или клавиатуру Magic Keyboard, вы можете быстро получить доступ к панели ярлыков специальных возможностей, быстро нажав Touch ID три раза. Вы также можете получить доступ к панели, нажав Option + Cmd + F5 .
Используйте VoiceOver для чтения содержимого экрана
Эта встроенная программа чтения с экрана на Mac читает вслух все, что отображается на экране, например текст в документах, и помогает вам перемещаться по приложениям и использовать их.
Чтобы использовать его, выберите параметр VoiceOver в настройках специальных возможностей, затем установите флажок «Включить VoiceOver» .
Выберите «Открыть обучение VoiceOver», чтобы узнать об основных командах VoiceOver. Затем перейдите в утилиту VoiceOver, чтобы настроить такие параметры, как « Подробность» , « Скорость» и « Навигация» .
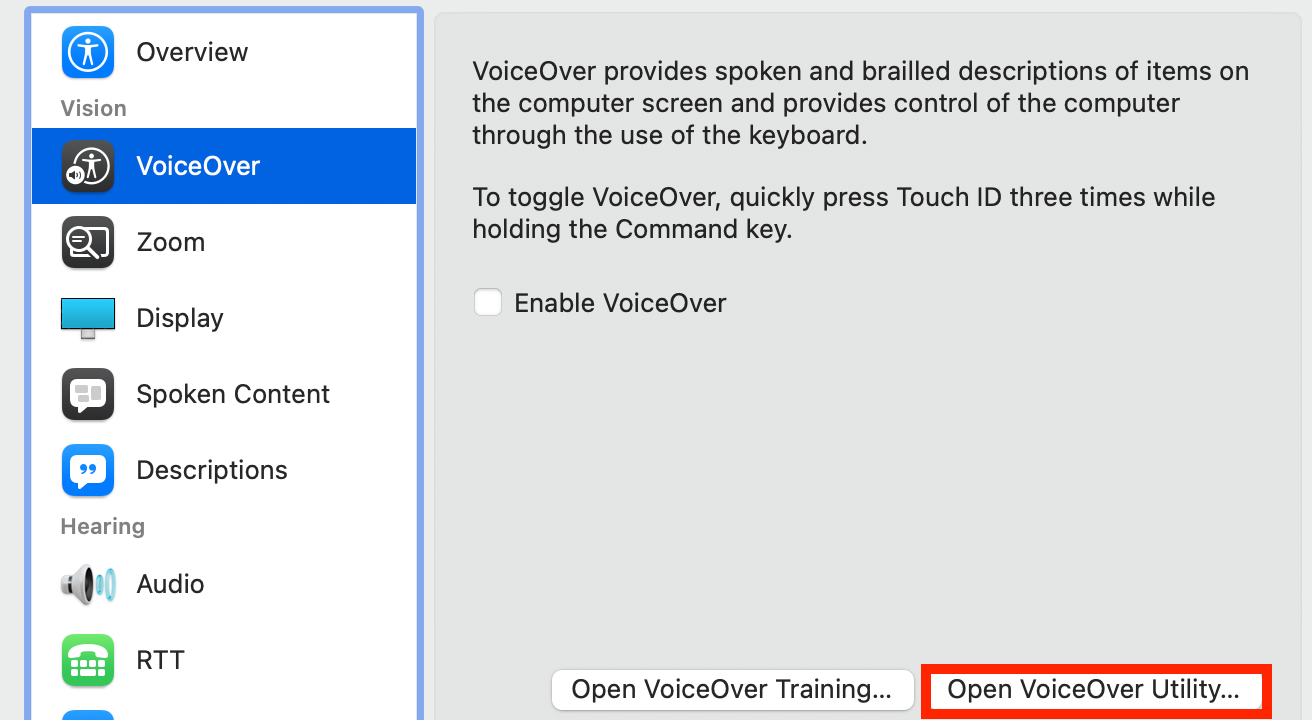
Увеличить контент с помощью Zoom
С помощью Zoom у вас есть возможность увеличить весь экран или только его определенную область.
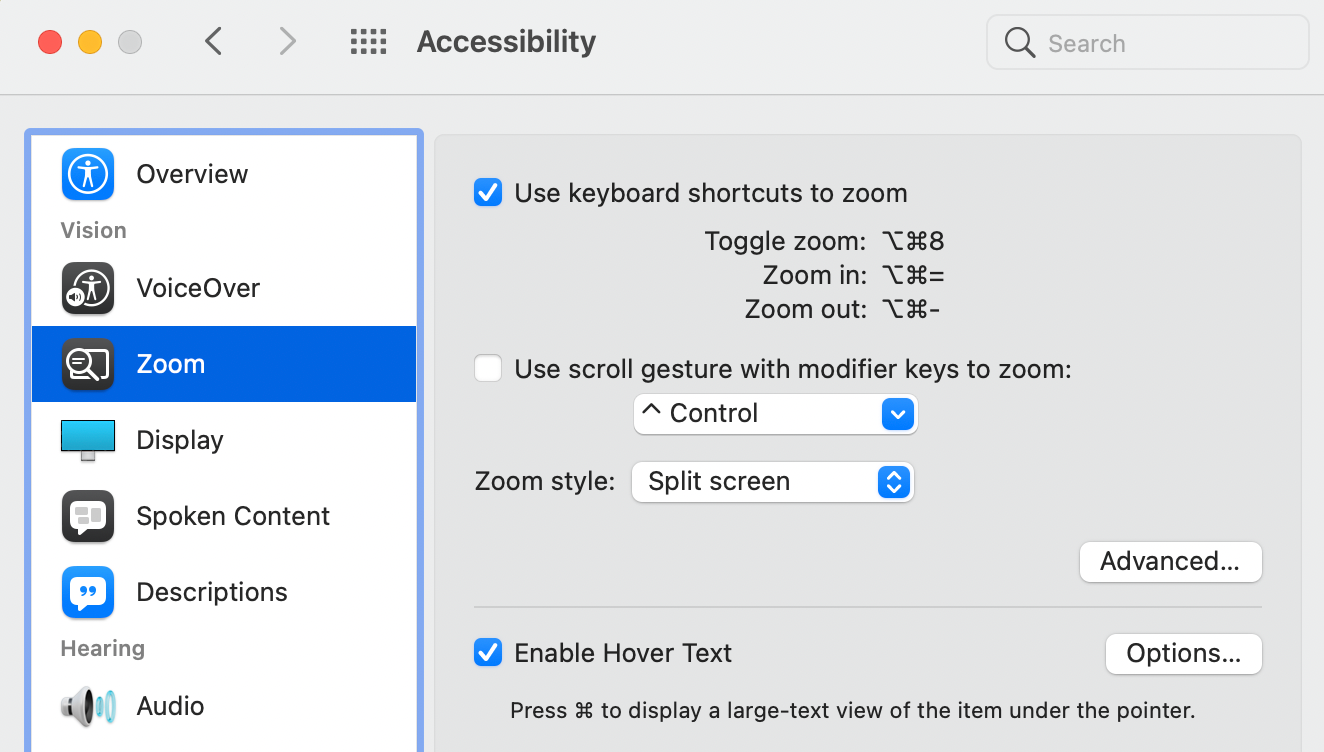
Вы можете выбрать один или несколько вариантов для увеличения любого содержимого:
- Используйте быстрые клавиши для увеличения . Используйте сочетания клавиш для увеличения ( Option + Cmd + Equals ), уменьшения ( Option + Cmd + Hyphen ) и переключения между ними ( Option + Cmd + 8 ).
- Используйте жест прокрутки с клавишами-модификаторами для увеличения . Это позволяет увеличивать и уменьшать масштаб, нажимая клавишу Control или другую клавишу, а затем проводя по трекпаду двумя пальцами.
- Наведите текст . Если вы выберете это, вы увидите увеличенное изображение текста под курсором, когда вы нажмете Cmd .
Если вы используете другой экран, вы можете настроить масштабирование так, чтобы оно отображалось на нем отдельно в полноэкранном режиме . В противном случае вы можете просматривать стиль масштабирования на разделенном экране или в режиме « Картинка в картинке» .
Щелкните « Дополнительно» , затем перейдите на вкладку « Внешний вид », чтобы изменить поведение изображения на экране и способ отображения увеличенного изображения. Выберите вкладку « Элементы управления », чтобы выбрать элементы управления, которыми вы предпочитаете управлять функцией. Вы также можете установить диапазон минимальной и максимальной возможности быстрого масштабирования, перемещая ползунки.
Отрегулируйте настройки дисплея
Проблемы со зрением варьируются от человека к человеку. Некоторые нарушения зрения усугубляются движением, в то время как другие ухудшаются из-за восприятия одних цветов больше, чем других. Отправляйтесь Accessibility> Display , чтобы изменить дисплей вашего Мака, Cursor, и добавить цветовые фильтры в соответствии с вашими потребностями.
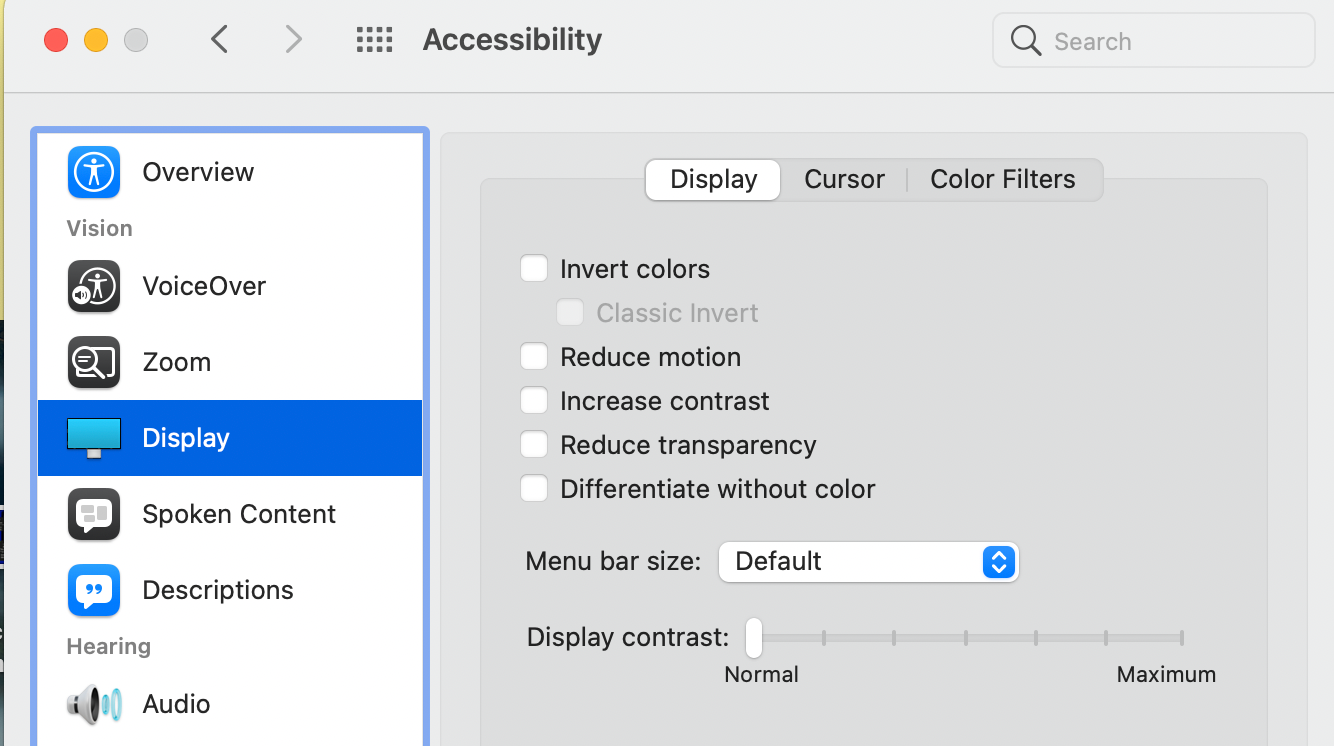
Хотя более сложный дисплей и хороший пользовательский интерфейс делают навигацию эстетически приятной, у некоторых людей это может вызвать проблемы. К счастью, Apple предоставляет вам следующие возможности для изменения дисплея и пользовательского интерфейса:
- Инвертировать цвета . Это инвертирует цвета на вашем экране. Однако включение ночного режима автоматически отключает эту функцию.
- Уменьшите прозрачность . Это превращает прозрачные области в приложениях и окнах рабочего стола из прозрачных в серые.
- Увеличьте контраст . Это снижает прозрачность фона и делает границы полей, кнопок и других элементов пользовательского интерфейса более видимыми.
- Отличаться без цвета . Для некоторых предметов или опций используется цвет в качестве различия. Эта функция изменяет эти элементы пользовательского интерфейса, чтобы использовать более заметные различия, например формы.
Иногда бывает трудно найти курсоры. Установите флажок Встряхнуть указатель мыши, чтобы увеличить курсор, если вы не можете найти его на экране. Вы также можете перемещать ползунки, чтобы настроить размер курсора .
Вы также можете добавить на дисплей цветовые фильтры, чтобы приспособиться к определенным типам дальтонизма, таким как протанопия или дейтеранопия. Если вы хотите иметь больший контроль над цветом и интенсивностью фильтра, выберите « Оттенок цвета» . Выберите желаемый цвет в выборе цвета и перемещайте ползунки, чтобы отрегулировать интенсивность.
Сделайте так, чтобы ваш Mac читал вам экран
С помощью Spoken Content вы можете заставить свой Mac озвучивать текст и объявлять приложения и предупреждения, чтобы не пропустить их. Вы также можете заставить его озвучивать элементы под вашим указателем или озвучивать текст по мере его ввода.
Слушайте аудиоописания
Иногда фильмы, телешоу и другие средства массовой информации содержат слишком много визуальной информации, которую можно легко пропустить, особенно когда качество изображения не идеально для людей с проблемами зрения, например фильмы, снятые в темноте.
предоставляют людям дополнительную информацию о визуальном содержании медиафайлов, которые вы смотрите. Чтобы компьютер Mac мог воспроизводить аудиоописания, когда они доступны, перейдите в раздел «Специальные возможности» , затем прокрутите вниз до « Аудиоописания» на боковой панели и нажмите « Воспроизвести аудиоописания, если они доступны» .
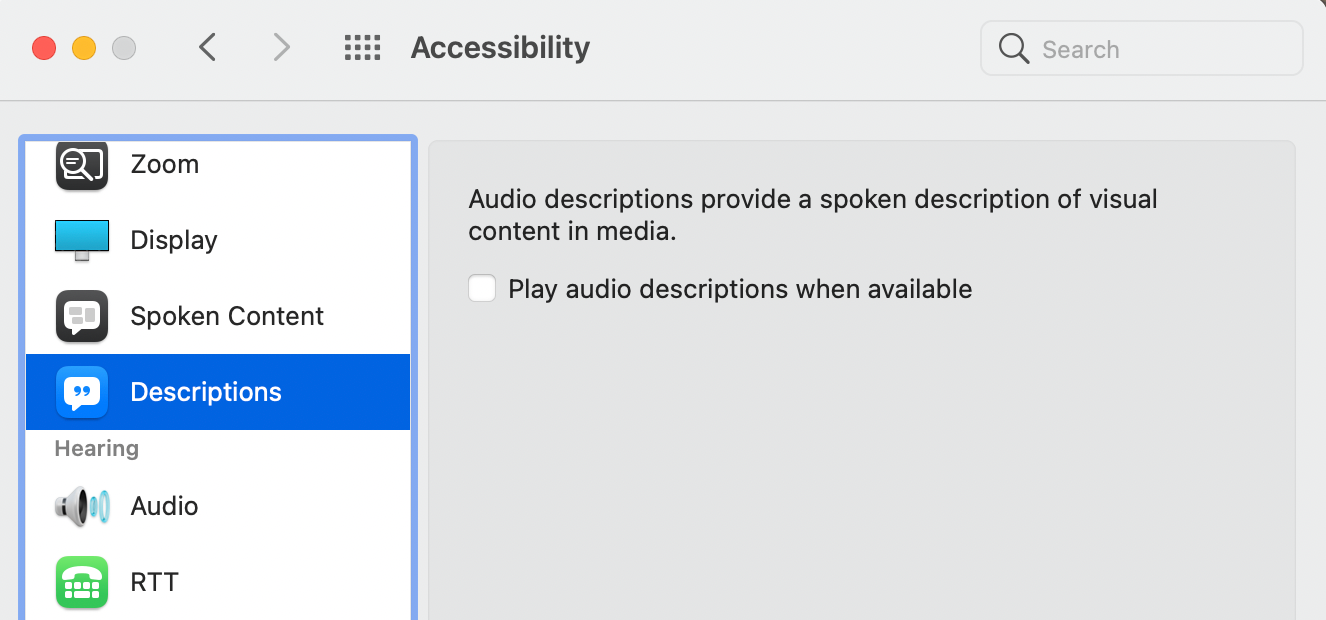
Другие полезные функции
Помимо этих функций универсального доступа, вот и другие полезные советы, которые помогут вам лучше видеть на Mac.
Выберите менее загруженное изображение на рабочем столе
Хотя красивые картинки на рабочем столе – это хорошо, некоторым они могут показаться слишком загруженными, из-за чего сложно отличить значки рабочего стола от самого фона. Найдите изображение рабочего стола с меньшими формами или цветами, перейдя в Системные настройки> Рабочий стол и заставка , а затем выбрав изображение со сплошным цветом.
Отрегулируйте яркость экрана
Яркость также является фактором, который может помочь или ограничить вашу способность просматривать экран. Чтобы настроить яркость Mac, перейдите в « Системные настройки» > « Дисплеи» , щелкните вкладку « Дисплей » и перетащите ползунок « Яркость» .
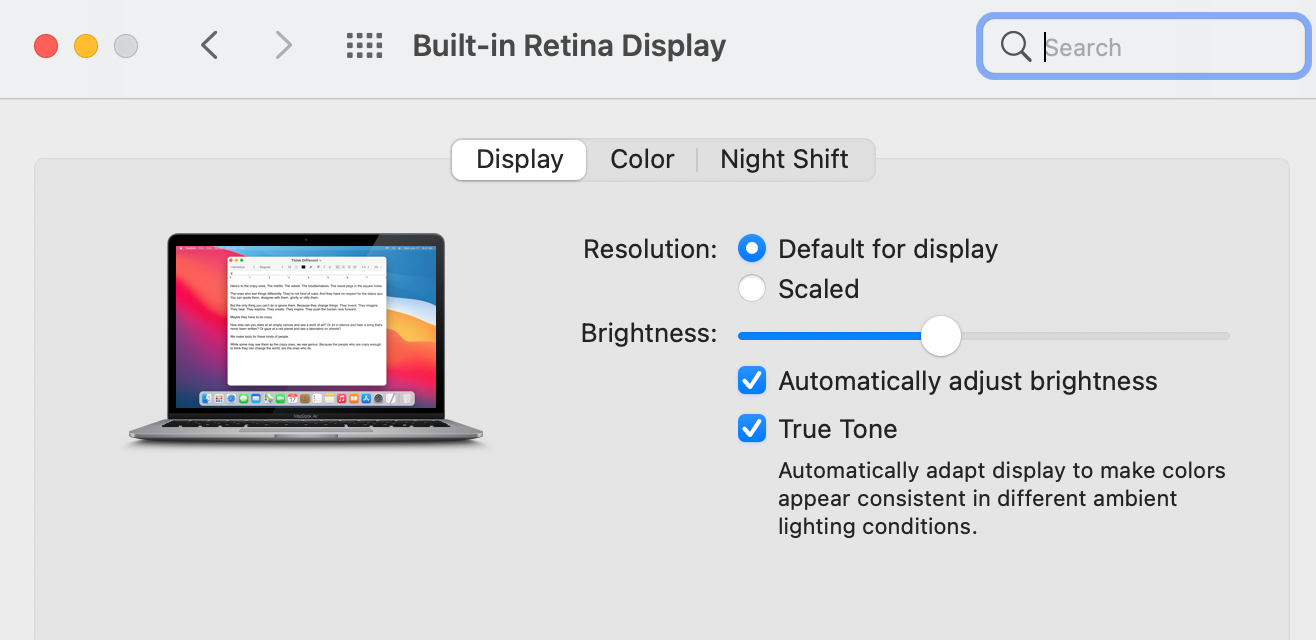
Установите флажок « Автоматически настраивать яркость», чтобы ваш Mac мог адаптировать яркость экрана в соответствии с окружающим освещением, и включите True Tone, чтобы разрешить ему изменять цветовую температуру дисплея. Активируйте Night Shift, чтобы сделать цвета экрана более теплыми в ночное время. Это также может помочь вам лучше спать.
Быстро увеличить
В некоторых приложениях нажатие Cmd + Equals или Cmd + Hyphen позволяет увеличить или уменьшить размер текста. Либо дважды коснитесь двумя пальцами трекпада или дважды коснитесь пальцем мыши. Чтобы включить это:
- Перейдите в Системные настройки > Мышь > Указать и щелкнуть , если вы используете мышь.
- Перейдите в Системные настройки > Трекпад > Прокрутка и масштабирование > Интеллектуальное масштабирование , если вы используете трекпад.
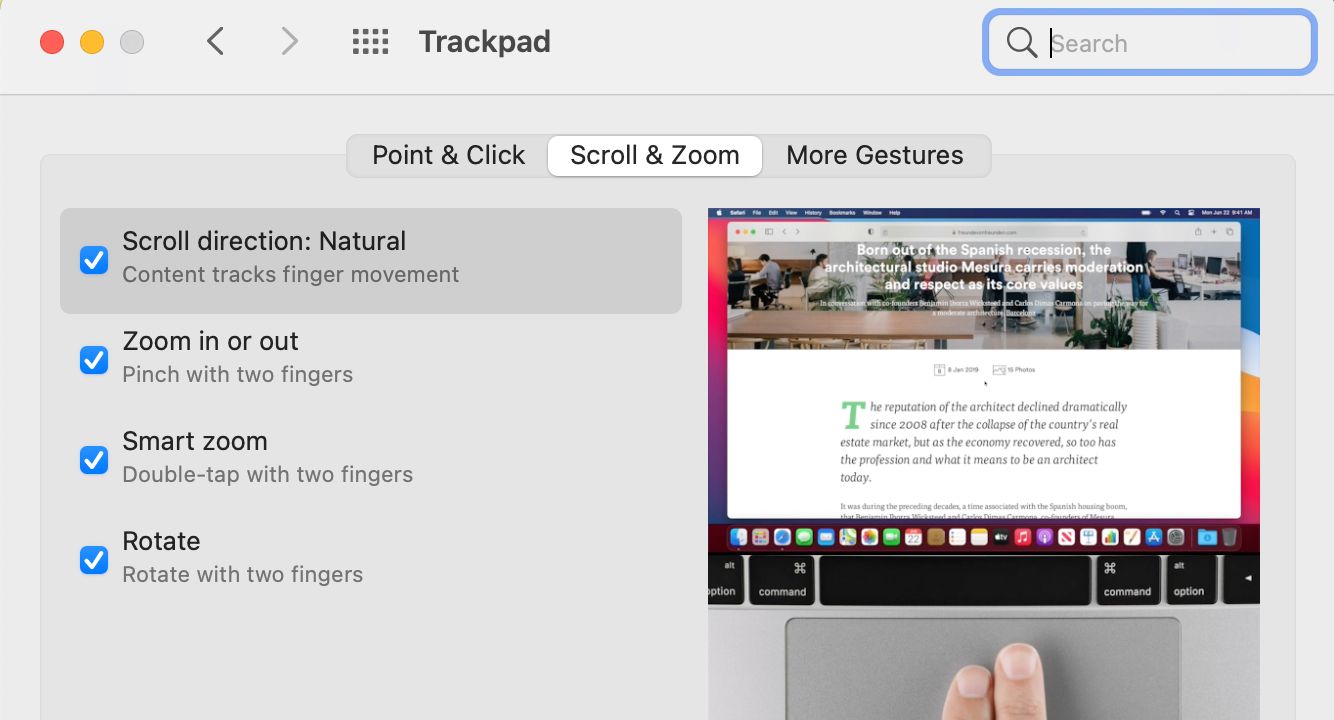
Увеличить текст в некоторых приложениях
Если вы отправляете сообщения через Mac и хотите, чтобы текст был больше, перейдите в « Сообщения» > « Настройки» и перетащите ползунок « Размер текста» .
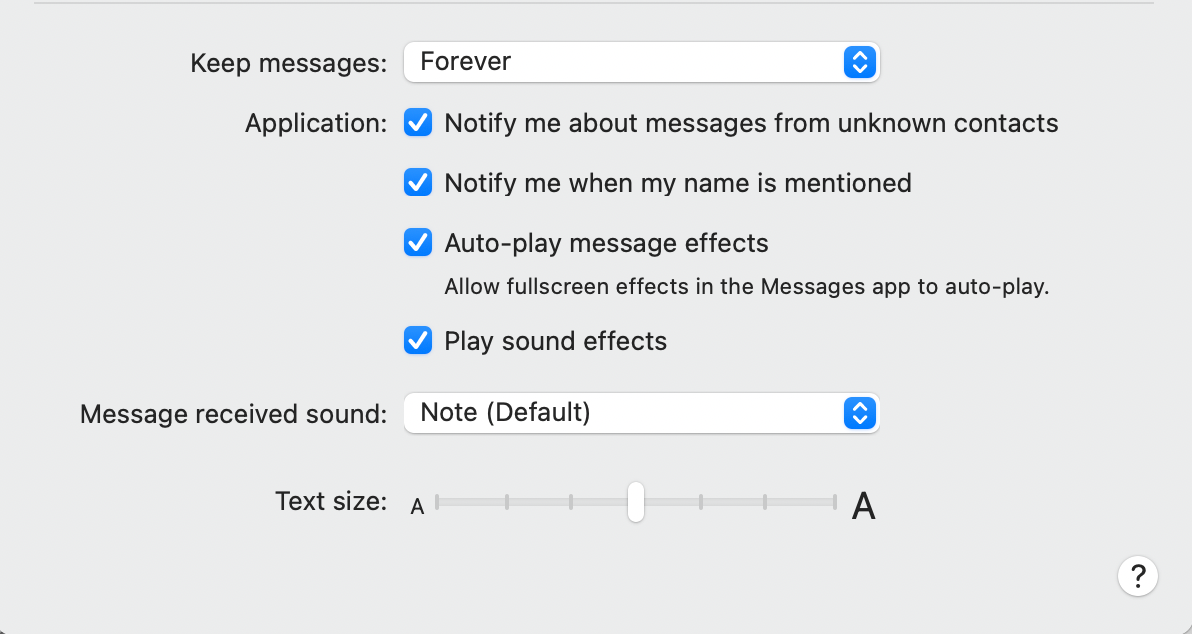
Точно так же вы можете увеличить размер текста электронного письма в Mail. Для этого перейдите в « Почта» > « Настройки» > « Шрифт и цвета» , нажмите « Выбрать» рядом с шрифтом сообщения и настройте размер шрифта. Вы также можете выбрать шрифт, который удобнее для глаз.
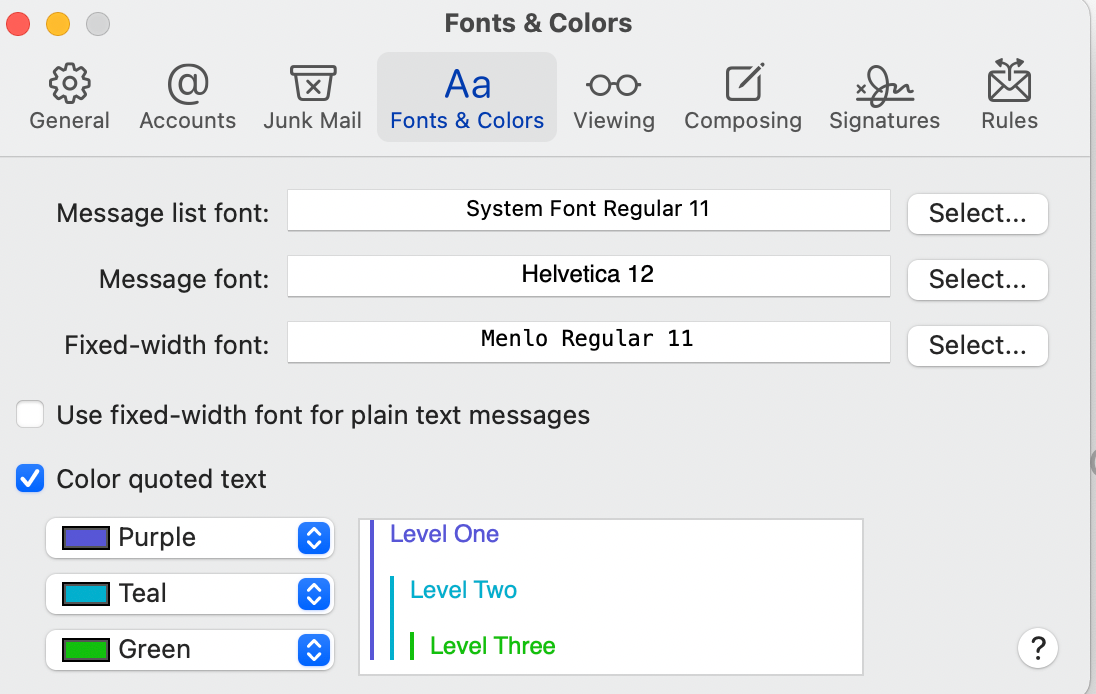
Увеличивайте значки и тексты значков
Если вам не терпится увидеть значки и текст на рабочем столе, увеличьте их, удерживая нажатой клавишу «Control» на рабочем столе, а затем выберите « Показать параметры просмотра» . Перетащите ползунок размера значка и измените размер текста по своему вкусу.
Вы можете сделать то же самое для значков боковой панели. Просто зайдите в Системные настройки > Общие , затем щелкните, чтобы выбрать один из вариантов размера значка боковой панели .
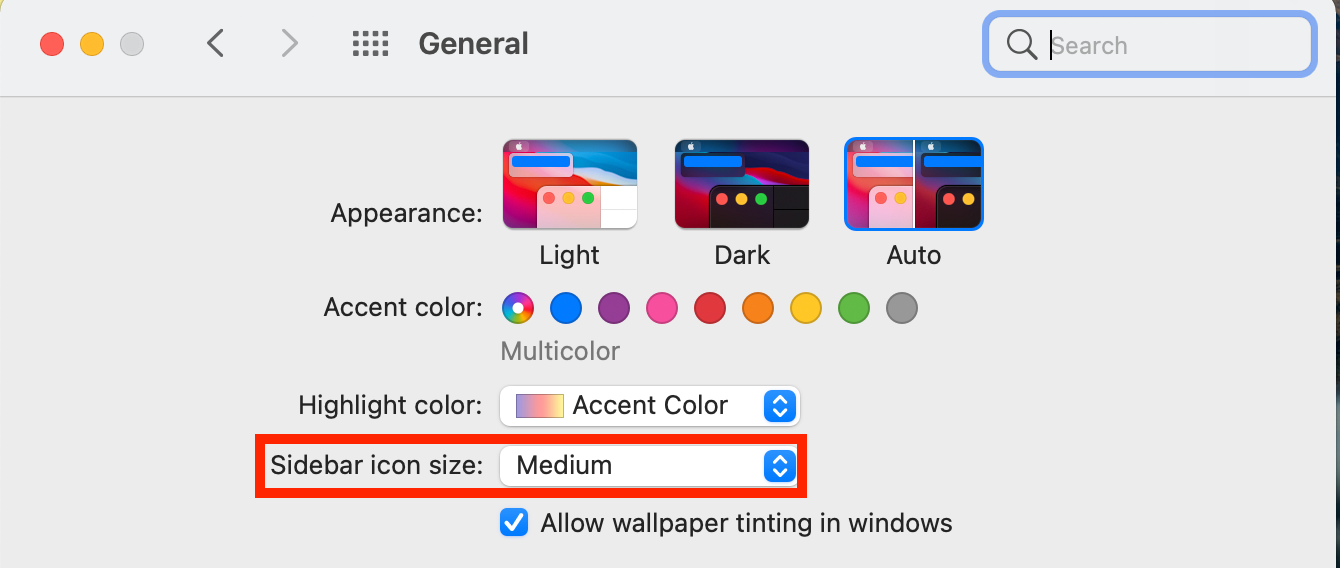
Управляйте своим Mac с легкостью благодаря этим настройкам
В наш век использование компьютеров стало необходимостью. Благодаря функциям универсального доступа Mac каждый может перемещаться между устройствами и максимально эффективно использовать их, включая людей с нарушениями зрения.