5 советов по удалению шпионского ПО в Windows 10
Вы подозреваете, что ваш компьютер заражен шпионским ПО? Вы не знаете, какие шаги нужно предпринять, чтобы удалить его? Ну не волнуйтесь.
В этом руководстве вы узнаете все советы и рекомендации по удалению шпионского ПО из Windows 10 навсегда.
Но прежде чем мы углубимся в методы удаления шпионского ПО, давайте кратко рассмотрим, что такое шпионское ПО и как оно вредит вашей системе.
Что такое шпионское ПО?
Шпионское ПО – это тип вредоносного ПО, которое захватывает ваш компьютер и тайно записывает все ваши действия в Интернете. Основная цель этого – продать вашу информацию рекламодателям, получить доступ к реквизитам вашего банковского счета, а иногда и напрямую украсть вашу личность.
Он также записывает ваши действия в Интернете, такие как сайты, которые вы посещаете, ваши имена пользователей и пароли и другую аналогичную конфиденциальную информацию.
Как узнать, заражены ли вы шпионским ПО?
Хотя нет точного способа определить, заражен ли ваш компьютер шпионским ПО, есть некоторые признаки, которые могут служить хорошим критерием:
- Низкая производительность, чем обычно, зависание или сбой программ.
- Файлы добавляются или удаляются на вашем ПК самостоятельно.
- Домашняя страница вашего браузера изменена.
- Ваш браузер по умолчанию изменится автоматически.
- В вашем браузере появляются странные панели инструментов.
- На вашем компьютере часто появляются всплывающие окна с рекламой.
- Необъяснимая и повышенная активность ЦП.
Вышеупомянутые изменения являются признаками того, что ваш компьютер с Windows 10 может быть заражен шпионским ПО. Однако это не единственные индикаторы, а лишь некоторые из наиболее распространенных.
Как удалить шпионское ПО из Windows
Теперь, когда вы знаете, насколько ужасно шпионское ПО может повредить вашу систему, давайте рассмотрим некоторые из лучших методов удаления шпионского ПО.
Примечание. Поскольку шпионское ПО крадет и передает ваши конфиденциальные данные, необходимо отключить компьютер от Интернета, чтобы предотвратить дальнейшее повреждение. Для этого выключите Wi-Fi, если вы подключены через беспроводную сеть, или, если вы используете проводное соединение, просто отсоедините кабель Ethernet.
1. Включите безопасный режим.
Прежде чем приступить к тестированию различных методов удаления шпионского ПО с компьютера с Windows, необходимо перевести компьютер в безопасный режим.
Безопасный режим – это функция Windows, которая позволяет запускать компьютер с самыми основными настройками и файлами. Это поможет вам исправить большинство проблем в вашей операционной системе.
Вот как можно запустить свой компьютер в безопасном режиме:
- Введите настройки в строке поиска меню «Пуск» и выберите «Лучшее совпадение».
- Теперь выберите « Обновление и безопасность»> «Восстановление» .
- В разделе « Расширенный запуск» выберите « Перезагрузить сейчас» .
- После перезагрузки на экране « Выберите параметр» выберите « Устранение неполадок»> «Дополнительные параметры»> «Параметры запуска»> «Перезагрузить» .
При следующей перезагрузке нажмите 4 или F4, чтобы запустить компьютер в безопасном режиме. Если вам нужно использовать Интернет, нажмите 5 или F5 для перехода в безопасный режим с загрузкой сетевых драйверов .
2. Используйте автономное сканирование Защитника Windows.
Защитник Windows – это бесплатная антивирусная программа от Microsoft, впервые представленная в Windows XP.
Теперь он является частью структуры безопасности Windows и работает путем сканирования и последующего удаления любых угроз, обнаруженных на вашем компьютере.
Чтобы начать сканирование, выполните следующие действия:
- Введите безопасность Windows в строке поиска меню «Пуск» и выберите «Лучшее совпадение». Оттуда нажмите на опцию защиты от вирусов и угроз .
- Нажмите на Параметры сканирования в опции современных угроз.
- Теперь выберите автономное сканирование Защитника Windows и нажмите Сканировать сейчас .
Сканирование будет завершено через несколько минут, и ваш компьютер будет перезагружен во время процесса.
Чтобы просмотреть результаты сканирования, снова выберите Безопасность Windows> Защита от вирусов и угроз . Оттуда щелкните История защиты, чтобы увидеть угрозы, которые были удалены.
3. Удалите подозрительные файлы.
Еще один способ удалить шпионское ПО из Windows 10 – это удалить любые подозрительные файлы, которые вы не узнаете или можете подозревать как шпионское ПО.
Для этого введите панель управления в строке поиска меню «Пуск» и выберите наиболее подходящий вариант. В Панели управления выберите « Программы и компоненты» , щелкните правой кнопкой мыши приложение, которое, по вашему мнению, является шпионским, и нажмите кнопку « Удалить» .
После завершения удаления вам необходимо перезагрузить компьютер, чтобы изменения вступили в силу.
4. Используйте профессиональное приложение для удаления шпионского ПО.
Если вы пробовали описанные выше методы для удаления шпионского ПО с вашего компьютера, и ни один из них не помог, ваш следующий лучший вариант – использовать инструмент для удаления шпионского ПО.
Хотя есть много отличных вариантов на выбор, мы перечислили два приложения, которые мы сочли лучшими. И они тоже бесплатные.
1. Средство защиты от шпионского ПО Avast
Бесплатный антивирус Avast – отличное приложение для удаления шпионского ПО, поскольку он постоянно проверяет наличие угроз за кулисами. В то время как премиум-версия предлагает больше функций, бесплатной версии достаточно, чтобы избавиться от шпионского ПО, заражающего ваш компьютер.
Все, что вам нужно сделать, это установить инструмент и запустить Smart Scan; об остальном позаботится приложение.
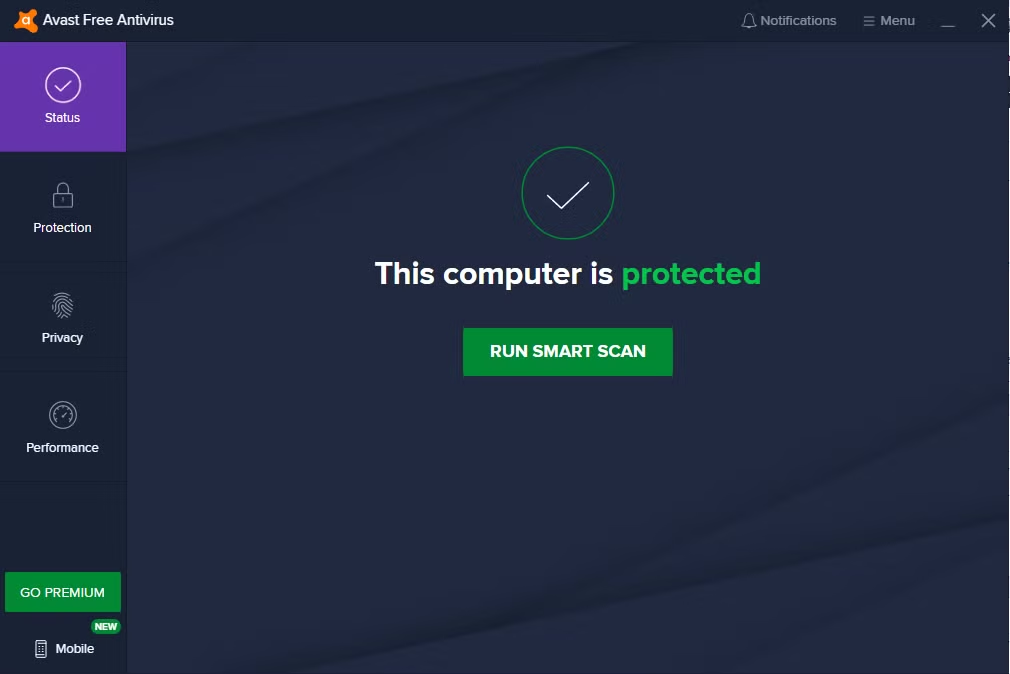
2. Malwarebytes
Антивредоносное ПО Malwarebytes – еще один бесплатный способ удалить шпионское ПО с вашего ПК с Windows 10. Он доступен в Windows, Mac, Android и iOS.
Установите приложение и запустите сканирование. Программа запустится и удалит шпионское ПО с вашего ПК.

5. Сбросить Windows 10.
Если ни один из вышеперечисленных методов не помог, то последнее средство – сброс настроек Windows до заводских.
Сброс Windows позволяет удалить все файлы и приложения Windows, обеспечивая вам чистый лист. Затем он переустанавливает все необходимые драйверы и приложения, установленные производителями.
Чтобы начать работу с Windows Reset, перейдите в « Настройки»> «Обновление и безопасность»> «Восстановление» . Теперь нажмите « Начать» .
Оттуда у вас будет два варианта на выбор: Сохранить мои файлы или Удалить все .
В вашем случае лучше удалить все файлы из Windows 10. В противном случае вы можете остаться со шпионским ПО. Итак, выберите параметр « Удалить все», чтобы продолжить выполнение сброса. Обратите внимание, что это приведет к стиранию вашей системы, поэтому обязательно сделайте резервную копию нужных файлов и запустите эти файлы с помощью антивирусного инструмента, прежде чем копировать их обратно на свой компьютер.
Следуйте простым инструкциям до конца, и в кратчайшие сроки вы получите Windows 10, которая будет не хуже новой.
Попрощайтесь со шпионским ПО
Вот и все, ребята!
Шпионское ПО может стать большой проблемой для компьютеров Windows. Надеюсь, это руководство помогло вам навсегда удалить шпионское ПО с вашего компьютера.