5 советов по эффективному использованию задач Google
Google Tasks добился значительных успехов. Он попытался стать богаче с точки зрения функций, добавив новые функции в платформу. Может быть, вы спрашивали себя, как эффективно использовать Google Задачи или как использовать его в качестве приложения для повышения производительности?
Что ж, вы можете использовать несколько советов, которые, несомненно, могут помочь вам более активно участвовать в Задачах Google. Эти советы – всего лишь функции, которые могут превратить Google Задачи в приложение для повышения производительности. Давайте посмотрим:
1. Добавление и удаление повторяющихся задач
Возможно, вы не знакомы с этим советом, поскольку он предназначен скорее для личного, чем для профессионального использования. Google Tasks позволяет ставить повторяющиеся задачи. Чтобы добавить повторяющуюся задачу, вы просто должны нажать на кнопку R EPEAT ниже опции добавления задач. Появится диалоговое окно с просьбой добавить детали.
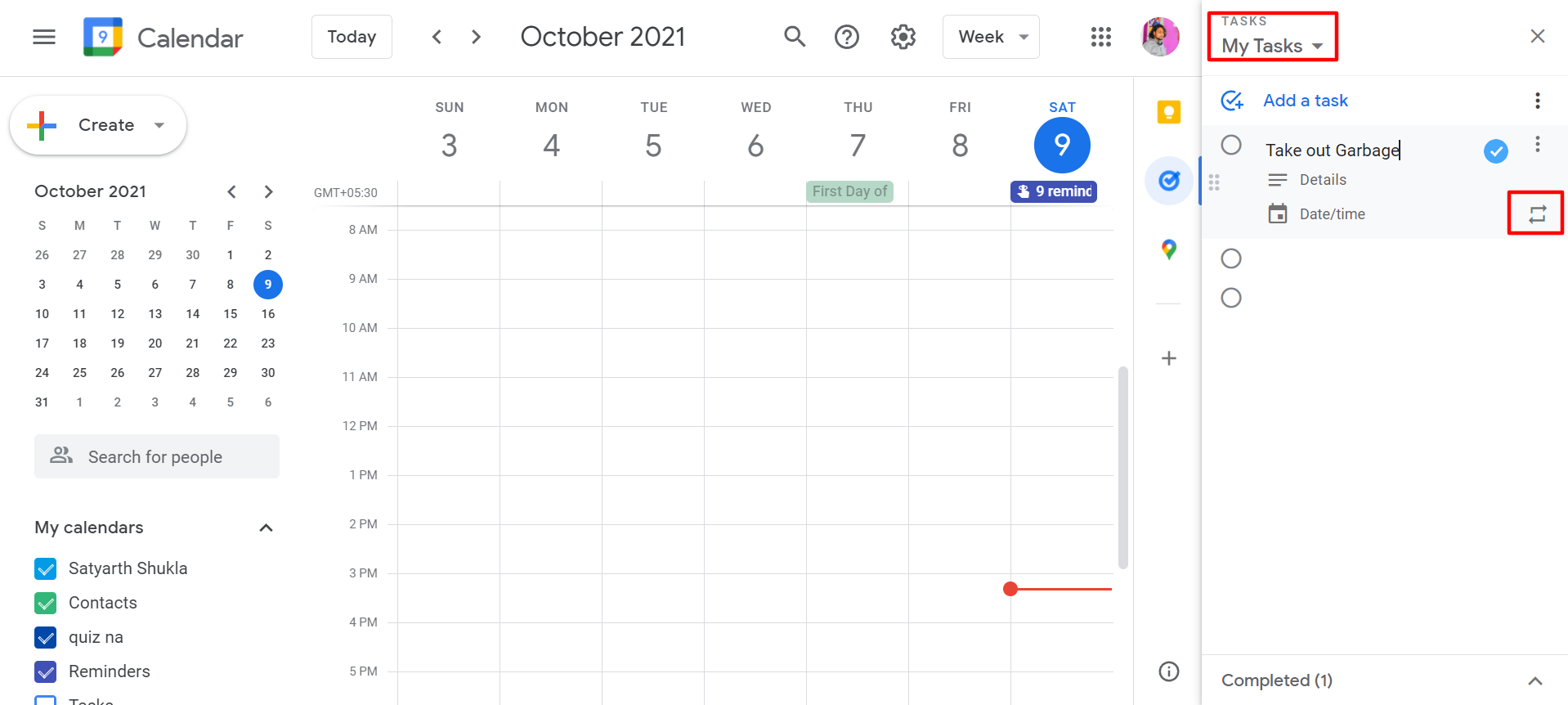
Добавьте что-нибудь простое, например, регулярно вывозите мусор, что вам нужно делать часто. Если вы отредактируете эту задачу, вы сможете установить время и дату до того, как нажмете Enter.
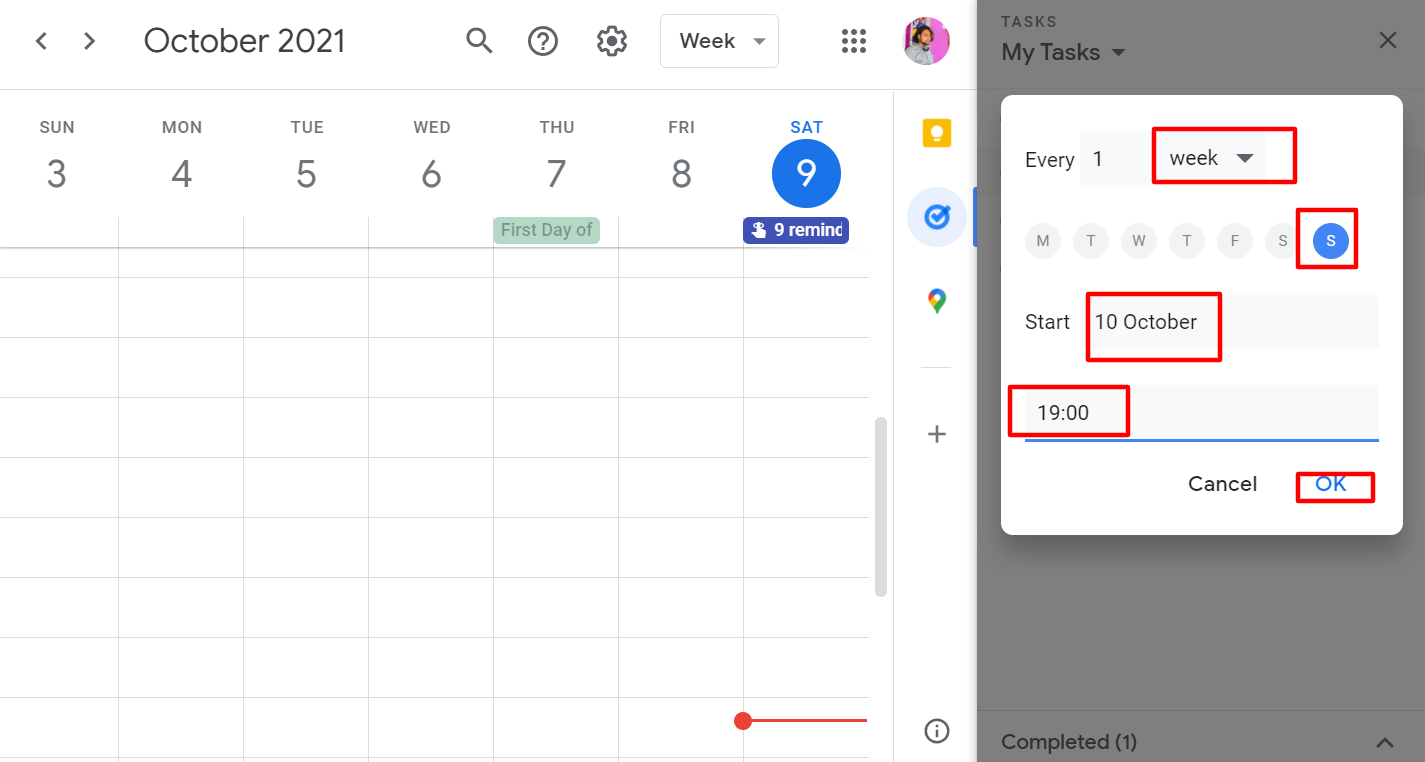
Вы можете начинать делать это каждое воскресенье. Выносить мусор в воскресенье вечером – это обычно то время, когда вы хотите это сделать. Теперь вы можете видеть, что внизу страницы есть функция повтора.
Таким образом, вы можете запланировать выполнение этой задачи каждое воскресенье. Вы можете выбрать несколько вариантов, например, по дню, неделе, месяцу или году. Здесь вы хотите делать это каждую неделю, поэтому вы выбираете воскресенье. Это будет 10 октября, поэтому выберите "ОК".
Теперь это для вас. Если вы зайдете в Мои задачи, ваша задача появится там 10 октября, в воскресенье. Вы также увидите маленький значок. Это указывает на то, что это повторяющаяся задача. Если пометить его как завершенный, он исчезнет из вашего списка задач, но снова появится здесь в воскресенье.
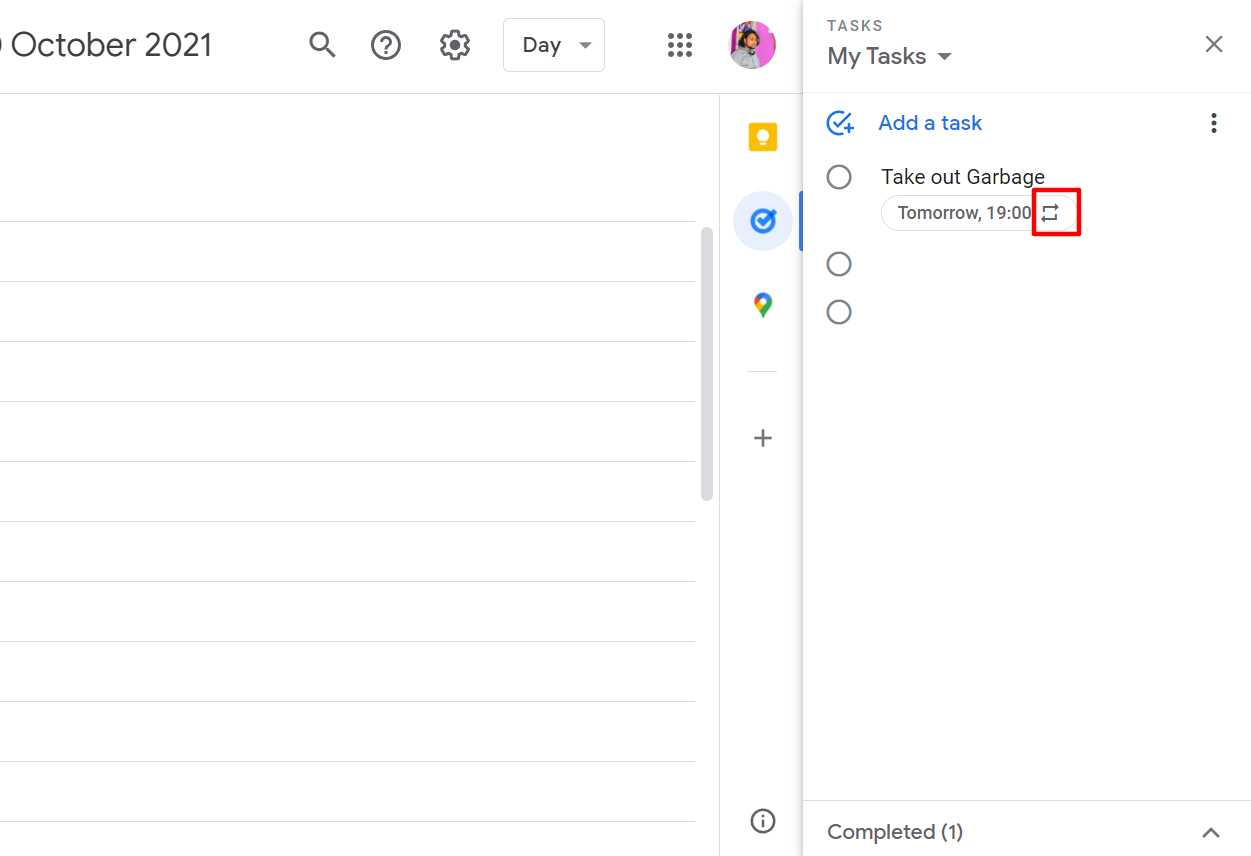
Ниже вы всегда найдете область «Завершено». Чтобы удалить репитер, перейдите в раздел «Завершено», где вы можете удалить будущие задачи.
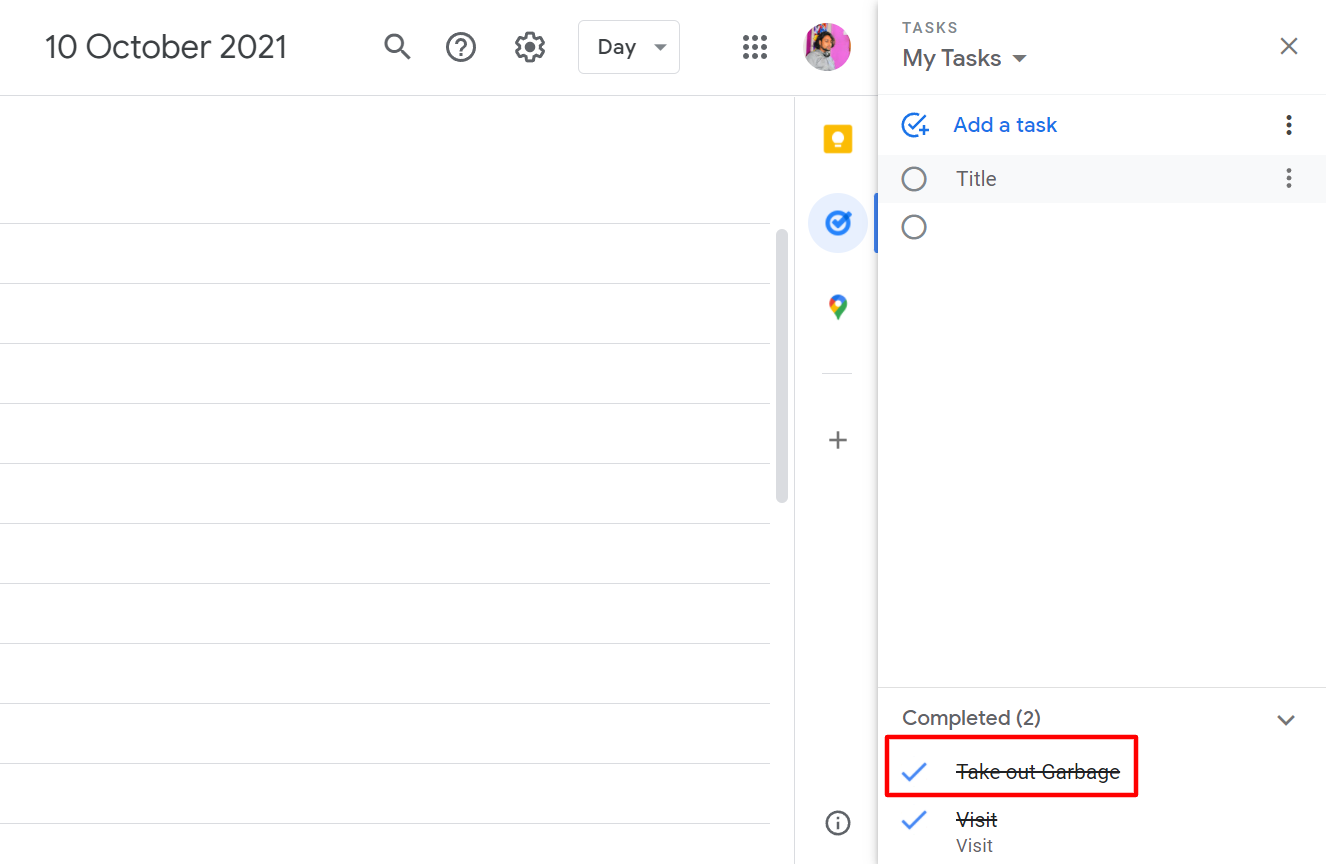
2. Добавьте срок сдачи.
Также редко используется возможность добавить конкретное время. Это отличается от возможности добавить срок выполнения. Представьте, что вы собираетесь написать Сьюзен по электронной почте утром. Недостаточно просто установить его на 8 октября, нужно обязательно сделать это до полудня. Вы можете сделать это, выбрав Установить время в меню. Вы можете ввести дату либо в виде текста, либо просто набрав ее, скажем, 10 часов утра. Затем нажмите ОК.
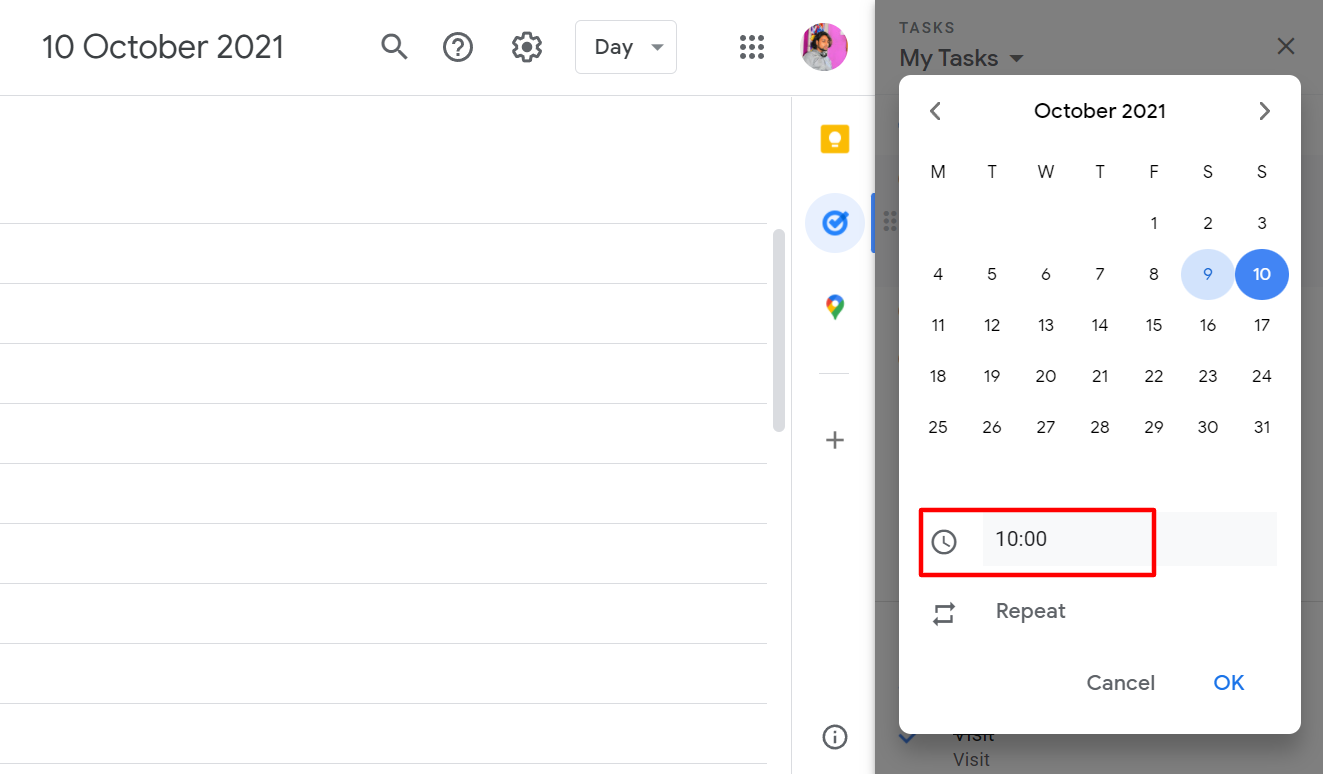
Теперь вы можете увидеть его слева на панели задач. Ваш календарь также покажет это. Календарь задач в Календаре Google показывает все, что имеет определенное время, если оно включено. Таким образом, вы не только получите напоминание, но и увидите его в своем календаре.
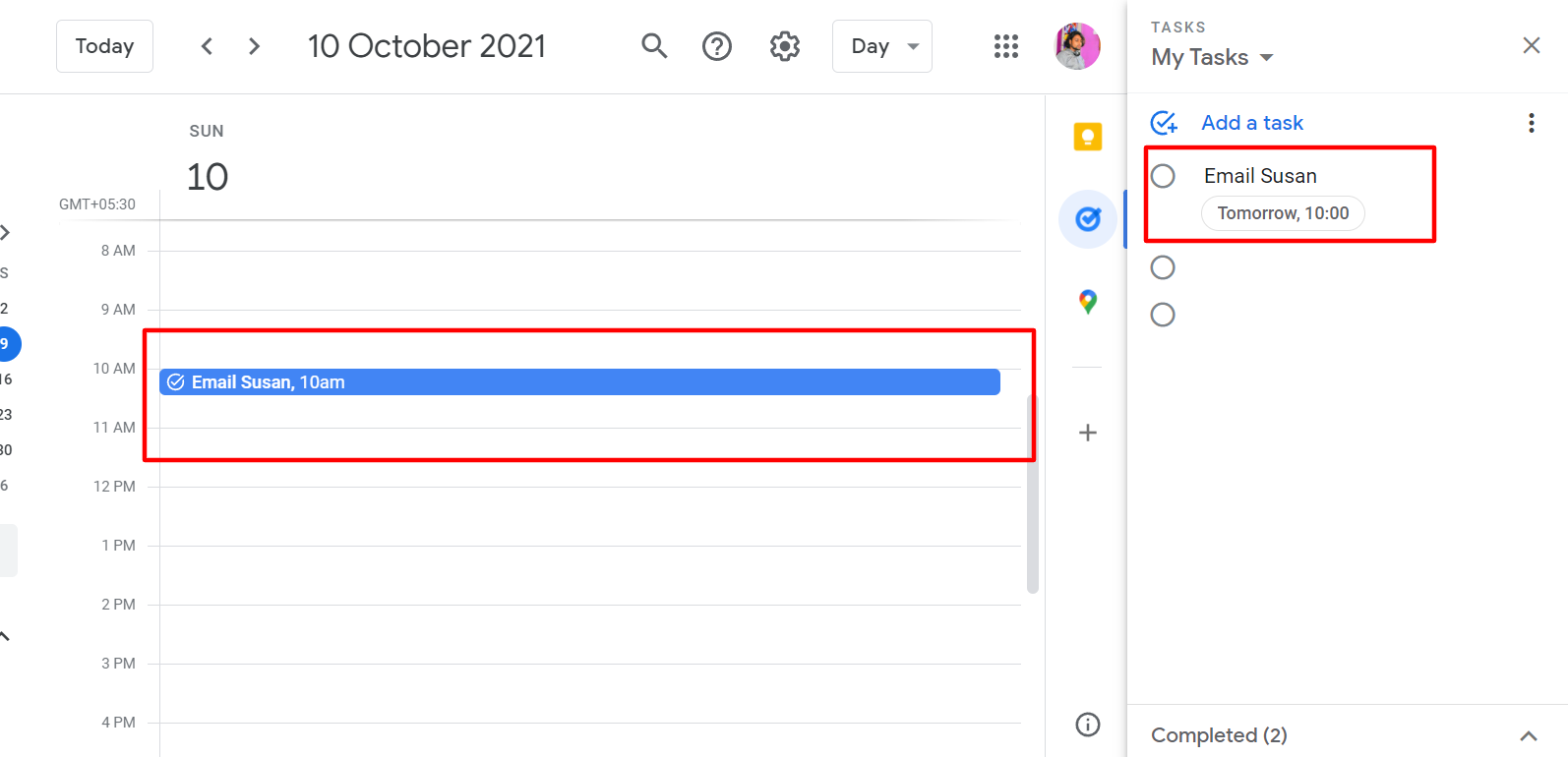
3. Создайте подзадачи.
Часто вы будете управлять проектом в Google Tasks или какой-то другой задачей. Единственная разница на этот раз в том, что вы сможете добавлять подзадачи, щелкнув трехточечное меню.
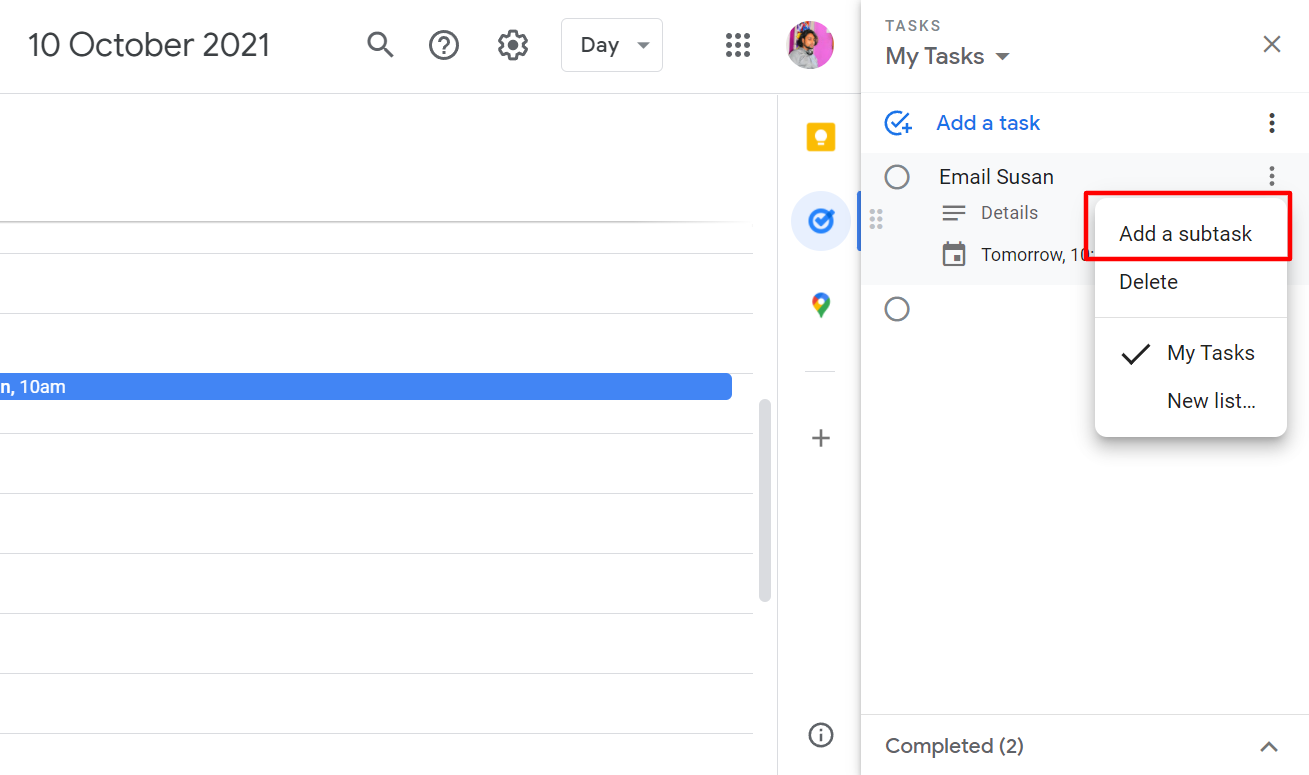
Подзадачи появятся в разделе «Добавить дату / время». Это будет очень похоже на мини-задание. Мини-задача 1, Мини-задача 2 и Мини-задача 3. Другие задачи, которые вы добавляете в свой список задач, будут постепенно расти как часть этого мини-проекта. Вы можете добавить их туда.
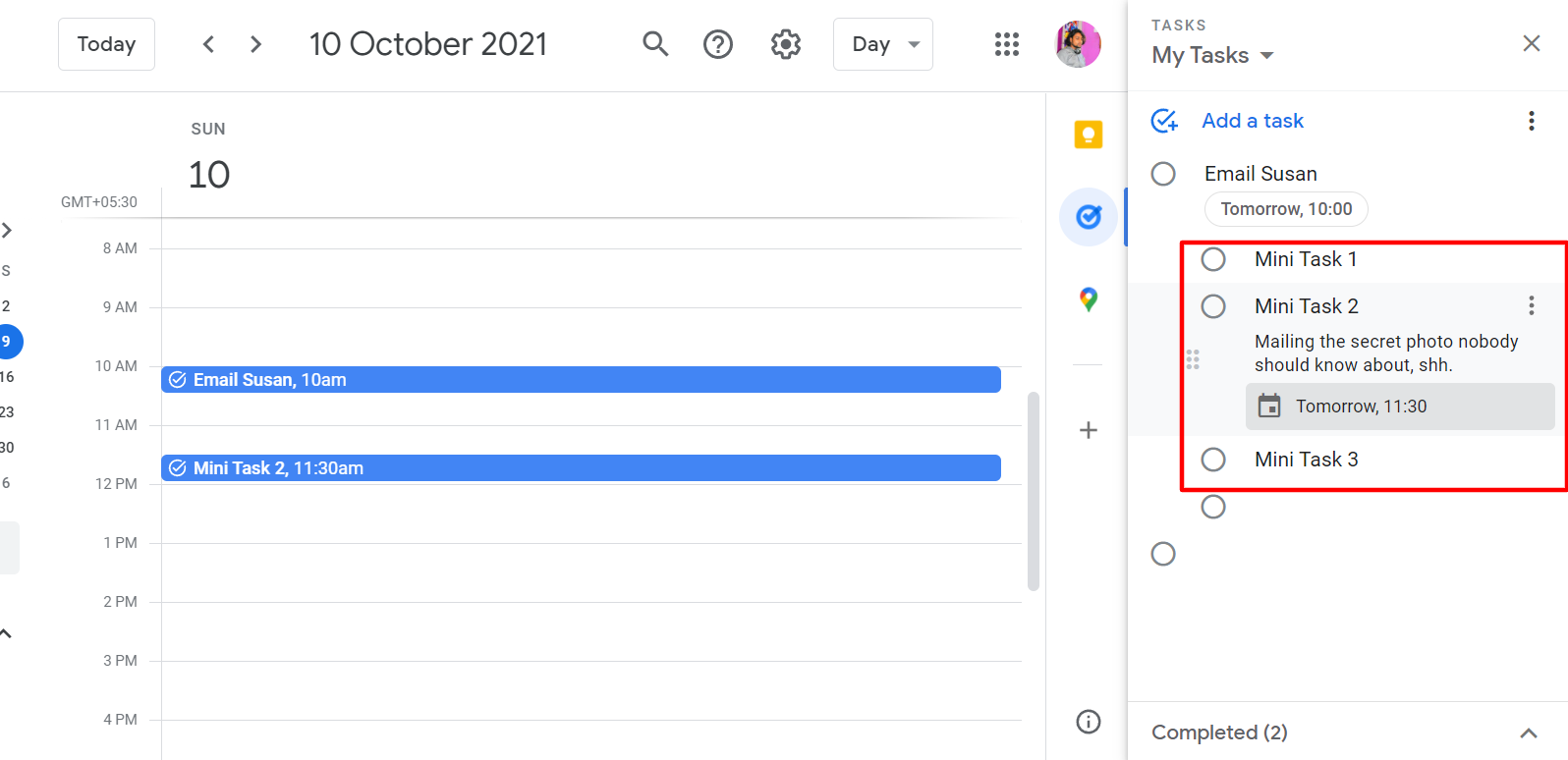
Это что-то очень мощное. Задача отображается как отдельная задача, когда вы смотрите на нее на боковой панели задач. В результате вы можете перейти в мини-задачу и назначить ей конкретный срок выполнения. Вы можете предоставить более подробную информацию и указать конкретные детали для этой конкретной задачи . Но они всегда останутся вместе.
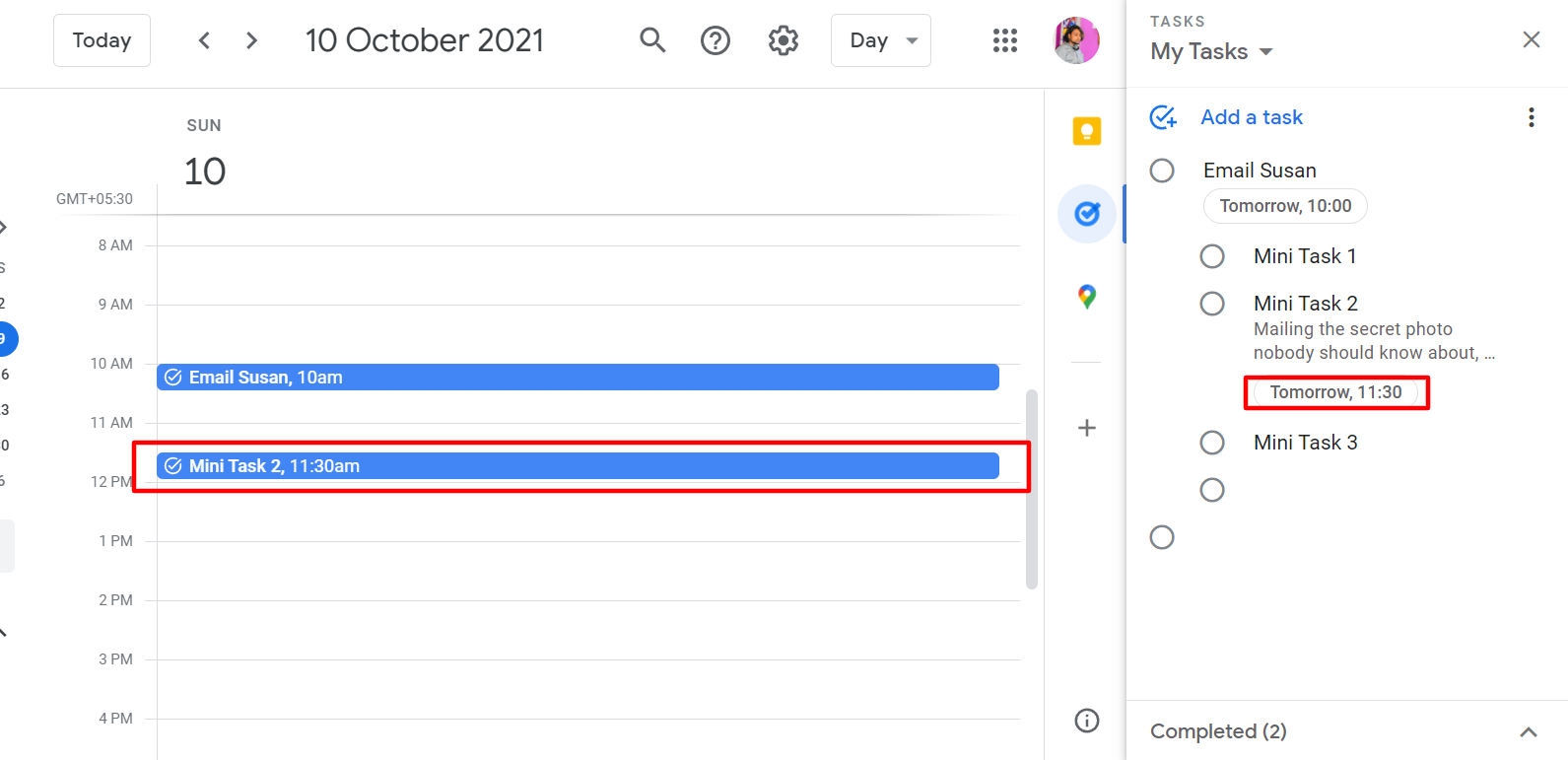
Другими словами, если вы укажете срок выполнения, например, конец недели, он не будет отделяться от других подзадач. Несмотря на то, что у некоторых нет срока выполнения, это подзадачи, которые все еще связаны. Вы также можете отмечать их по мере их заполнения. Скажем, вы сначала выполнили задачу номер два, вы можете сначала ее обрезать. Таким образом, нет необходимого порядка, которому вы должны следовать, чтобы это сработало.
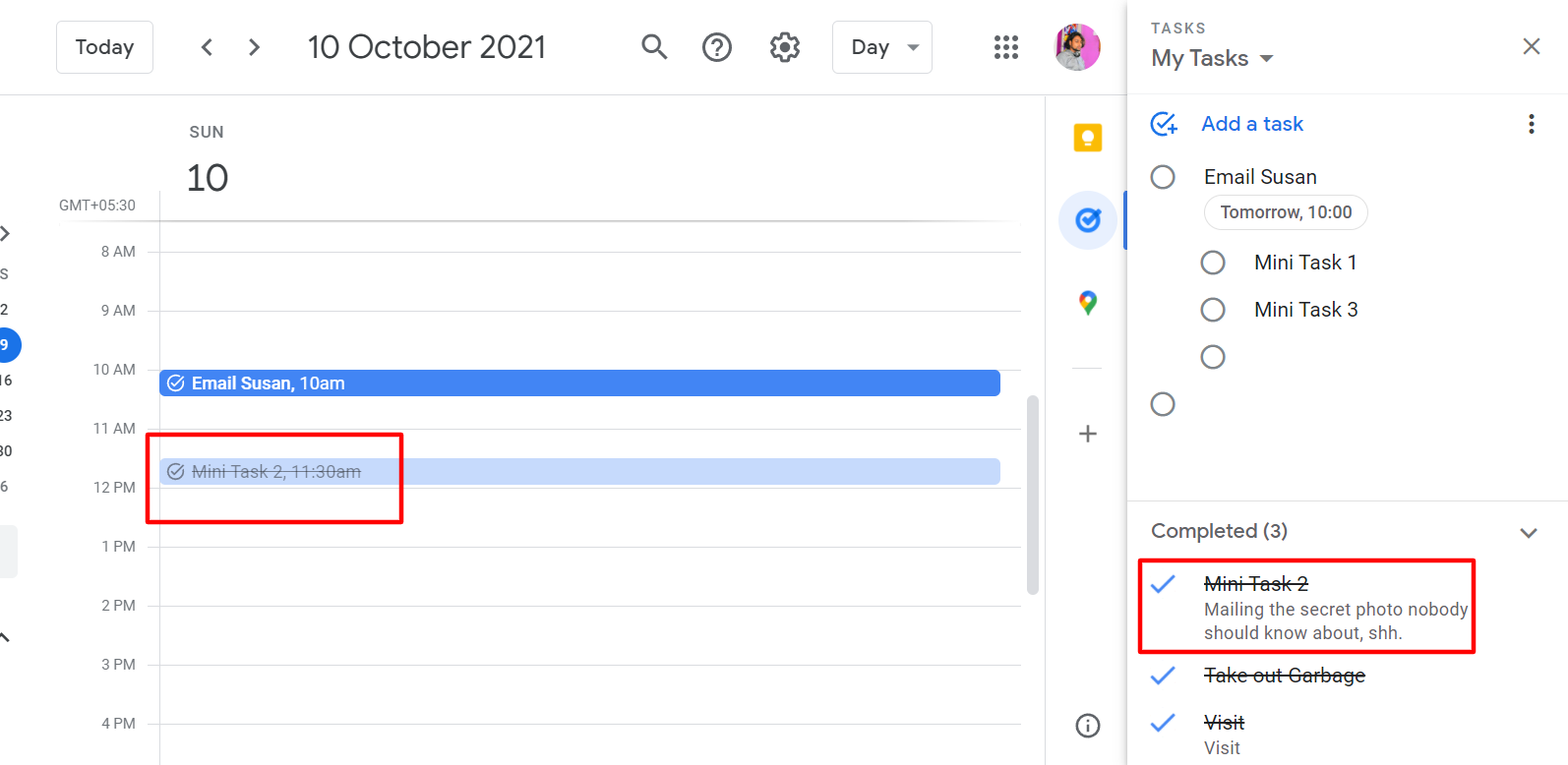
4. Используйте несколько списков
Вы можете создать несколько списков в Google Tasks. По умолчанию Google составляет список «Мои задачи», но вы можете создавать и другие списки. Чтобы создать новый список, просто щелкните стрелку раскрывающегося списка сбоку от «Мои задачи» и нажмите « Создать новый список».
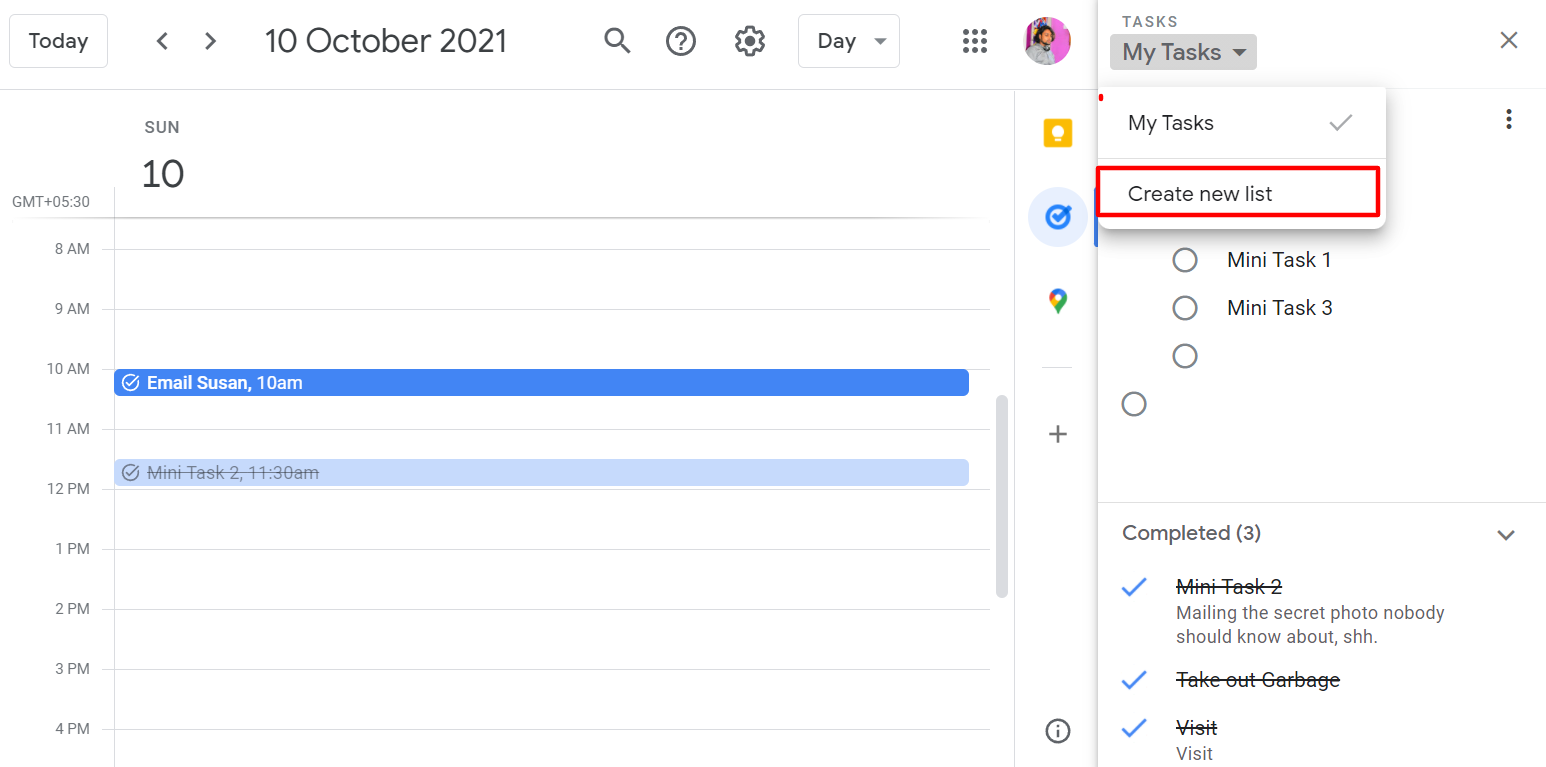
Например, вы можете вызвать этот новый список и нажать « Готово» . Затем вы можете разделить свой личный и деловой списки.
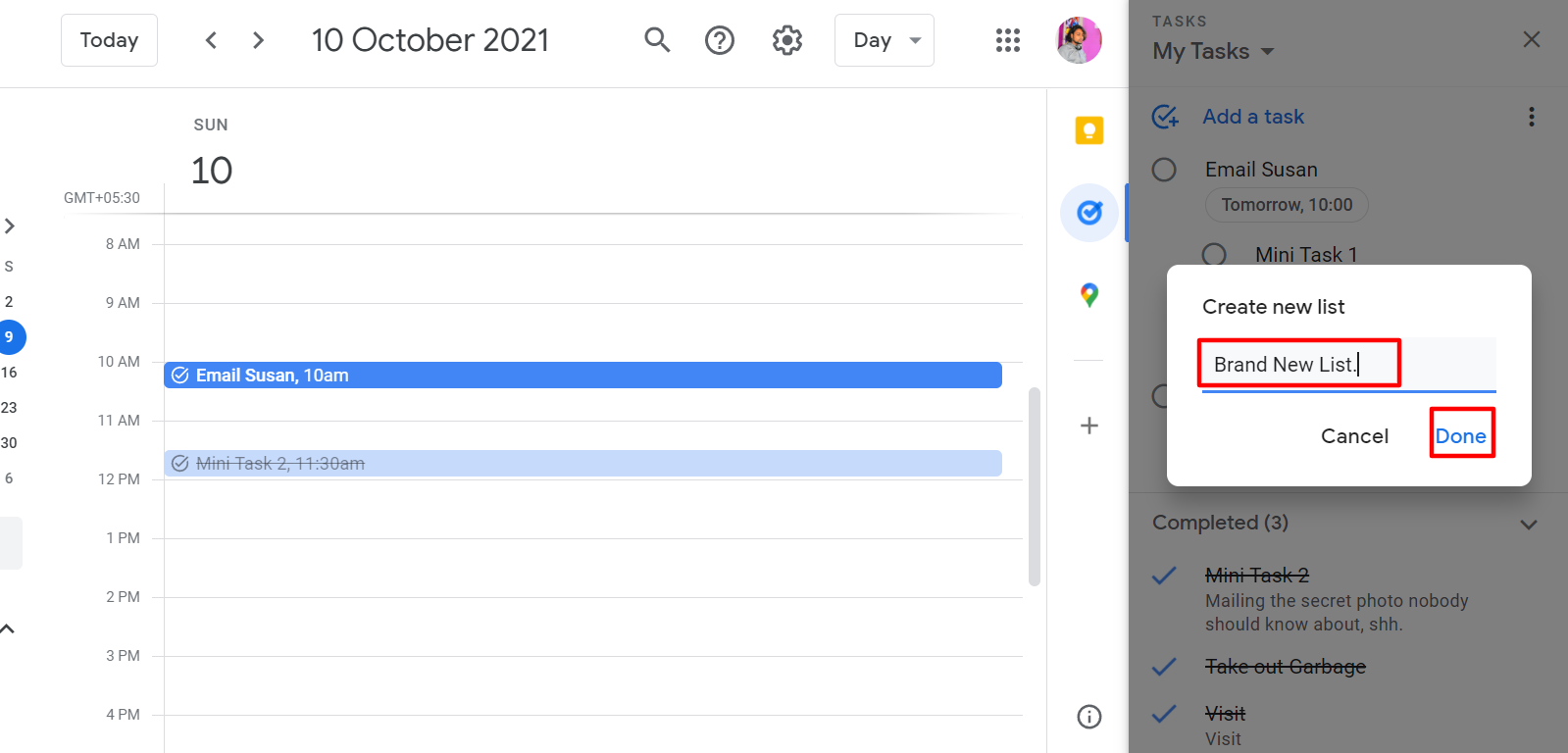
Теперь вы можете ознакомиться с новым списком. В настоящее время он пуст. Не стесняйтесь добавлять к нему новую задачу на другие дни.
Представьте, что вы создали эту задачу, но потом совсем о ней забыли. Вы хотели добавить его в Мои задачи. К счастью, это довольно просто.
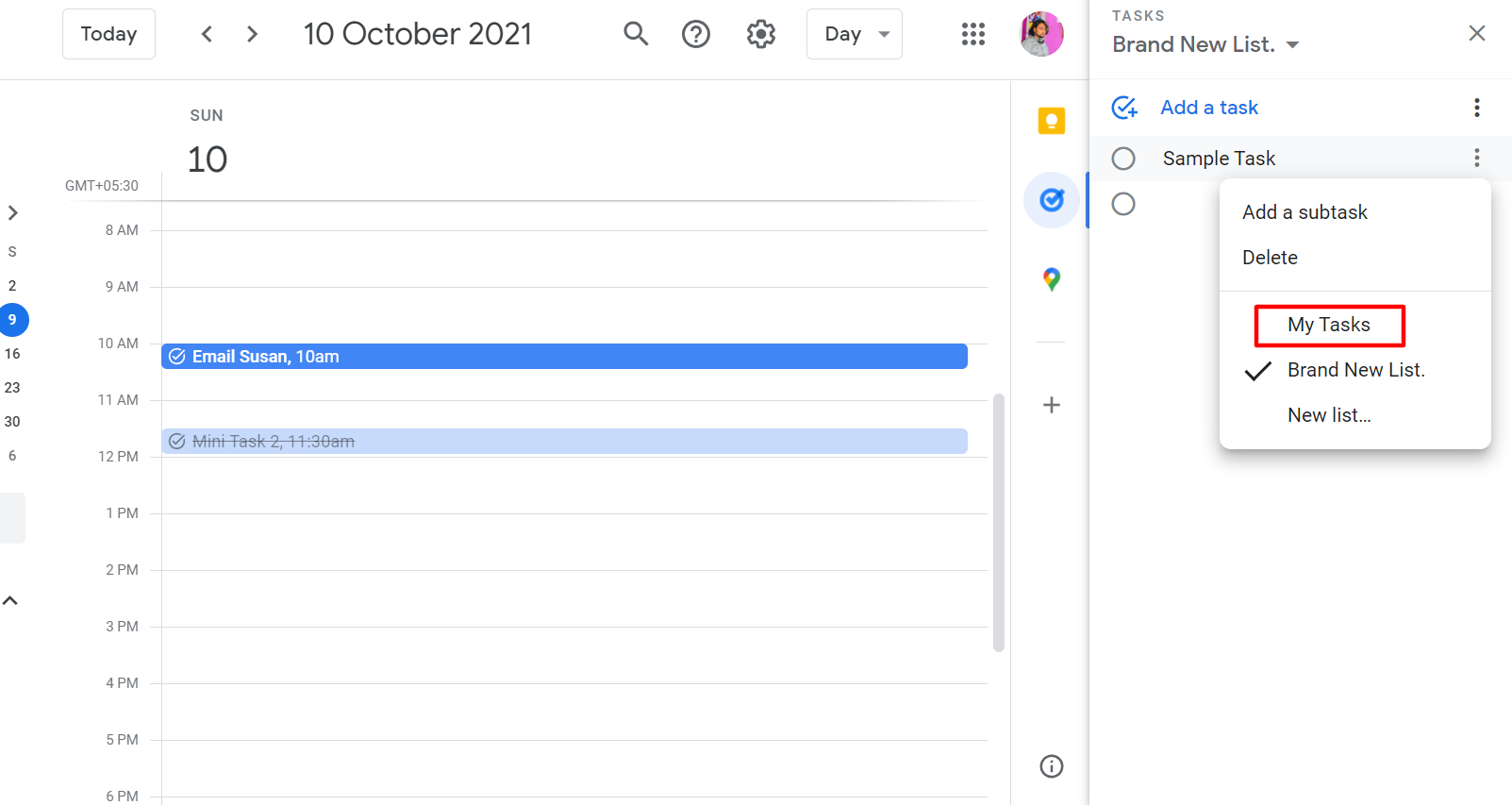
Если вы перейдете в трехточечное меню, вы увидите все свои списки. Вы можете выбрать конкретный список, в который хотите переместить свою задачу.
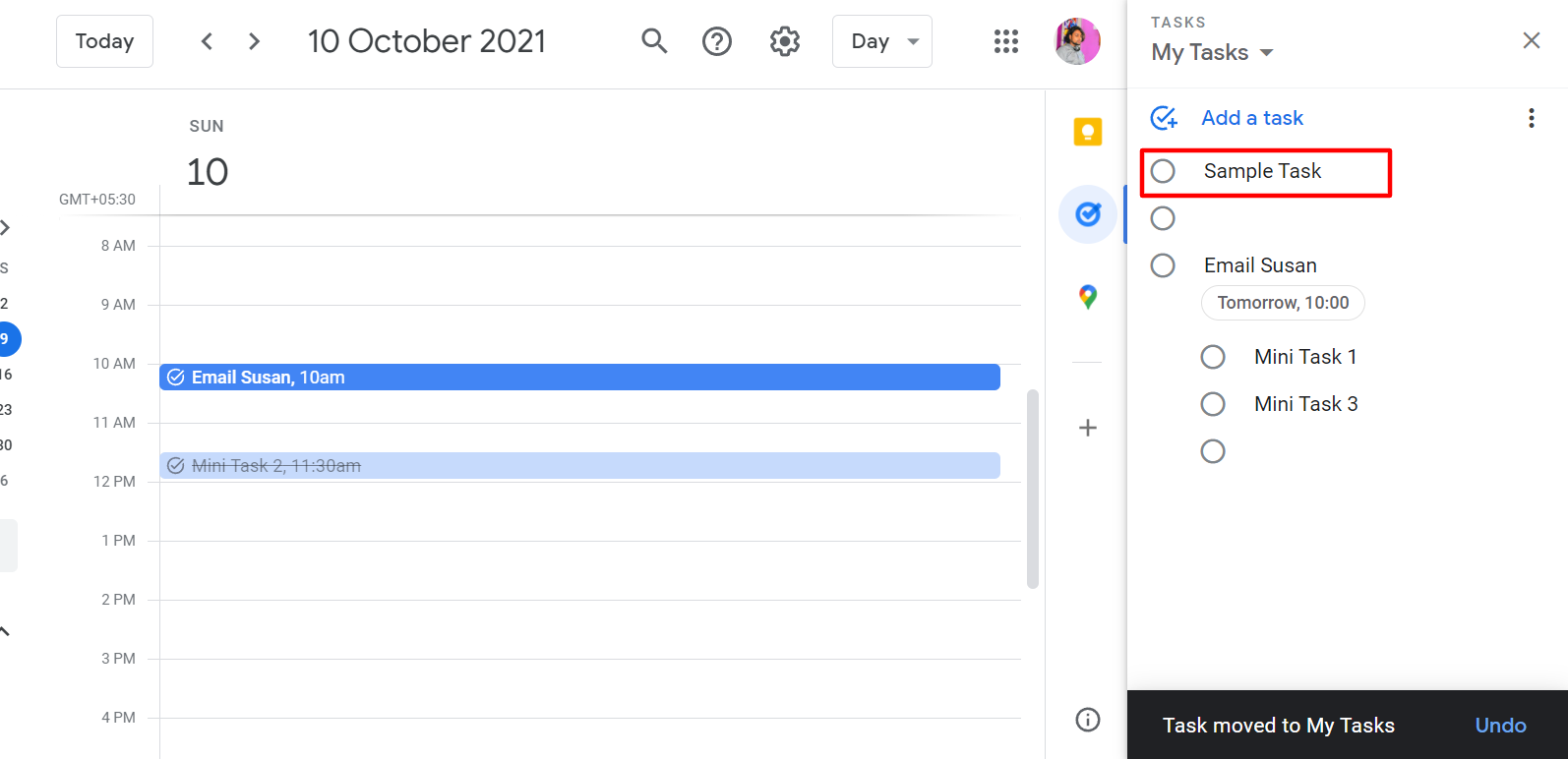
5. Создавайте задачи из Gmail.
Бывают случаи, когда вы хотите превратить электронное письмо в задачу в Gmail. В верхней части каждого письма есть небольшая галочка, и вы можете выбрать ее, чтобы добавить в задачу.
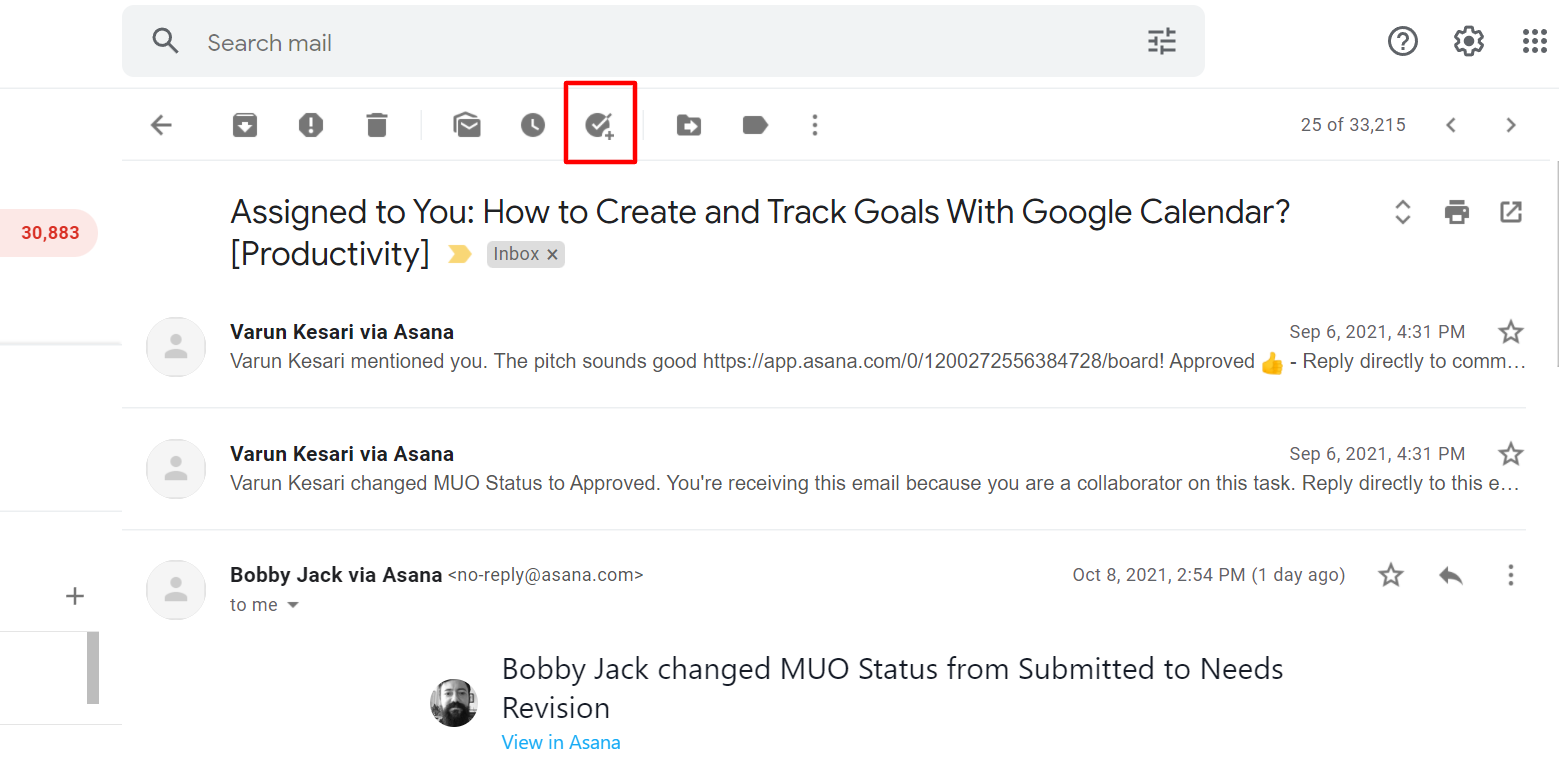
Панель задач появляется автоматически, и электронное письмо добавляется к ней как задача. Задача также помечена по умолчанию. А под датой / временем он будет использовать строку темы электронного письма в качестве заголовка задачи.
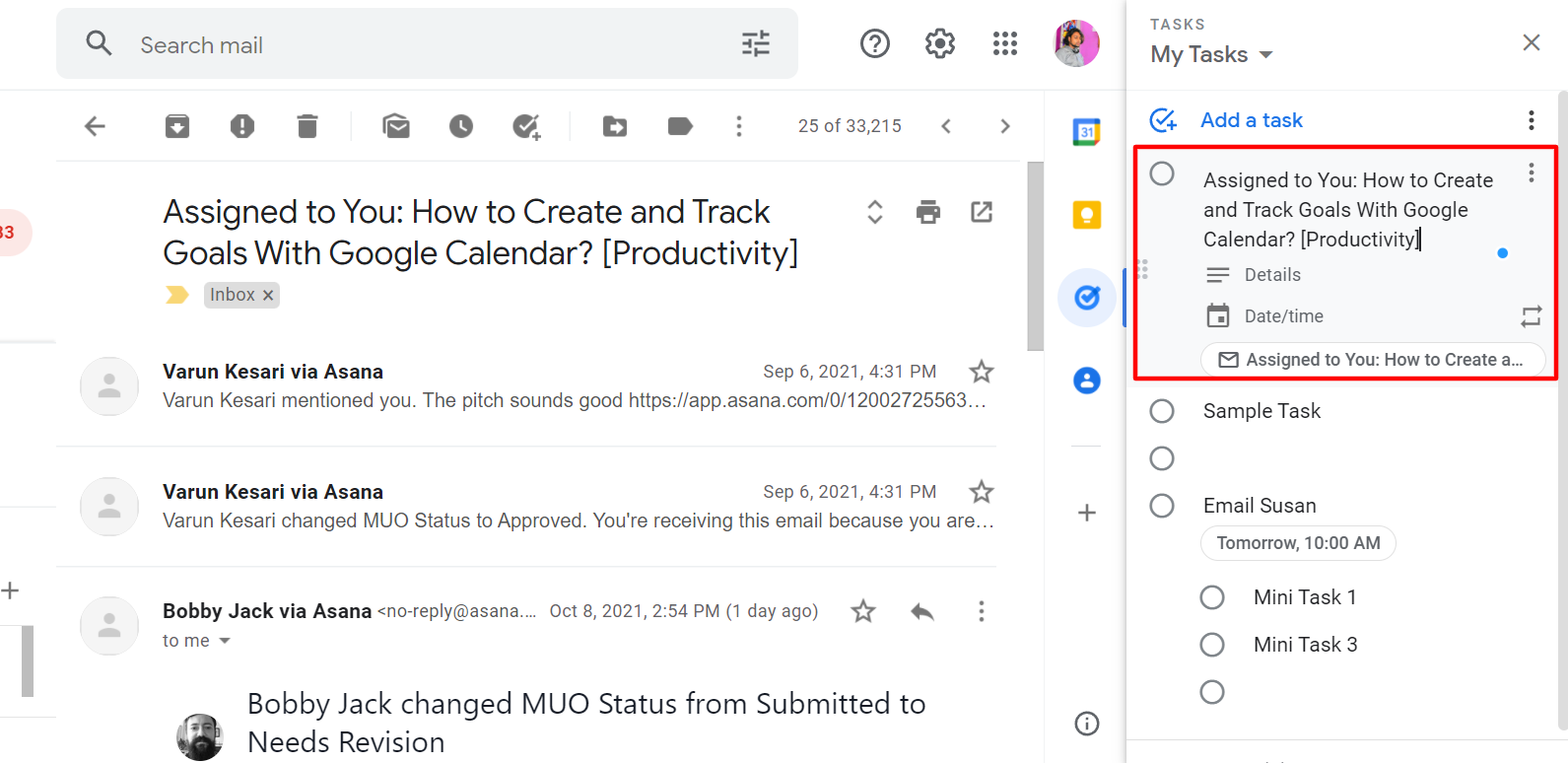
Затем вы можете добавить дополнительную информацию, если хотите. Конечно, вы можете зайти сюда и переименовать это. Настоящая выгода в том, что вы получите прямую ссылку на это письмо. Так что вы можете вернуться и ссылаться на него, когда захотите.
Допустим, вы натолкнулись на это в своем списке дел и думаете: «Какие задачи были в этом письме?»
В левой части экрана просто нажмите ссылку, которая читает строку темы электронного письма. Это немедленно откроет окно Gmail и соответствующее электронное письмо. Вы можете преобразовать любое электронное письмо в задачу, нажав кнопку с галочкой над ним. Это действительно мощный инструмент, который экономит время.
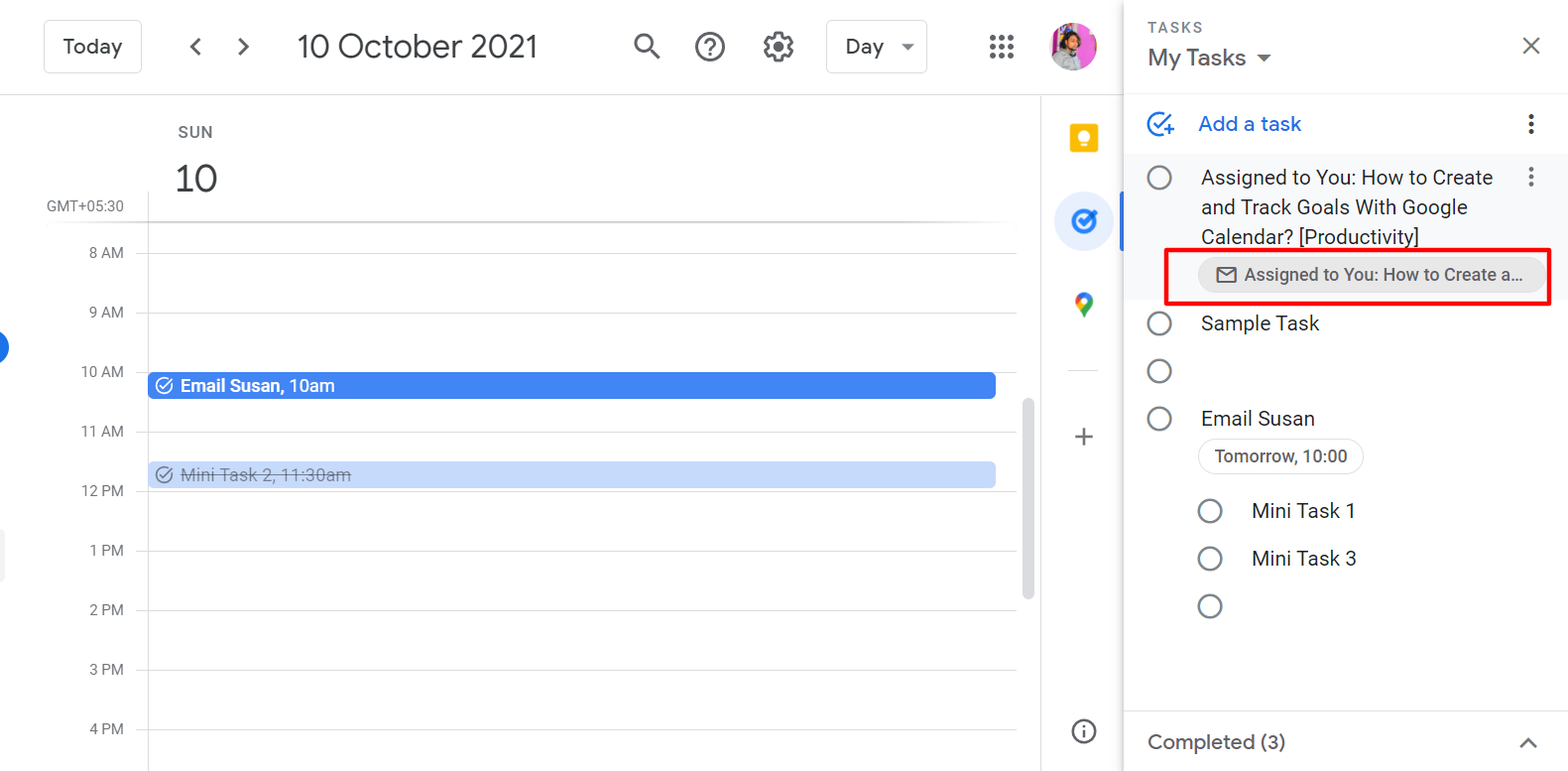
Google Tasks – это больше, чем просто приложение со списком дел
Помимо того, что это приложение для организации и создания списка дел, Tasks также может выступать в качестве приложения для повышения производительности. Это здорово, поскольку функции довольно просты и быстро доступны. Кроме того, вы также можете использовать Задачи с другими приложениями, такими как Календарь Google и Gmail.