5 способов выделить ваши фотографии с помощью Luminar AI
Luminar AI может помочь вашим фотографиям выделиться с помощью набора простых в использовании инструментов. Мы рассмотрим некоторые из его лучших функций, которые можно использовать для улучшения фотографий людей, а также всего остального, что вы фотографируете.
Если вам интересно узнать, что может сделать для вас первое в мире программное обеспечение для обработки фотографий с искусственным интеллектом, то вы попали в нужное место.
Luminar AI прост в понимании и использовании. Фактически, если вы привыкли редактировать изображения на своем смартфоне, вам будет очень комфортно с Luminar AI.
Начиная

Если вы уже знакомы с Luminar AI, тогда вы знаете, что общий рабочий процесс состоит в том, чтобы выбрать шаблон, а затем перейти на вкладку « Редактировать » для подробного редактирования. Если вы хотите ознакомиться с некоторыми основами Luminar AI , не стесняйтесь сделать это, прежде чем продолжить.
Для всех наших сегодняшних примеров мы полностью пропустим шаблоны и будем работать только с инструментами редактирования . Мы не будем рассматривать все основные этапы использования Luminar AI в качестве плагина или отдельной программы. Мы просто исследуем сами инструменты, чтобы дать вам более глубокое понимание того, что они делают и как их применять.
Давайте начнем!
1. Face AI: осветление черт лица вашего объекта
Панель Face AI, расположенная в меню « Портрет» (крайний справа), состоит из трех наборов ползунков для лица , глаз и рта . Каждый из этих ползунков можно использовать для кардинального изменения внешнего вида вашего объекта, особенно его глаз.
Некоторые из этих ползунков, например Slim Face , могут показаться спорными, потому что они могут радикально изменить внешний вид человека. Однако эти ползунки также следует рассматривать как корректирующие фото. То есть, их можно использовать для улучшения плохого монтажа и освещения, а также искажения объектива.
Для этой конкретной фотографии свет имеет плоский внешний вид, что особо не учитывалось при редактировании оригинала. Мы будем использовать почти все ползунки Face AI, чтобы улучшить общий вид нашего объекта.
Вы можете загрузить это изображение с Unsplash, чтобы следить за ним.
- На панели Face AI сделайте следующие настройки: Face Light: 50 и Slim Face: 20 .
- На вкладке " Глаза" перейдите в раскрывающееся меню " Оригинал ".
- Оттуда внесите следующие настройки: Видимость радужной оболочки: 100 , Блики радужной оболочки: 100 , Увеличить глаза: 10 , Отбеливание глаз: 100 , Средство для улучшения глаз: 100 , Удаление красных глаз: 0 , Удаление темных кругов: 30 и Улучшение бровей: 30 .
- На вкладке « Рот» настройте следующие параметры: Насыщенность губ: 50 , Покраснение губ: 20 , Затемнение губ: 30 и Отбеливание зубов: 100 .
Перед Face AI:
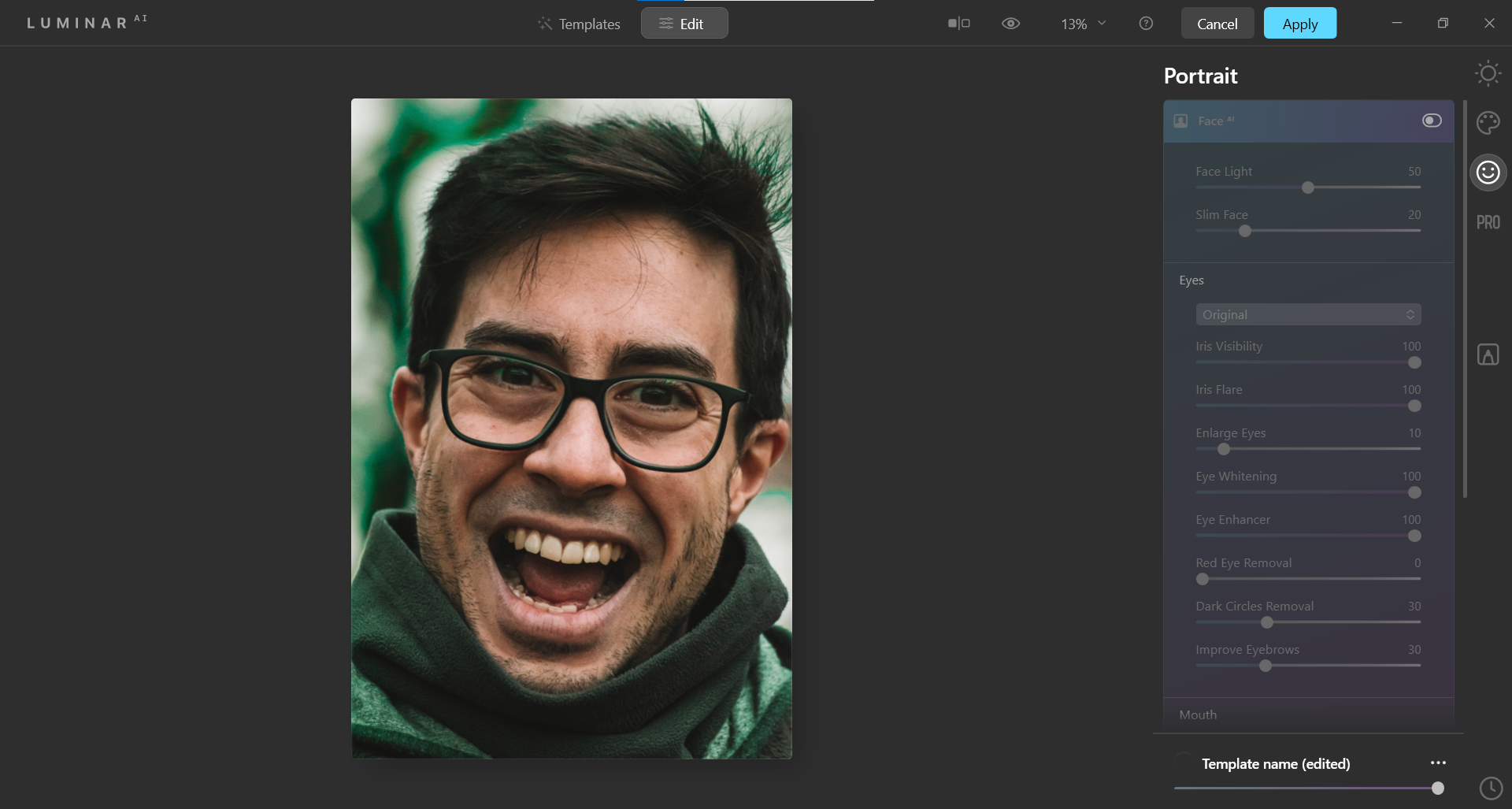
После Face AI:
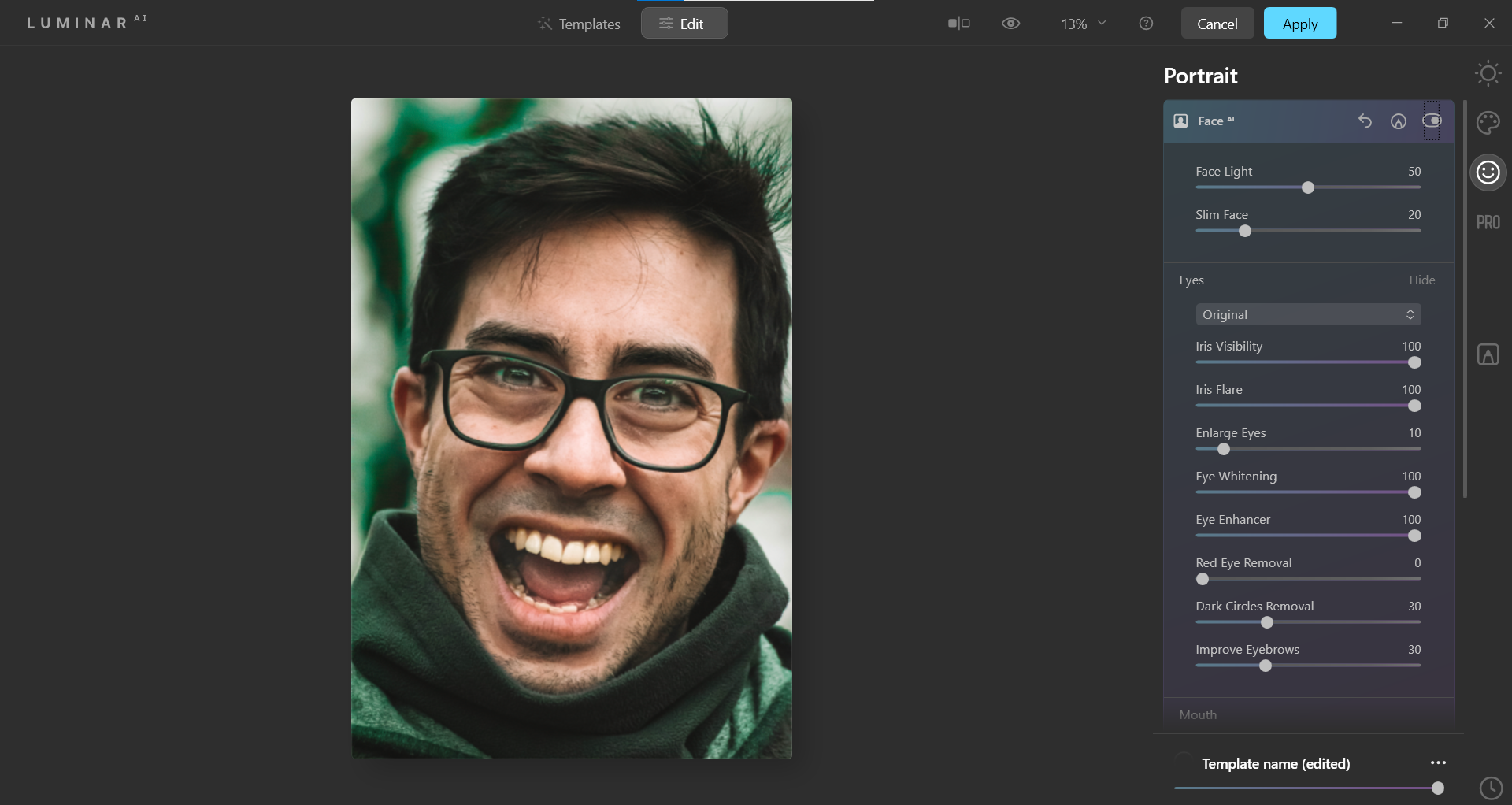
Если вас интересуют более продвинутые инструменты ретуши, вы можете попробовать улучшить портреты с помощью плагина Portrait Pro .
2. Искусственный интеллект кожи: слегка улучшите внешний вид объекта.
Меню Skin AI, расположенное в меню портрета (крайнее справа), имеет всего два ползунка: количество и удаление блеска . Он также содержит поле AI для удаления дефектов кожи, которое вы можете установить, чтобы включить.
Возможно, лучшее в использовании Skin AI – это то, что он предотвращает чрезмерное переедание кожи вашего объекта. Вместо того, чтобы делать кожу объекта искусственной или похожей на пластик, установите флажок ИИ для удаления дефектов кожи, чтобы не повредить некоторые из первоначальных пятен кожи вашего объекта.
Вместо того, чтобы полностью стирать пятна, он просто стирает их. В целом, это обеспечивает более реалистичный подход к базовому редактированию скинов.
Для этой конкретной фотографии мы максимально сдвинем ползунки. Вы заметите, что даже с максимальным использованием всего, изменения не слишком радикальны.
Вы можете загрузить это изображение с Unsplash, чтобы следить за ним.
- На панели Skin AI установите Amount на 100 и Shine Removal на 100 .
- Установите флажок рядом с AI для удаления дефектов кожи .
До Skin AI:
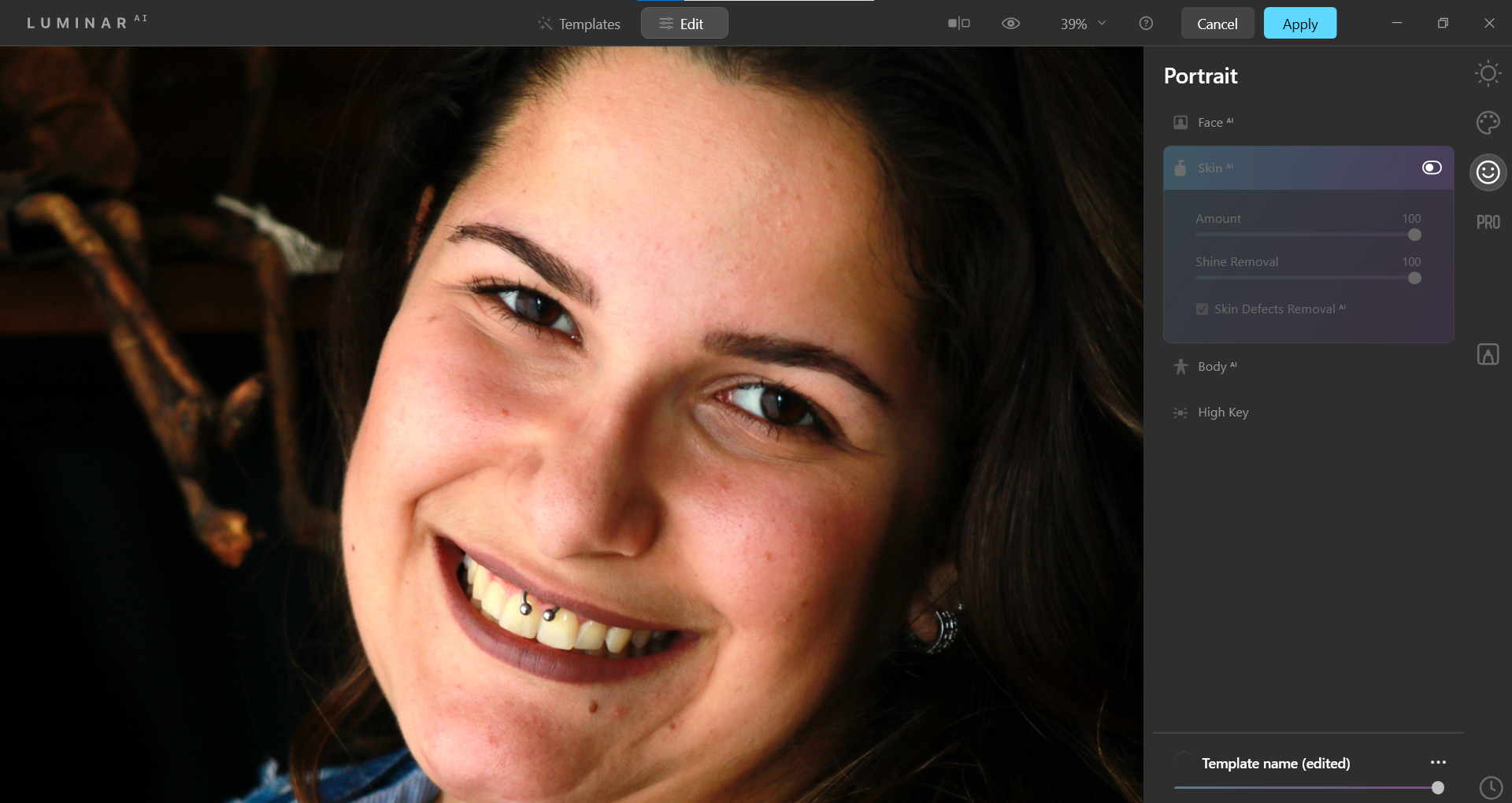
После Skin AI:
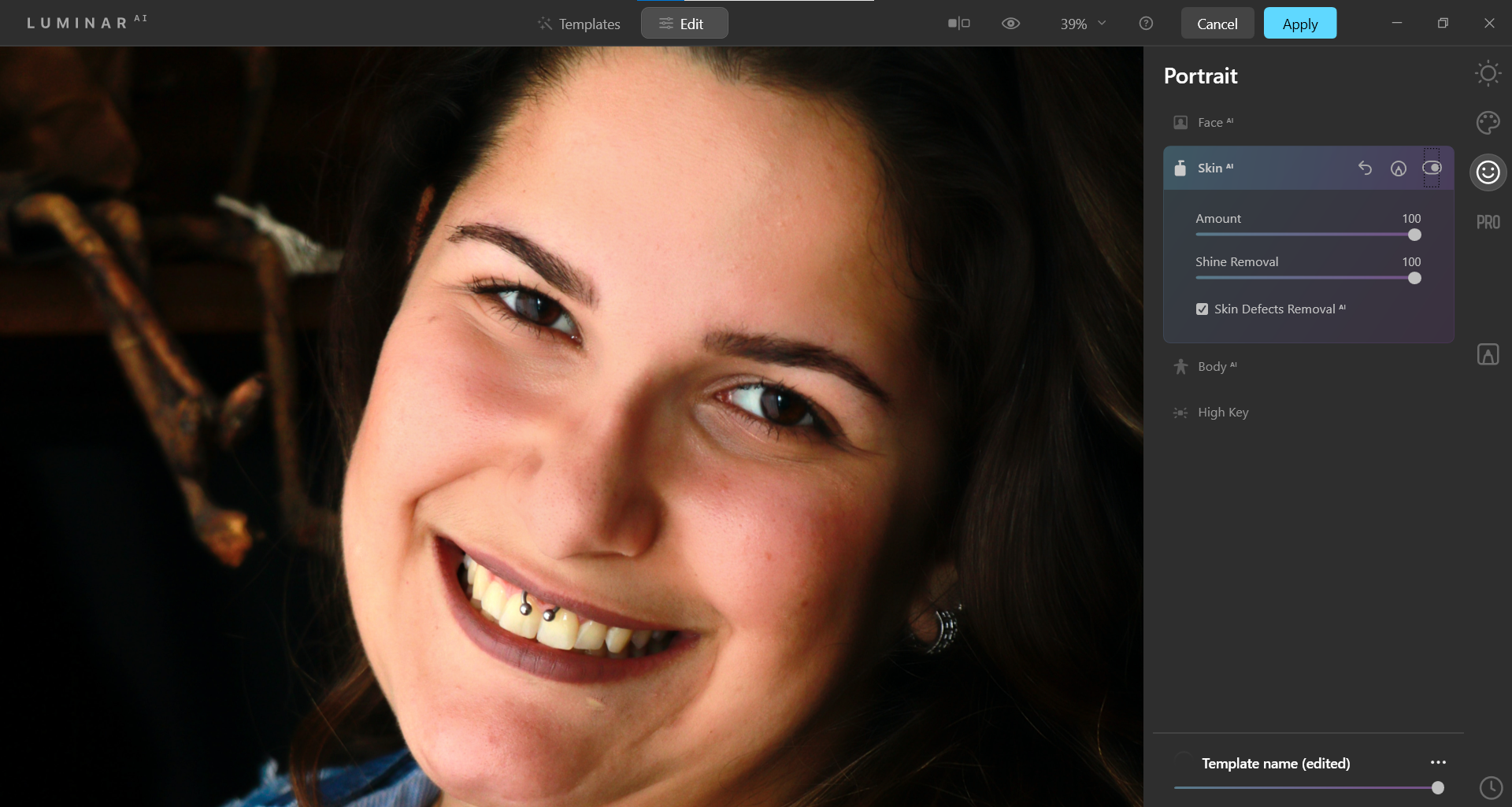
Вы можете сбросить все ползунки, выбрав три точки в правом нижнем углу экрана и выбрав « Сбросить настройки» .
3. ИИ тела: измените форму объекта.
Body AI – это еще одна панель с двумя ползунками: форма и живот, расположенная в меню портрета (справа). Он предназначен либо для уменьшения размера объекта, либо для его увеличения.
Наиболее эффективный ползунок Shape, основной инструмент формирования. Ползунок « Живот» , если ИИ обнаружит его на изображении, также увеличит или уменьшит его размер.
Легко понять, как такой мощный инструмент может считаться спорным, но это не обязательно. Если эти инструменты используются ответственно и уважительно, они могут быть полезны для добровольных участников.
Только в целях демонстрации мы покажем вам, насколько мощным может быть ползунок формы как для похудения, так и для увеличения. Сначала мы покажем вам шаги по уменьшению нашего объекта, а также покажем, что произойдет, если вы развернете ползунки в другом направлении.
Вы можете загрузить это изображение с Unsplash, чтобы следить за ним. Перейдите на панель Body AI , установите Shape на 100 , а затем установите Abdomen на 100 .
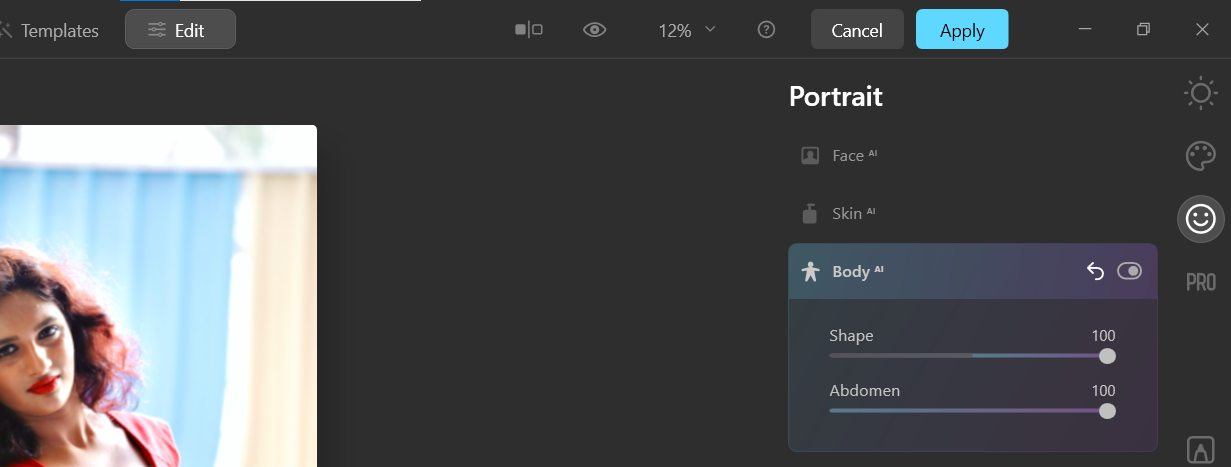
Давайте посмотрим, как выглядит наша фотография до каких-либо изменений, и как она выглядит после максимума ползунков на 100 .
Перед Body AI:
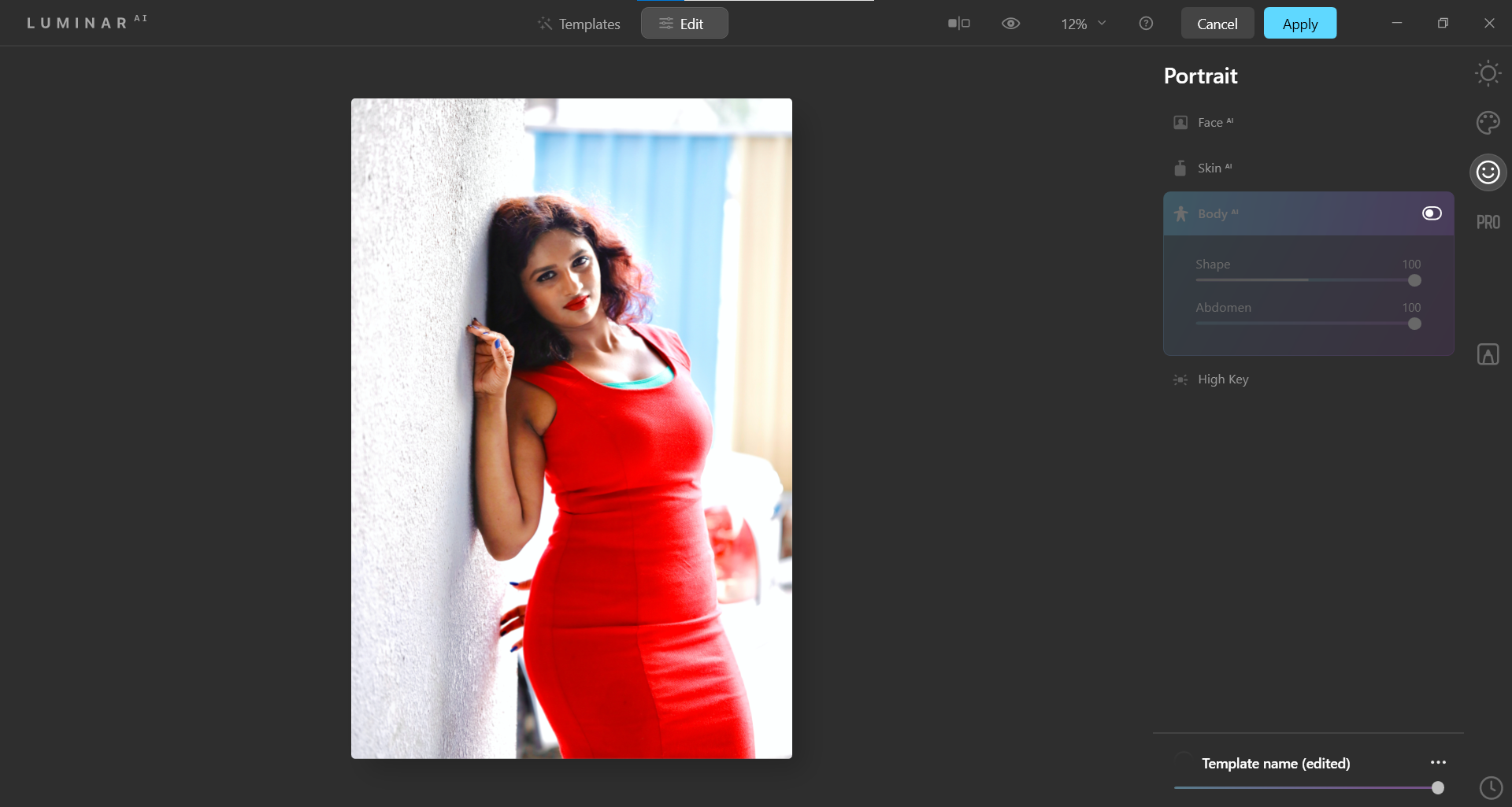
После Body AI (оба ползунка доведены до 100):
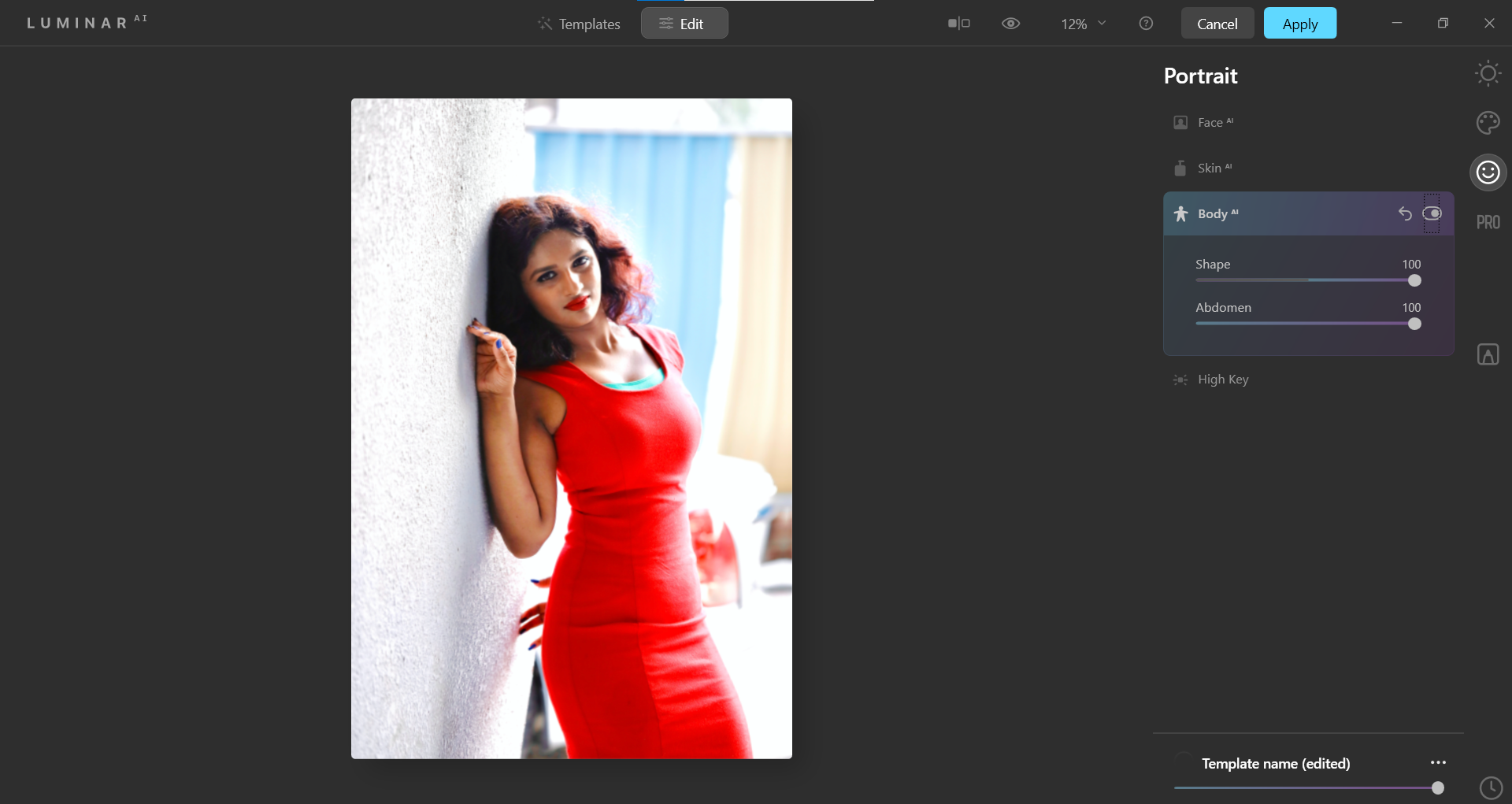
Чтобы получить противоположный результат, установите Shape на -100 и Abdomen на 0 . Посмотрим, как это выглядит.
После ИИ тела (максимально в обратном направлении):
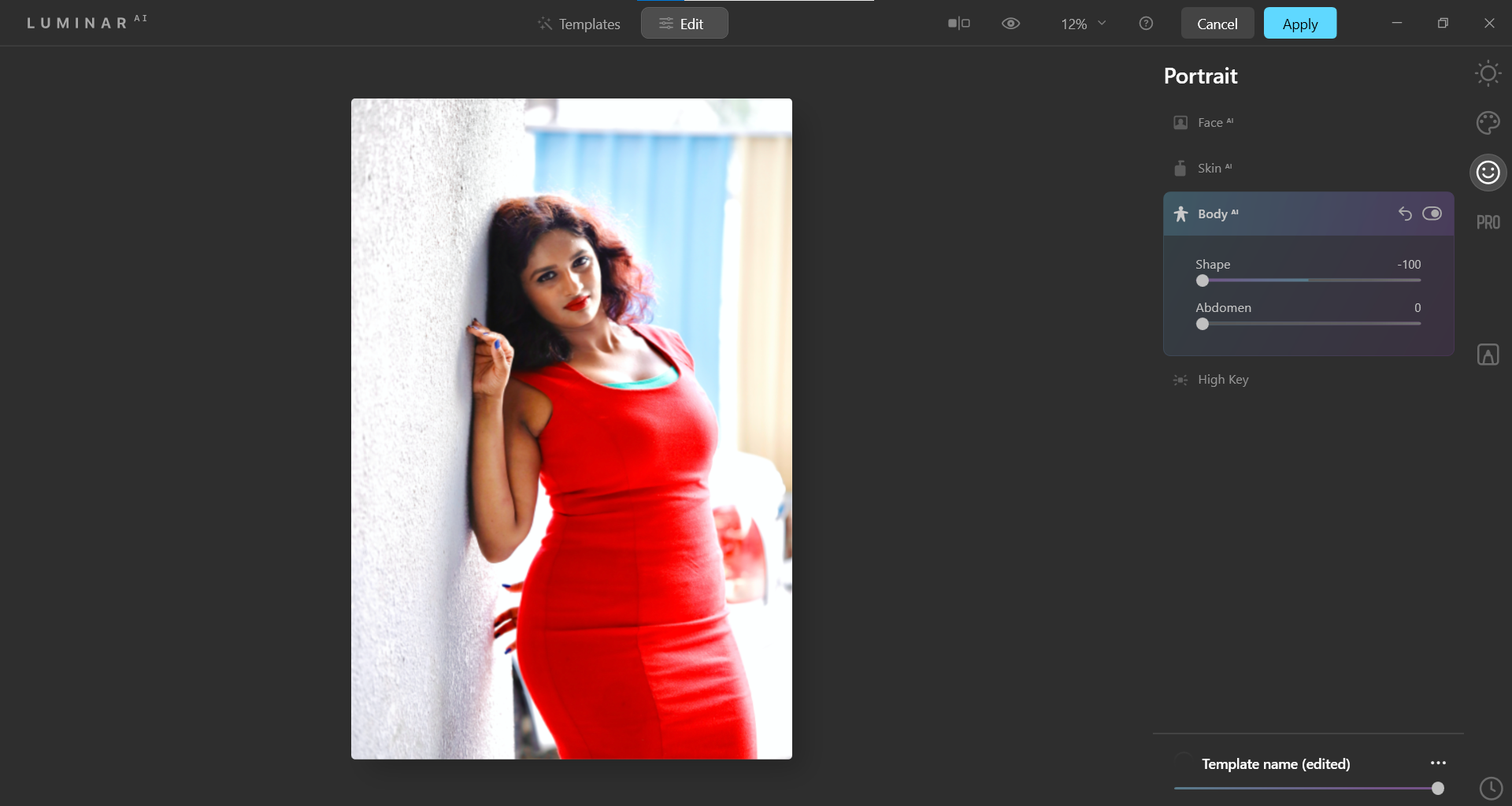
4. Улучшение ИИ: украшайте пейзажи
Enhance AI, расположенный в меню Essentials (крайний справа), – отличный инструмент для выявления деталей экспозиции на различных изображениях, особенно для пейзажей. Он поставляется с двумя ползунками: Accent AI и Sky Enhancer AI .
Самый полезный инструмент из двух – это Accent AI , который можно применить к любому изображению. С другой стороны, Sky Enhancer AI может применяться только к обнаруженному небу.
В этом уроке мы сделаем недоэкспонированную фотографию водопада, сделаем ее ярче и улучшим цвет и детали контраста. Поскольку AI может обнаружить небо, мы также увеличим ползунок Sky Enhancer AI .
Вы можете загрузить это изображение с Unsplash, чтобы следить за ним.
- Перейдите в меню Enhance AI .
- Установите Accent AI на 100 и установите Sky Enhancer AI на 100 .
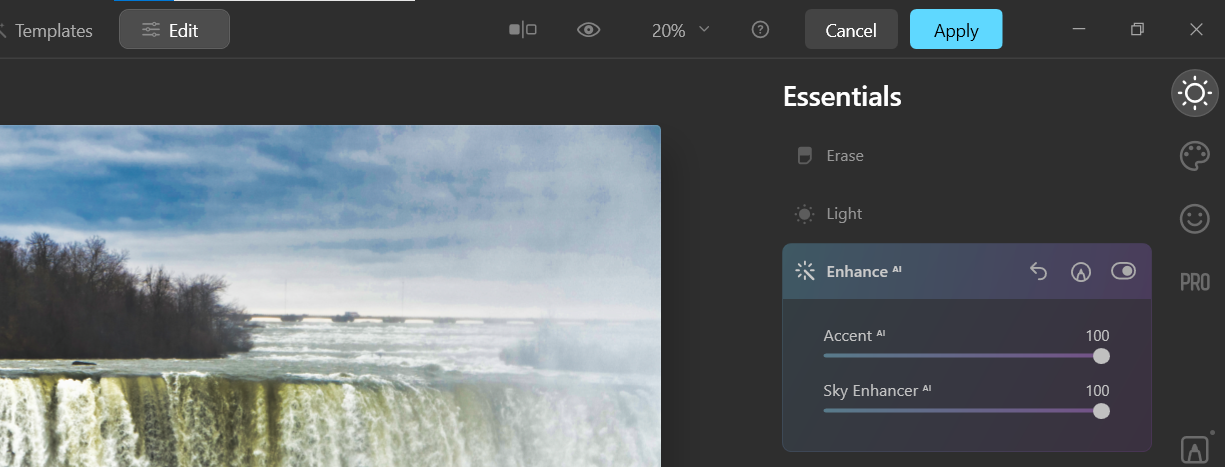
Перед улучшением ИИ:
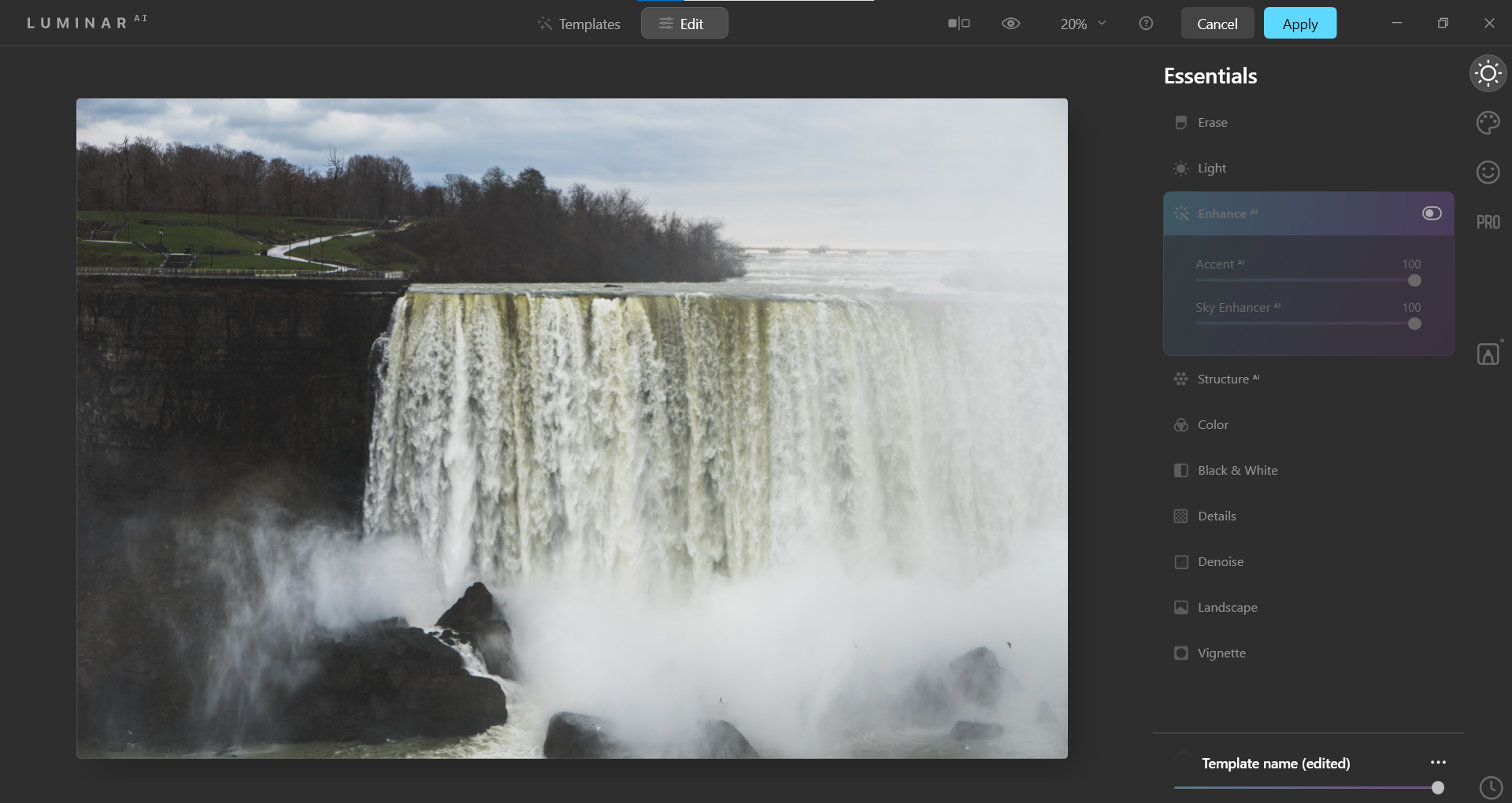
После улучшения AI:
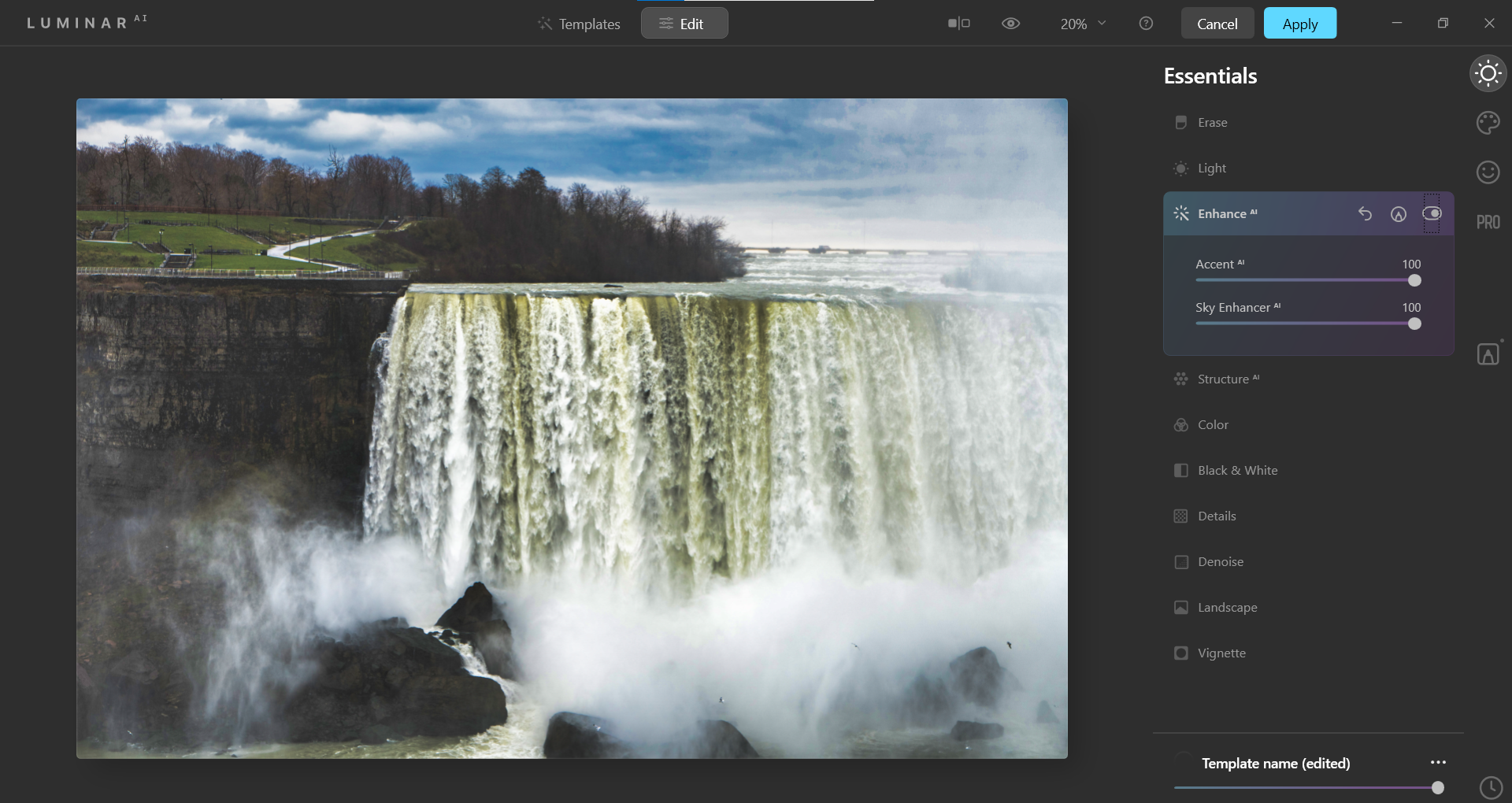
Обязательно изучите инструмент « Локальное маскирование» (значок « Перо» в дальнем правом меню), чтобы получить еще больше возможностей для улучшения деталей после использования этих ползунков.
5. Структурный AI: детализация
Structure AI – еще один простой в использовании инструмент, расположенный в меню Essentials (крайний справа). Эта функция, состоящая из двух ползунков: Amount и Boost , добавляет структуру к деталям вашего изображения.
Ползунок « Сумма» – это общая применяемая сила. Boost , как следует из названия, добавляет еще больше деталей на основе ползунка Amount .
Что отличает Structure AI от других инструментов структурирования, таких как инструменты Photoshop и Lightroom, так это то, что структура никогда не добавляется туда, где ее не должно быть, например, в небе или коже.
В следующем уроке мы увидим, как Structure AI применяется к поверхностям спортивного автомобиля. Мы увеличим масштаб одного угла автомобиля, чтобы рассмотреть результаты до и после.
Вы можете загрузить это изображение с Unsplash, чтобы следить за ним.
- Перейдите в меню Structure AI .
- Оттуда установите Amount на 100 и установите Boost на 100 .
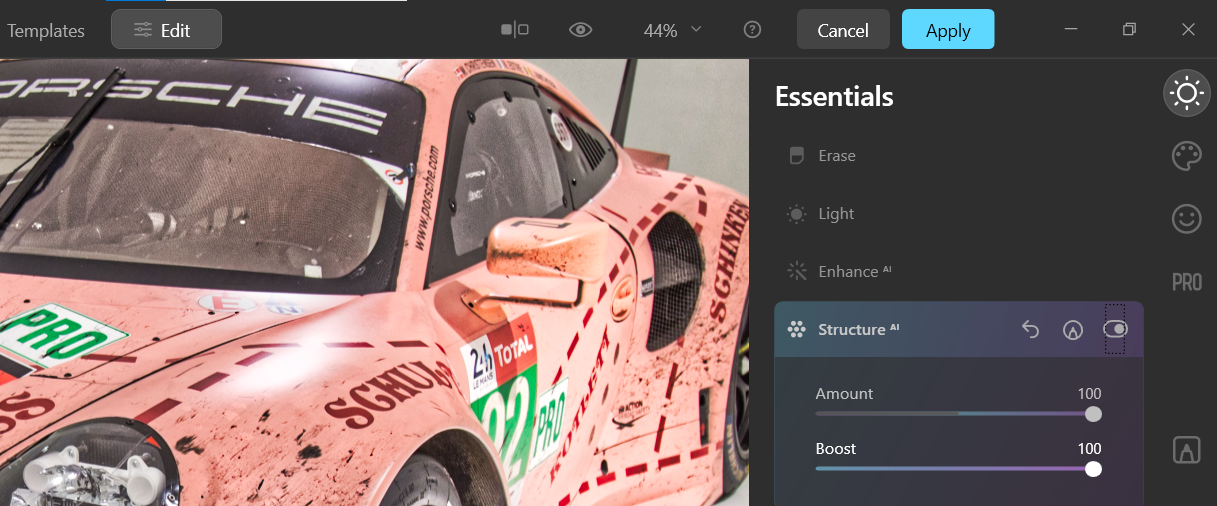
Перед структурой AI:
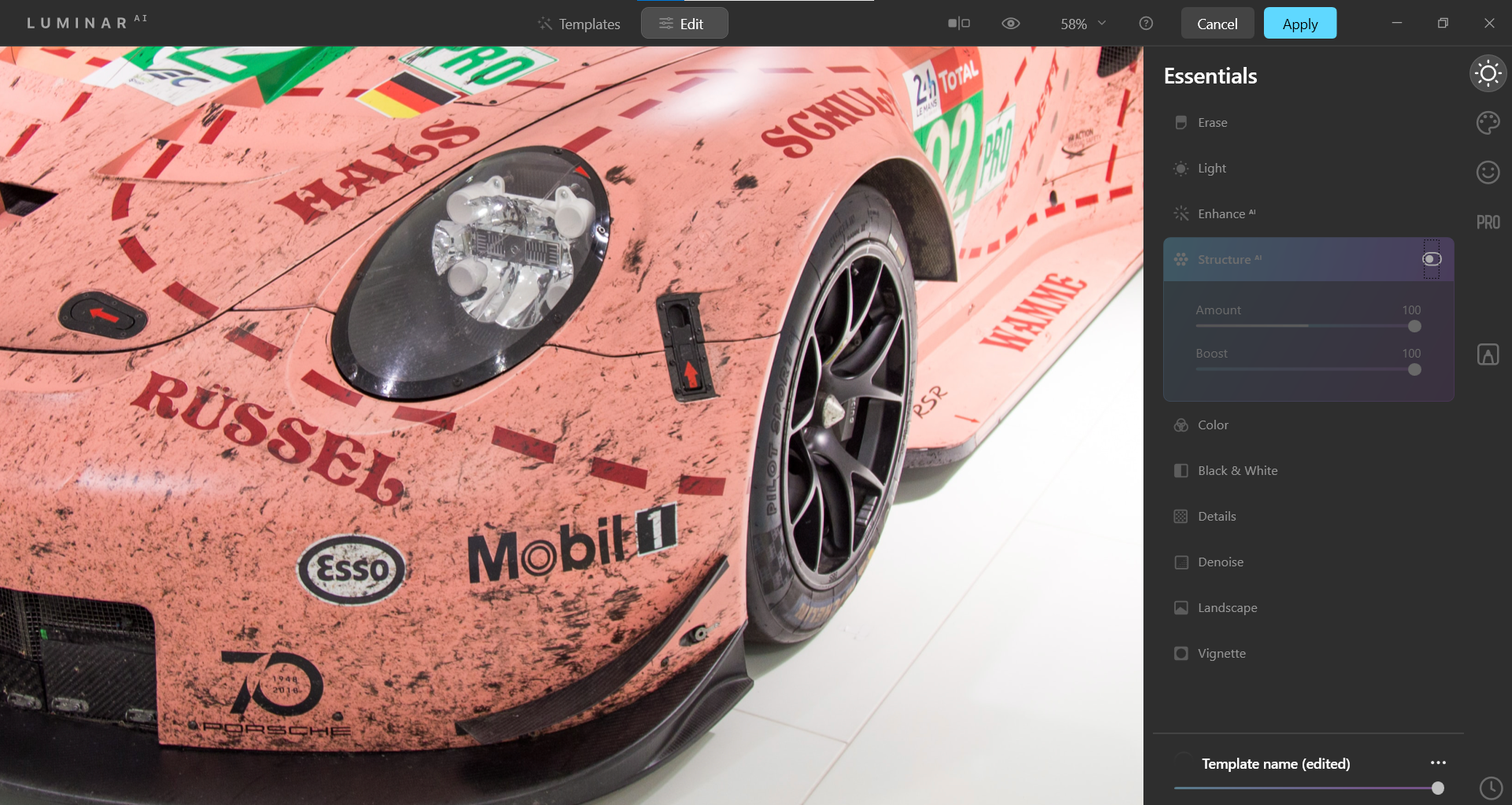
После структуры AI:
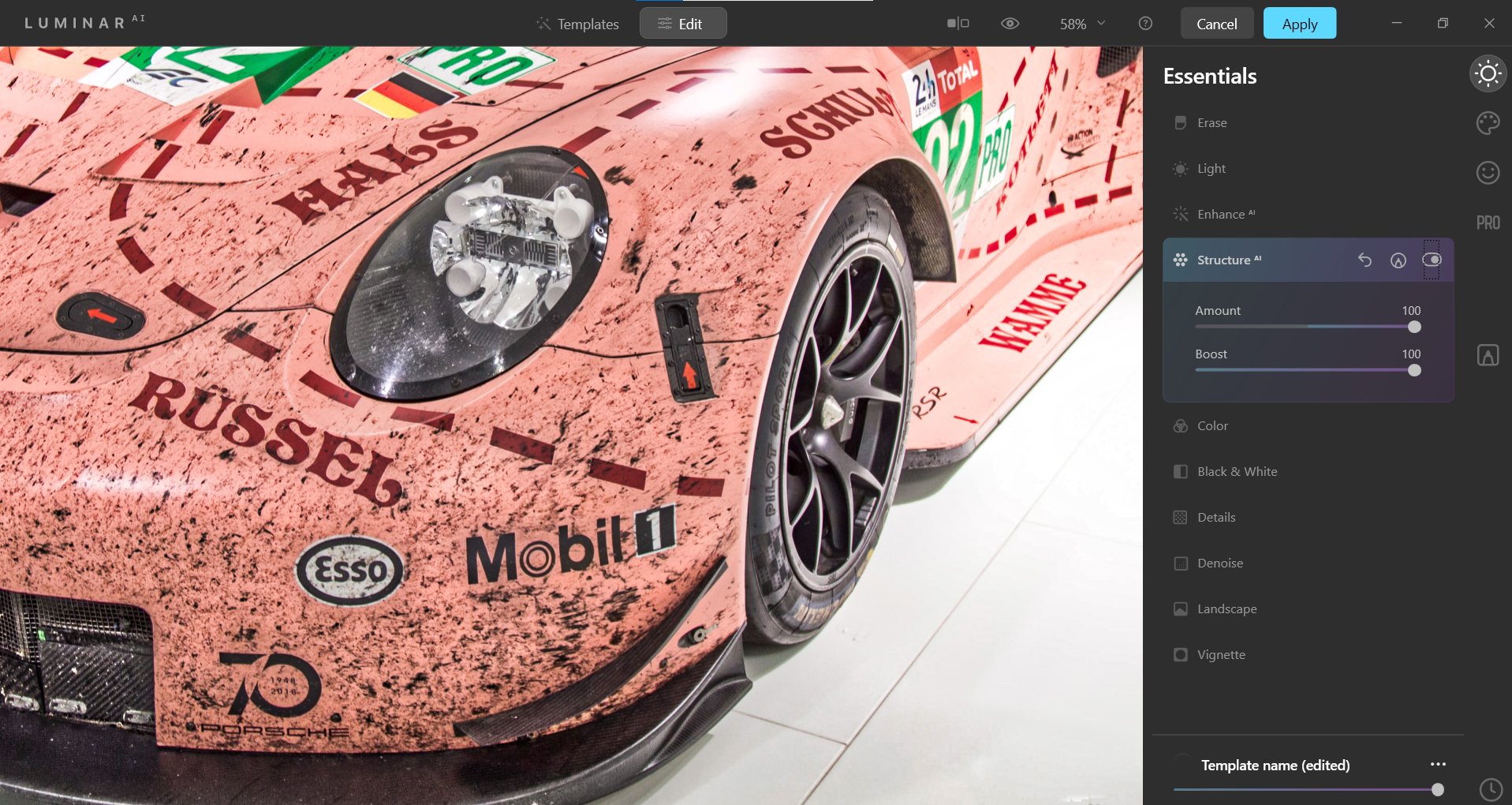
Имейте в виду, что вкладка Pro в крайнем правом меню содержит расширенные функции для завершения вашей фотографии.
Luminar AI: универсальный редактор фотографий практически для любого изображения
С Luminar AI в качестве отправной или конечной точки в рабочем процессе редактирования фотографий мало что нельзя сделать. Найти лучший способ использовать его для ваших фотографий – половина удовольствия. Но независимо от того, как вы используете Luminar AI, нет никаких сомнений в том, что искусственный интеллект в редактировании фотографий останется в обозримом будущем.
Кредит изображения: Harley-Davidson / Unsplash