5 способов исправить высокую загрузку ЦП в macOS
Высокая загрузка центрального процессора (ЦП) может вызвать множество проблем для вашего Mac. К ним относятся снижение производительности системы, перегрев и сбои приложений. Источник проблемы иногда может быть очевиден, но часто вам нужно копнуть глубже, чтобы найти его.
Тем не менее, вы можете решить большинство проблем с высокой загрузкой ЦП в macOS, выполнив правильную процедуру устранения неполадок. Давайте рассмотрим лучшие шаги для выявления и устранения проблемы.
1. Обновите программное обеспечение и перезагрузите Mac.
"Вы пробовали выключить и снова включить?"
Классическая линия IT Crowd забавна, потому что это правда. Иногда самое простое решение оказывается правильным.
Перед перезагрузкой Mac вы должны проверить наличие доступных обновлений программного обеспечения. Часто быстрое решение – обновление вашей системы и приложений. Кроме того, если у вас нет ограничений на данные, убедитесь, что вы включили автоматические обновления в macOS. Таким образом, вы знаете, что всегда используете самое свежее программное обеспечение.
Чтобы обновить программное обеспечение, выполните следующие действия:
- Откройте Системные настройки > Обновление программного обеспечения .
- При появлении запроса примите все доступные обновления.
- Если необходимо, установите флажок « Автоматически обновлять мой Mac» .
- Нажмите « Дополнительно», чтобы получить более подробные настройки обновления и при необходимости измените их.
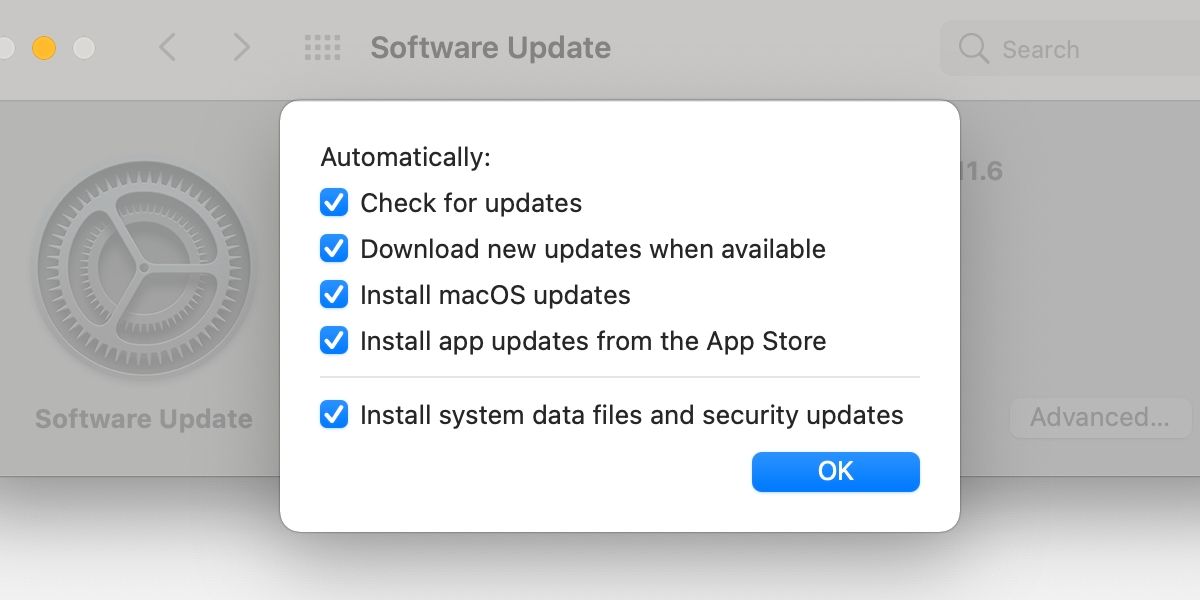
Чтобы проверить наличие обновлений приложения, выполните следующие действия:
- Запустите Приложения > Магазин приложений .
- В боковом меню выберите « Обновления» .
- Обновите все соответствующие приложения.
Независимо от того, установили вы обновления или нет, не забудьте перезагрузить Mac.
2. Используйте Activity Monitor для определения источника высокой загрузки ЦП.
Если обновление и перезагрузка не помогли решить проблему, пора начать расследование. К счастью, встроенный в macOS Activity Monitor позволяет легко определить источник ваших проблем.
Чтобы определить причину высокой загрузки ЦП, выполните следующие действия:
- Запустите Приложения > Утилиты > Монитор активности .
- Убедитесь, что % CPU выбран на панели управления и установлен в порядке убывания. Это означает, что стрелка должна указывать вниз.
- Изучите список. Первое место займет процесс с максимальной загрузкой ЦП.
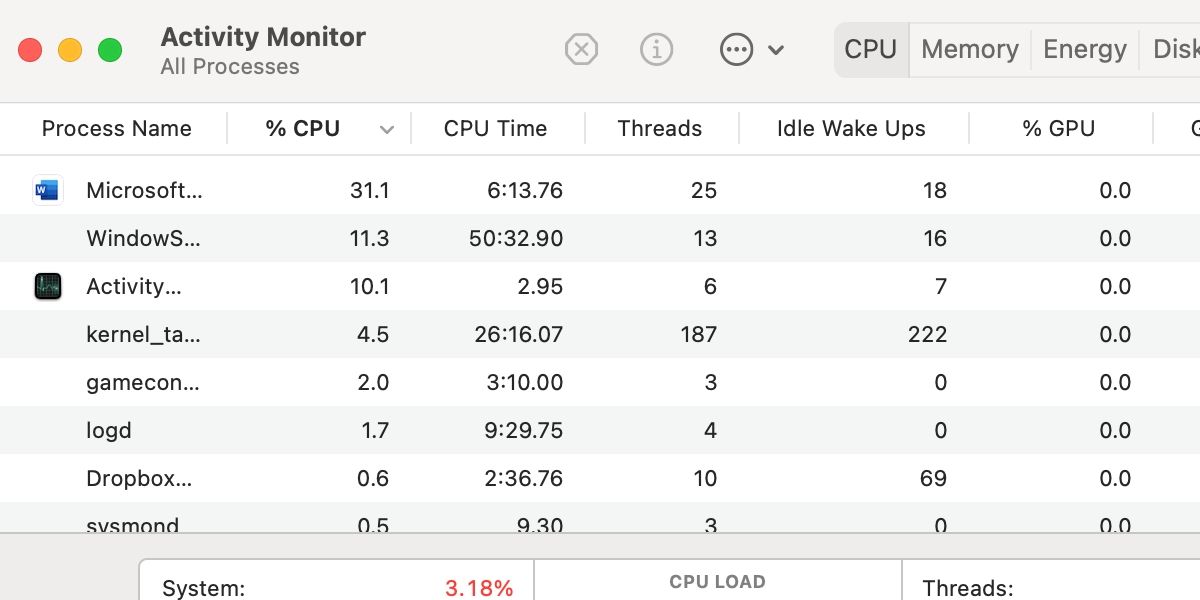
Знакомство с Activity Monitor – стоящее мероприятие, поскольку приложение может помочь выявить несколько проблем, которые могут возникнуть в macOS, включая низкое время автономной работы и чрезмерное использование данных.
Теперь, когда вы определили причину высокой загрузки ЦП, вы можете решить проблему.
3. Обновите, перенастройте или переустановите проблемное приложение.
Если gremlin с высокой загрузкой ЦП – это конкретное приложение, вы можете предпринять несколько шагов для решения проблемы. Однако, если кажется, что проблема связана с kernel_task или другим процессом macOS, вам следует перейти к следующему разделу статьи.
Во-первых, вам следует дважды проверить наличие обновлений для приложений, так как это может быть самым быстрым способом решения проблемы. Если ваше программное обеспечение обновлено, вам следует изучить проблемное приложение на предмет проблем с конфигурацией или мошеннических расширений, надстроек и подключаемых модулей. У вас также есть возможность связаться с разработчиком для получения инструкций по устранению неполадок в приложении.
Если проблема не исчезнет, возможно, вам потребуется переустановить приложение. Естественно, вы всегда должны делать резервную копию важных данных, прежде чем удалять что-либо из системы. Некоторые приложения поставляются со своими собственными деинсталляторами, которые вы должны использовать, когда они доступны, но вы можете удалить большинство приложений, перетащив их в корзину и нажав « Очистить» .
После удаления вы можете переустановить приложение из App Store, веб-сайта разработчика или другого источника.
4. Устранение высокой загрузки ЦП для Kernel_Task
Когда процессы вызывают перегрев вашего процессора, для успокоения вмешивается kernel_task. Следовательно, kernel_task – это скорее козел отпущения, чем компонент, вызывающий проблему. С помощью Activity Monitor вы можете определить настоящего виновника, но если нет, вы можете решить большинство проблем, связанных с высокой загрузкой процессора kernel_task с помощью правильного подхода.
Чтобы устранить неполадки, связанные с высокой загрузкой ЦП kernel_task, выполните следующие действия:
- Удалите ненужные периферийные устройства.
- Сбросьте SMC и PRAM.
- Удалите Adobe Flash, если он есть.
- Протестируйте в безопасном режиме и удалите сторонние элементы запуска, демоны запуска и расширения ядра, если применимо.
- Проверьте наличие проблем с оборудованием – см. Следующий раздел статьи.
- Сделайте резервную копию и переустановите операционную систему (ОС), если все остальное не помогло.
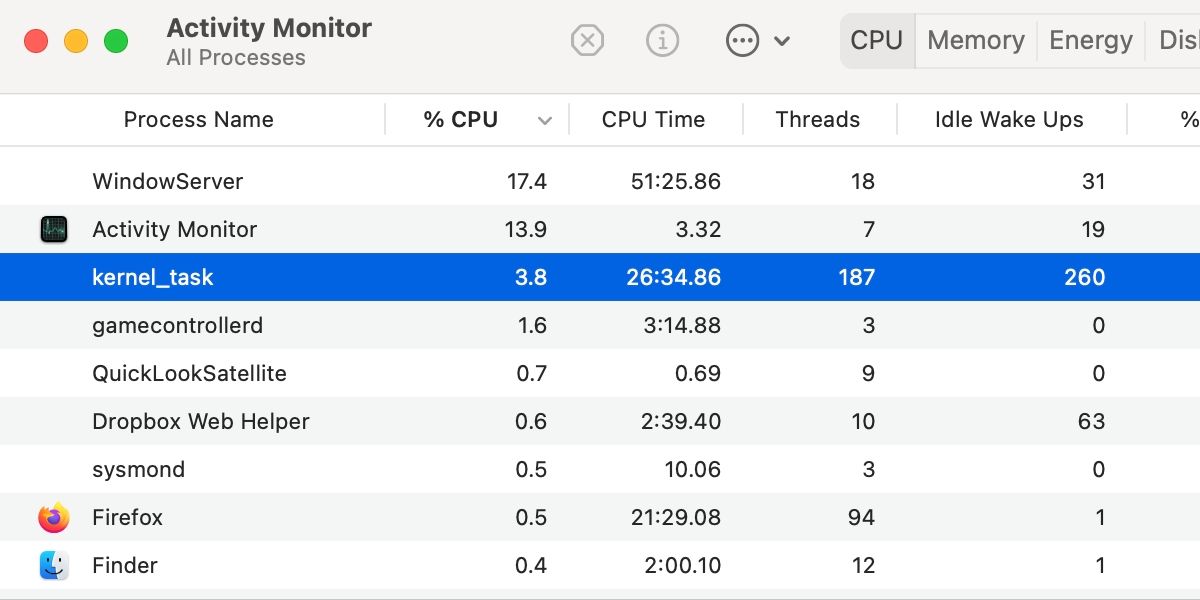
В идеале вам следует сначала попробовать самые простые решения и избегать каких-либо радикальных мер. Однако иногда для решения устойчивых проблем необходимо полное стирание и переустановка системы. Но сначала вы должны проверить очевидные проблемы с оборудованием.
5. Определите проблемы с оборудованием, которые могут вызвать высокую загрузку ЦП.
Быстрый способ определить любые очевидные проблемы с оборудованием – запустить Apple Diagnostics. Чтобы сделать это на Intel Mac, выполните следующие действия:
- Запустите свой Mac.
- Сразу нажмите и удерживайте клавишу D на клавиатуре.
- Отпустите клавишу, когда появится индикатор выполнения.
- Следуйте подсказкам.
Чтобы запустить программу Apple Diagnostics на Apple Silicon Mac, выполните следующие действия:
- Запустите Mac и продолжайте удерживать кнопку питания .
- Отпустите кнопку питания, когда появится экран параметров запуска.
- Нажмите Cmd + D.
Apple Diagnostics выявит очевидные проблемы; однако более тонкие причины могут потребовать дополнительного исследования. Хороший способ подтвердить проблему с программным или аппаратным обеспечением – это выполнить тестирование из раздела восстановления, который не зависит от основной операционной системы.
Чтобы загрузиться в режим восстановления на Intel Mac, выполните следующие действия:
- Запустите свой Mac.
- Сразу нажмите и удерживайте Cmd + R.
Чтобы загрузиться в режим восстановления на Apple Silicon Mac, выполните следующие действия:
- Запустите Mac и продолжайте удерживать кнопку питания .
- Отпустите кнопку питания, когда появится экран параметров запуска.
- Выберите Параметры .
- Щелкните Продолжить .
Если проблема не устраняется в режиме восстановления, возможно, у вас проблема с оборудованием, и ваш Mac должен быть диагностирован в Apple Store или у поставщика услуг. Однако если проблема не возникает при загрузке в раздел восстановления, вы, вероятно, имеете дело с проблемой программного обеспечения, которую можно решить с помощью дальнейшего устранения неполадок или полной переустановки системы.
Устранение высокой загрузки ЦП в macOS означает определение причины
При возникновении проблем в macOS сначала необходимо обновить программное обеспечение и перезагрузить устройство. Если эти простые шаги решат проблему, вы сэкономите много времени и усилий.
Если перезагрузка не исправляет ситуацию, вы можете начать копать глубже в поисках решений. Монитор активности полезен для выявления причин высокой загрузки ЦП, а в более серьезных случаях вам может потребоваться поиск проблем с оборудованием с помощью Apple Diagnostics.
Возможно, вы заметили, что многие шаги по устранению неполадок, связанных с высокой загрузкой ЦП, включают изоляцию. Первоначальной целью всегда должно быть выявление проблемы. Вы сэкономите время, избегая ненужных действий по устранению неполадок, а также убедитесь, что не сделаете ничего радикального без уважительной причины.