5 способов исправить зависание экрана «Подготовка к работе с Windows» в Windows 10
Windows добилась огромных успехов за эти годы и успешно зарекомендовала себя как выбор миллионов пользователей настольных компьютеров по всему миру. Windows 11 поддерживает шаблон с большей надежностью в области безопасности, более чистым пользовательским интерфейсом и улучшенной производительностью. Таким образом, ожидается, что Microsoft снова поднимет планку.
Однако в настоящее время компьютеры с Windows 10 все еще подвержены случайным сбоям. Одна из распространенных проблем – когда Windows застревает в цикле «Подготовка к работе с Windows». В этой статье мы рассмотрим несколько верных способов избавиться от этой изнурительной ошибки. Но перед этим давайте рассмотрим возможные непосредственные причины этой ошибки.
Возможные причины ошибки «Подготовка Windows»
Помните, что, как и в случае с Windows, многие факторы могут влиять на бесперебойную работу вашего ПК. С учетом сказанного, некоторые факторы с большей вероятностью, чем другие, приведут вас к циклу «подготовки Windows». Эти:
- Низкая скорость интернета или перебои в работе вашей сети.
- Медленный компьютер, который не может быстро подготовить ваш компьютер.
- Операционная система, которая не обновлялась долгое время и должна загружать и устанавливать много данных.
5 действенных способов решения ошибки «Подготовка Windows»
Независимо от того, что может вызывать этот сбой в вашей Windows 10, мы собрали лучшие методы, которые вы можете использовать, чтобы вернуться в свой рабочий процесс. Начнем с первого и самого основного.
1. Дайте Windows немного больше времени

Шутки в сторону. Оставь это. Иногда лучше всего ничего не делать. Если время у вас не ограничено, подумайте о том, чтобы оставить компьютер как есть на столько времени, сколько потребуется. Процесс обновления может занять некоторое время, особенно если вы какое-то время не обновляли компьютер или у вас медленное интернет-соединение.
Попробуйте оставить обновление на весь день. Если по-прежнему нет прогресса, то проблема, вероятно, в другом.
2. Проверьте подключение к Интернету.
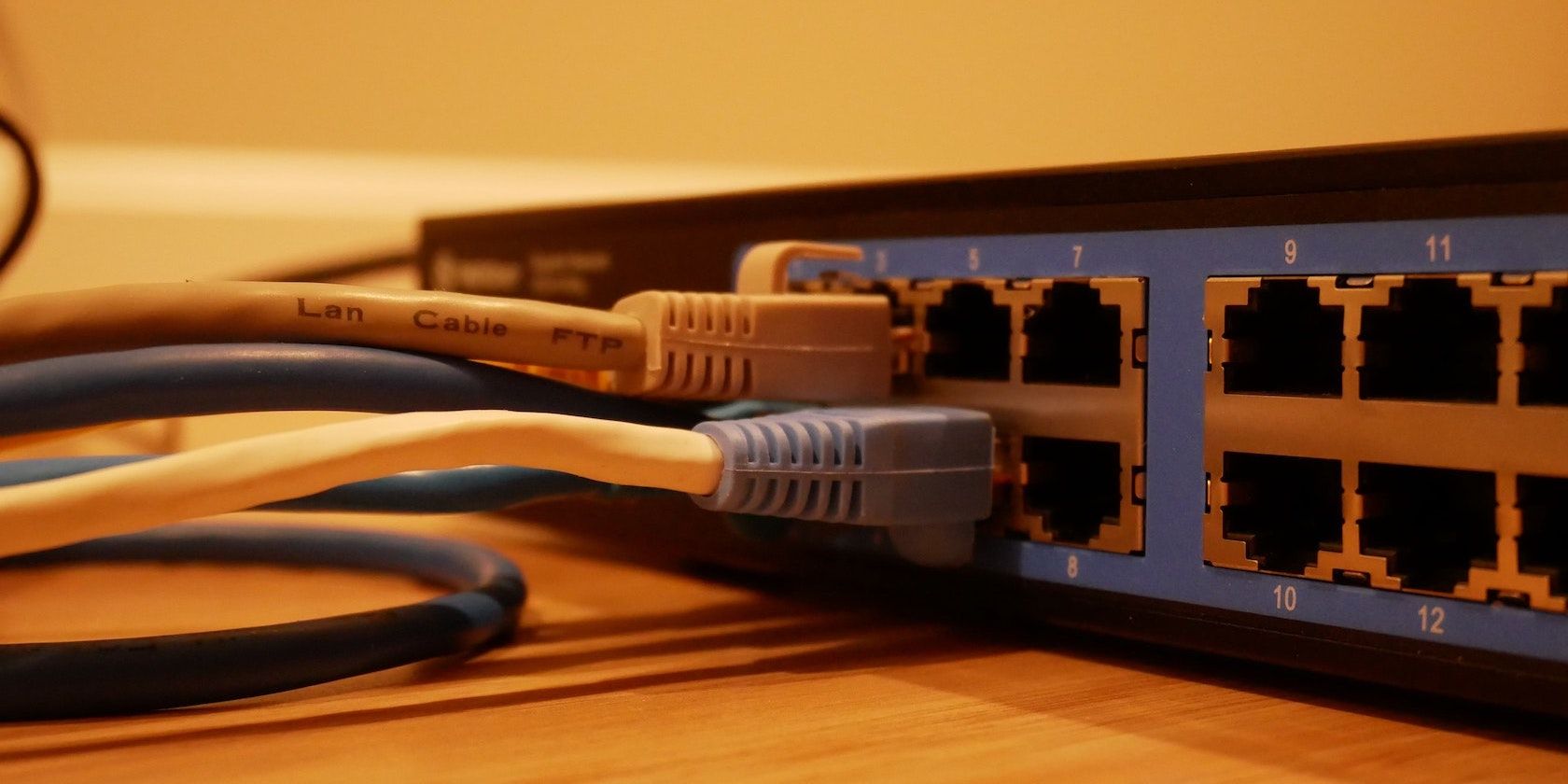
Как мы уже говорили выше, если что-то пошло не так с вашим интернет-соединением, то вы, очевидно, столкнетесь с проблемами при обновлении своего ПК. Еще раз проверьте, чтобы убедиться, что это не так, и попробуйте решить эту проблему, если это так.
Если вы используете проводное соединение, обратите внимание на свой маршрутизатор. Отключите и подключите кабель к маршрутизатору, чтобы проверить, работает ли он. Если вы подключены к Wi-Fi, еще раз проверьте, правильно ли он работает. Если вы считаете, что что-то не так, попробуйте исправить это или подключите кабель Ethernet.
3. Выполните принудительное завершение работы.

Если вы попробовали два вышеуказанных метода и все еще не видите экран «Подготовка Windows к работе», мы рекомендуем вам попробовать выключить компьютер. Мы повторим: попробуйте этот метод только после того, как вы попробуете вышеуказанные методы.
Когда ваша Windows обновляется, внезапное завершение работы может привести к повреждению важных системных файлов. Вы даже можете столкнуться с ужасным синим экраном ошибки смерти на вашем компьютере.
Некоторые люди могут сказать, что вы не потеряете свои файлы после принудительного завершения работы, особенно после новой архитектуры компонентности, которая появилась в Windows Vista, известной как компонентное обслуживание . Несмотря на это, мы всегда советуем вам действовать осторожно и никогда не рисковать своей системой.
Если вы решили, что хотите рискнуть. Вот как вы можете выполнить принудительное выключение: если вы используете ноутбук, нажмите и удерживайте кнопку питания, пока ваша система не выключится. Затем перезагрузите систему, и вы либо снова увидите загрузку обновлений, либо система загрузится нормально. Если вы используете ПК, просто отключите его от источника питания.
Если все пойдет правильно, ваш компьютер вернется без проблем.
4. Используйте средство восстановления при загрузке.
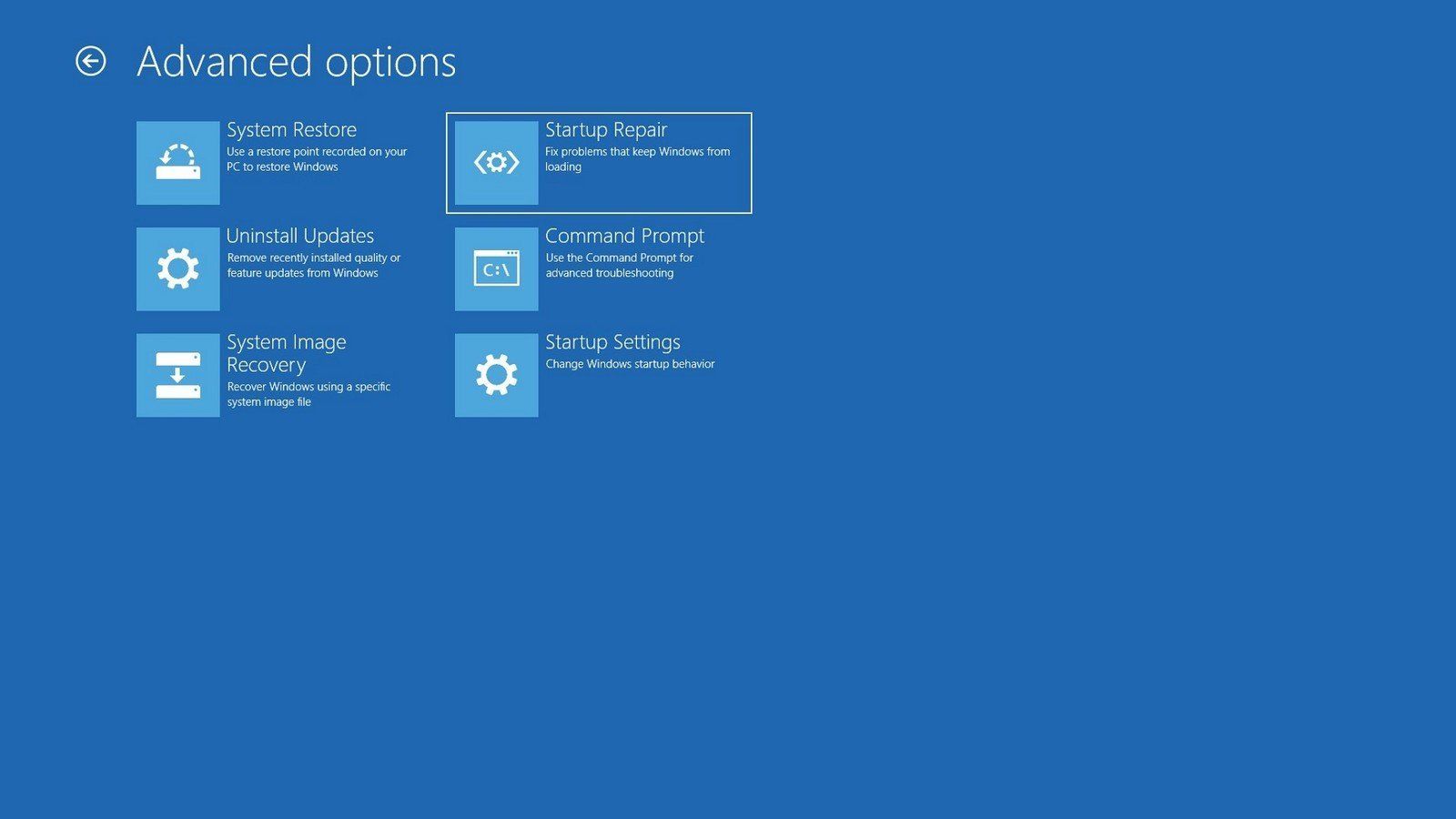
Восстановление при загрузке – это бесплатный удобный инструмент, который входит в состав меню « Параметры восстановления системы» в вашей операционной системе Windows. Он помогает автоматически решать многие сложные проблемы, связанные с случайной потерей данных, проблемами при запуске и т. Д. Чтобы начать работу, выполните следующие действия:
- Создайте установочный носитель Windows на USB-накопителе. Если вам нужен совет, как это сделать, следуйте нашему руководству по созданию установочного носителя Windows 10 для USB-накопителя.
- Загрузите компьютер с USB-накопителя и выберите оттуда вариант « Восстановить компьютер» .
- Оттуда выберите Устранение неполадок .
- Теперь на экране дополнительных параметров нажмите « Восстановление при загрузке» .
Параметр «Восстановление при загрузке» начнет поиск ошибок и проблем на вашем компьютере и устранит их максимальное количество. Когда процесс будет завершен, выключите Windows и снова загрузите ее, чтобы проверить, сохраняется ли проблема.
5. Выполните сброс настроек до заводских.
Factory Reset, как следует из названия, полностью стирает копию Windows на вашем компьютере. Затем он устанавливает новую копию операционной системы, чтобы она была такой же новой, как и при первой покупке. Это удобный инструмент от Microsoft, который может спасти вас от всех проблем с Windows.
Кроме того, он имеет два разных режима сброса: « Сохранить мои файлы» и « Удалить все» . Сохранить мои файлы удаляет Windows и любые дополнительные приложения и обновления, которые вы установили поверх нее, но при этом ваши документы останутся нетронутыми. С другой стороны, вариант « Удалить все» сделает очевидное: он удалит все на вашем компьютере, а затем переустановит Windows с нуля.
Для начала загрузите свой компьютер с загрузочного USB-устройства, как мы делали в описанном выше методе, и выберите вариант форматирования вашего ПК. Следуйте инструкциям впереди, и вы получите свежую Windows 10 в кратчайшие сроки. Подробное объяснение можно найти в нашем полном руководстве по сбросу настроек до заводских.
Экран «Подготовка Windows», исправлен навсегда
Застрять в цикле «подготовка Windows» – определенно изнурительная проблема. Тем более, когда у вас есть важный дедлайн. Надеюсь, один из перечисленных выше методов помог вам.
Хотя Windows значительно улучшилась за эти годы, мы считаем, что есть больше возможностей для улучшения, и мы чувствуем, что Microsoft нас не разочарует. С новой Windows 11 не за горами, будем надеяться на лучшее.