5 способов исправить ошибку “Не распознается как внутренняя или внешняя команда” Ошибка в Windows
Командная строка в Windows – удобная утилита. Позволяет быстро выполнять множество задач; однако командный процессор может отображать ошибку «не распознается как внутренняя или внешняя команда» при попытке выполнить команду.
Это распространенная ошибка, обычно возникающая из-за неправильного выполнения команды. В этой статье объясняются причины и несколько шагов по устранению неполадок, которые помогут вам исправить эту ошибку.
Почему возникает ошибка «Не распознается как внутренняя или внешняя команда»?
В ОС Windows хранится список путей, известных как переменные среды Windows, для быстрого запуска и выполнения программ. Любые проблемы с ним могут вызвать ошибку.
Возможные проблемы, вызывающие эту ошибку, включают:
- Неправильные команды.
- Записи реестра, прерывающие работу команд и многое другое.
- Исполняемые программы или скрипты не установлены.
- Неправильно указанный путь или имя файла.
- Отсутствующий каталог файлов в переменных среды Windows.
Как исправить ошибку «Не распознается как внутренняя или внешняя команда»
Эта ошибка часто возникает, когда вы запускаете программу или команду CMD, и что-то идет не так. Мы перечислили исправления для обеих версий ошибки, поэтому выберите вариант, соответствующий вашему случаю.
1. Убедитесь, что программа установлена.
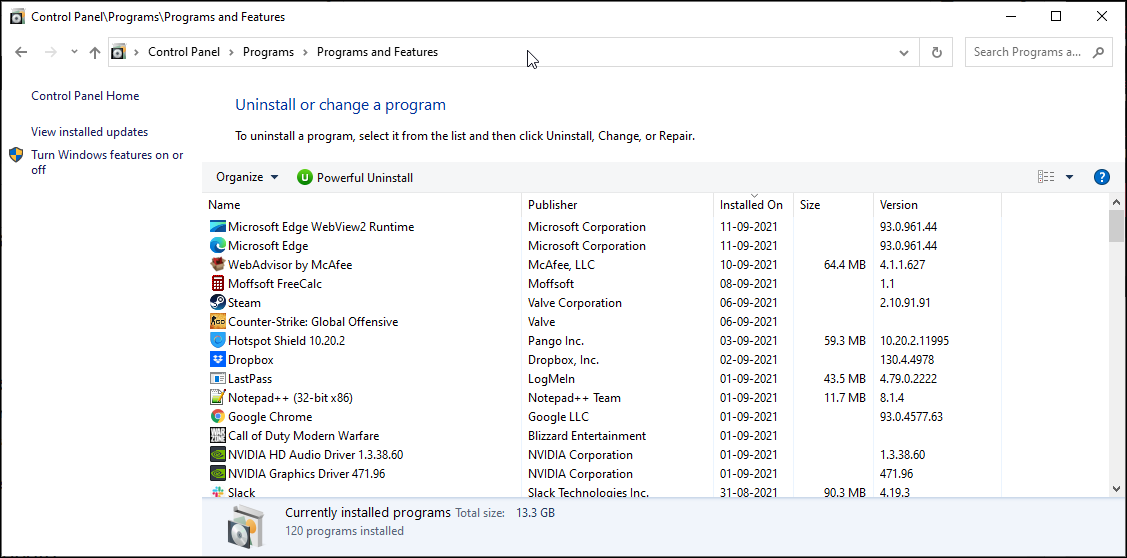
Командная строка не может запустить несуществующую программу. Если вы пытаетесь запустить только что установленную программу, убедитесь, что она установлена правильно.
Чтобы проверить установку:
- Нажмите Win + R, чтобы открыть Выполнить. Затем введите control и нажмите OK .
- Затем в Панели управления выберите «Программы»> «Программы и компоненты».
- Прокрутите список установленных приложений и найдите приложение, которое хотите запустить.
Кроме того, вы также можете просмотреть установленные приложения, открыв «Приложения и функции» в настройках. Для этого нажмите клавишу Windows + I, нажмите « Приложения» и найдите установленное приложение.
По умолчанию, когда вы пытаетесь запустить программу или сценарий из CMD, командный процессор ищет связанные файлы и пути в папке System32 или переменных среды. Если файл отсутствует, он вернет ошибку «Не распознается как внутренняя или внешняя команда, работающая программа или командный файл».
Вероятно, это связано с тем, что Windows не устанавливает большинство приложений в папку System32, а вместо этого устанавливает C: Program Files .
Вы можете решить эту проблему тремя способами:
- Сначала используйте полный путь к исполняемому файлу для запуска программы.
- Во-вторых, добавьте путь к программе в переменные среды Windows.
- Наконец, переместите файлы в папку System32.
2. Используйте полный путь к файлу для выполнения команды.
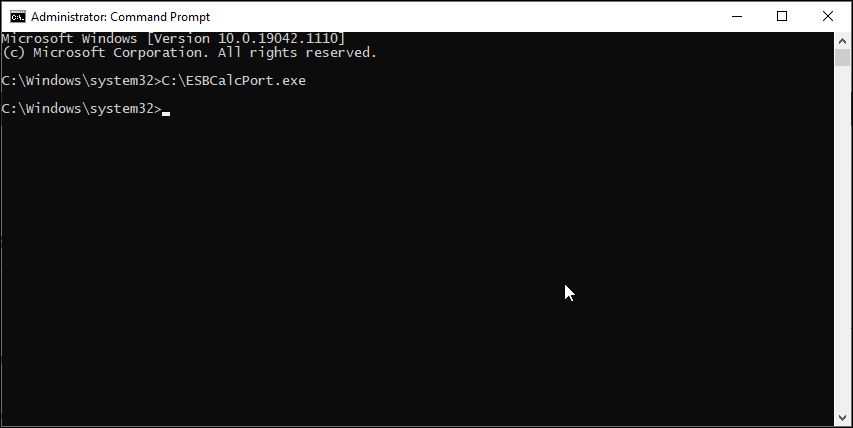
Сначала попробуем использовать метод полного пути. Здесь мы будем использовать полный путь к файлу вместо имени приложения для запуска программ из командной строки. Вот как это сделать:
- Сначала откройте командную строку от имени администратора.
- Затем введите полный путь к приложению, которое вы хотите запустить. Например, если вы хотите открыть порт ESBCalc, расположенный в каталоге C: , то команда для открытия приложения с полным путем будет выглядеть примерно так:
C:ESBCalcPort.exe - Тем не менее, это будет работать, только если в пути к файлу нет пробелов. Если в пути к файлу есть пробел, введите путь к файлу в двойных кавычках.
3. Используйте полный путь к файлу в двойных кавычках.
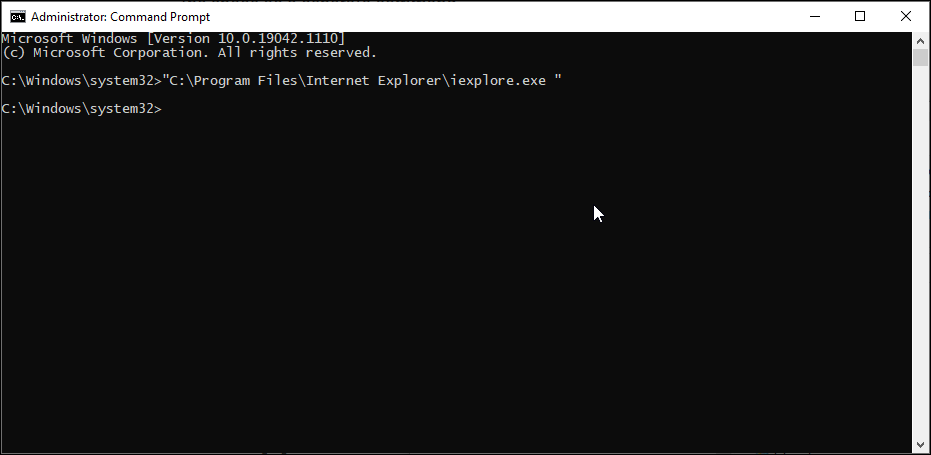
Командная строка считывает пробелы как конец команды и обрабатывает все, что находится после пробела, как отдельную команду.
Допустим, вы хотите запустить приложение Internet Explorer, расположенное в папке C: Program Files Internet Explorer iexplore.exe, через CMD. Однако запуск этого пути к файлу вернет ошибку из-за пробела между Program Files и Internet Explorer .
Чтобы избежать этого, вы можете вставить путь к файлу в двойные кавычки. Здесь команда для запуска Internet Explorer будет выглядеть так:
"C:Program FilesInternet Exploreriexplore.exe"4. Добавьте путь к файлу в переменные среды Windows.
Вы можете отредактировать переменные среды и добавить путь к файлу вашего приложения в его каталог. Таким образом, командная строка определит путь для введенной команды и выполнит ее без ошибок.
Добавление полного пути к переменной среды Windows может помочь вам устранить ошибку не распознанной как внутренняя или внешняя команда для Flex, nmake, make, cobra, Is, terraform, gcc, code, Android Studio, Python, Fastboot и Команды ADB.
Чтобы изменить переменную среды Windows:
- Нажмите Win + R, чтобы открыть Выполнить.
- Затем введите control и нажмите OK, чтобы открыть панель управления.
- Перейдите в Система и безопасность> Система . На левой панели нажмите Advanced System Settings.
- В более новых версиях Windows 10 выберите «Настройки»> «Система»> «О программе». Затем нажмите Расширенные настройки системы под раздел Связанные настройки .
- На вкладке « Дополнительно » нажмите кнопку « Переменные среды» .
- В новом окне в разделе Системные переменные выберите переменную Путь .
- Щелкните кнопку Edit .
- В окне редактирования нажмите New .
- Здесь вам нужно вставить путь к файлу программы, которую вы хотите запустить из CMD. Например, если вы хотите запустить браузер Chrome, расположенный в C: Program Files Google Chrome Application, полный путь к файлу будет выглядеть так:
C:Program FilesGoogleChromeApplication - Нажмите OK, чтобы добавить его в переменные среды.
- Затем нажмите OK во всех открытых окнах, чтобы сохранить изменения.
После добавления новой переменной среды откройте командную строку, введите имя программы, и CMD откроет ее без ошибок.
5. Переместите файлы в папку System32.
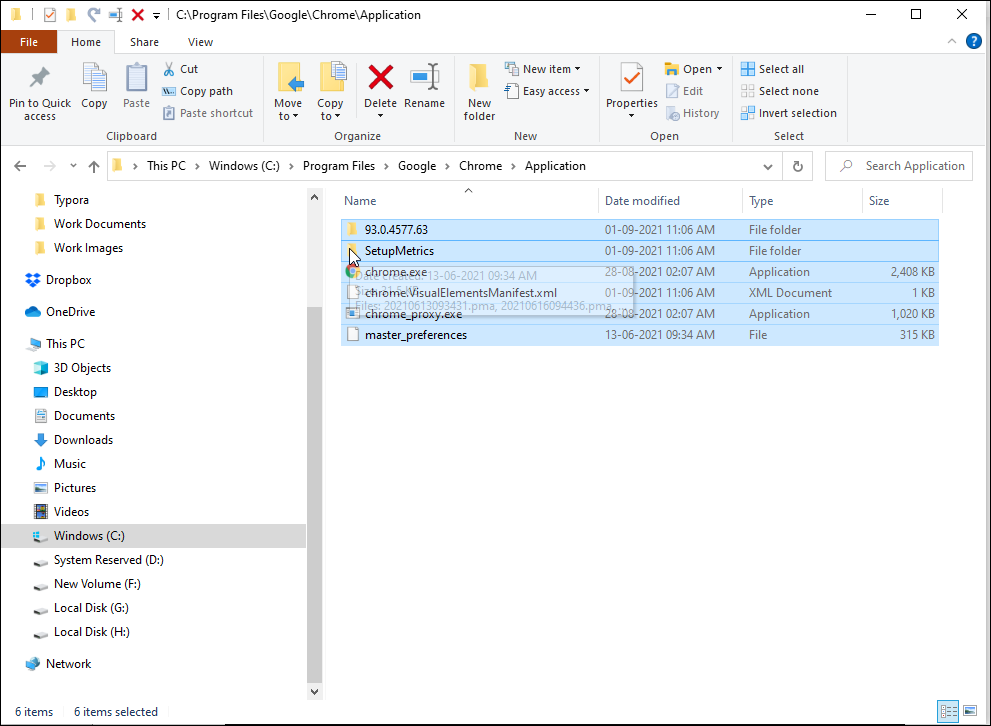
System32 – это защищенная системная папка, и она защищена не зря. Когда вы пытаетесь запустить программу от имени администратора, командная строка ищет исполняемый файл в папке System32. Однако, поскольку все программы не установлены в папке System32, вы можете получить ошибку.
Если вы по-прежнему хотите запускать программу из CMD и не хотите вводить полный путь к файлу, вы можете переместить файлы программы в папку System32.
Чтобы переместить файлы программы в папку System32:
- Перейдите в каталог установки вашей программы и скопируйте все файлы в папке. Здесь мы переместим файлы Google Chrome, расположенные в C: Program Files Google Chrome Application, в папку System32.
- Затем перейдите в папку C: Windows System32 и вставьте скопированные файлы. Нажмите Да, если появится запрос UAC.
- Затем откройте командную строку от имени администратора, введите хром и нажмите ввод. CMD мгновенно откроет браузер Google Chrome.
Исправление CMD, не распознаваемого как внутренняя или внешняя ошибка команды
Команды командной строки не чувствительны к регистру, но не допускают лишних пробелов. Чтобы устранить эту ошибку, проверьте правильность команд и используйте пути к файлам с пробелами в двойных кавычках. Для программ, не установленных в папке System32, добавьте переменную среды с полным путем к файлу вашего приложения для запуска приложений через CMD.