5 способов исправить экран компьютера с Windows, который не выключается по истечении установленного времени
Windows 10 выключит экран через заданное время, что позволит вам сделать перерыв, не выключая устройство и не переводя его в спящий режим. Кроме того, это может скрыть вашу информацию от любопытных глаз и сэкономить немного энергии, если вы используете ноутбук, не подключая его к розетке.
Если этого не происходит на вашем ПК с Windows 10, а экран остается включенным, возможно, возникла проблема с вашими настройками. В этом руководстве показано, какие параметры настройки следует изменить, чтобы Windows отключила экран по истечении заданного времени.
1. Проверьте настройки питания и сна.
Это первая настройка, которую нужно проверить. Вот как это сделать:
- Нажмите « Пуск» , затем перейдите в « Настройки»> «Система» .
- В меню левой панели выберите Питание и сон .
- Проверьте раздел Экран .
- Если для параметров установлено значение « Никогда» , их необходимо отрегулировать заново. Вы можете установить, когда ваш ноутбук работает от аккумулятора или когда он подключен к сети.
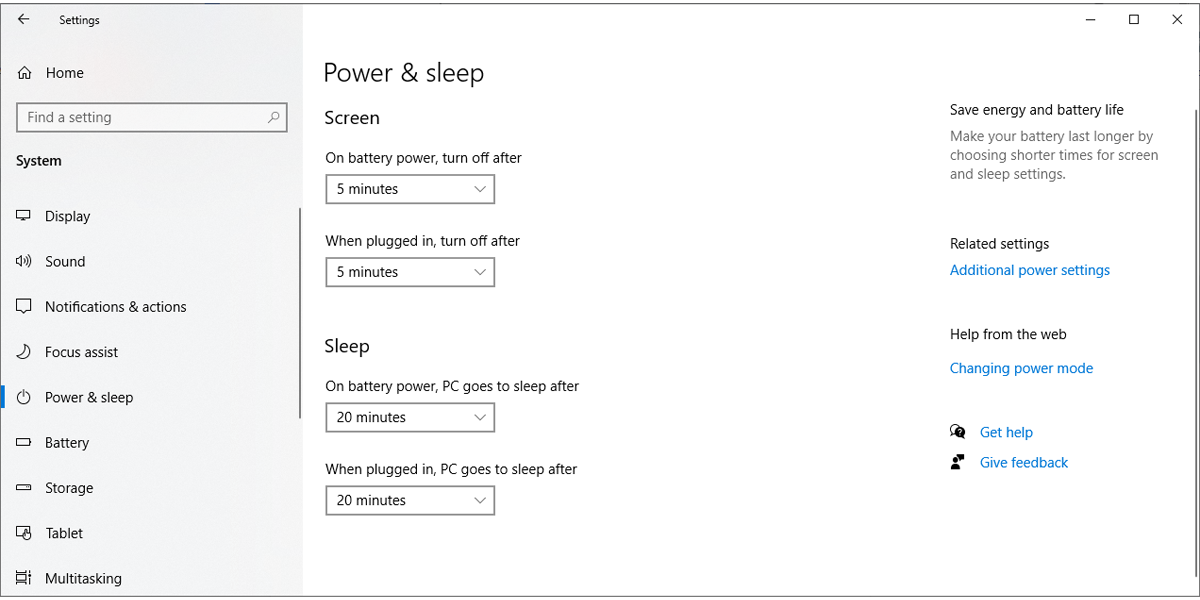
После того, как вы изменили настройки экрана , взгляните на настройки сна . Несмотря на то, что вы можете оставить свой ноутбук или компьютер включенным, когда экран выключен, это может вызвать конфликты, если настройки спящего режима не подходят.
Чтобы избежать каких-либо проблем, убедитесь, что для параметров При питании от батареи, ПК переходит в спящий режим и При подключении ПК переходит в спящий режим после не установлено значение Никогда .
2. Запустите средство устранения неполадок питания.
Экран компьютера, который не выключается по истечении установленного времени, представляет собой проблему, связанную с питанием. Вот почему запуск средства устранения неполадок питания может исправить это. Вот как это сделать:
- Нажмите « Пуск» , затем перейдите в « Настройка»> «Обновление и безопасность» .
- В меню слева выберите Устранение неполадок .
- Щелкните Дополнительные средства устранения неполадок и прокрутите вниз до раздела «Найти и исправить другие проблемы» .
- Щелкните Питание> Запустить средство устранения неполадок .
- Следуйте инструкциям на экране, чтобы устранить проблему.
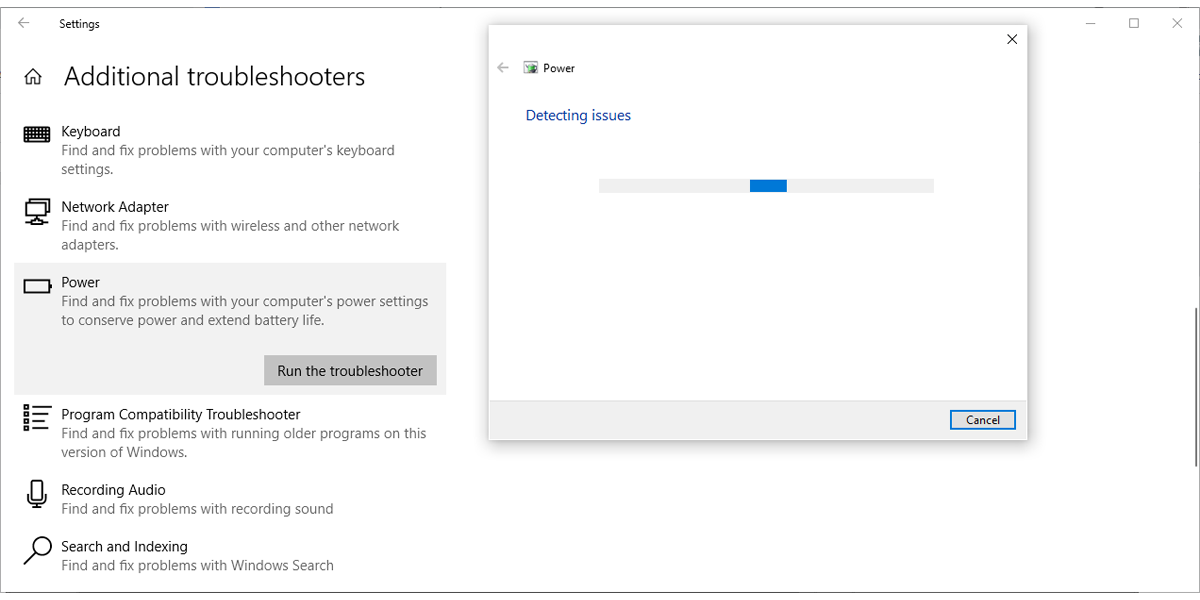
3. Ищите приложения, работающие в фоновом режиме.
Приложение может работать незаметно для вас и не позволяет устройству отключать экран или переходить в спящий режим. Например, помощник Windows 10, Кортана, может продолжать активироваться по определенным ключевым словам. Кроме того, если вы открыли облачное хранилище или работает какое-либо другое приложение для онлайн-синхронизации, вам следует закрыть его.
Лучший способ исправить это – проверить Диспетчер задач:
- Щелкните правой кнопкой мыши панель задач и выберите Диспетчер задач .
- Выберите вкладку " Процессы" .
- Выберите приложение и нажмите Завершить задачу .
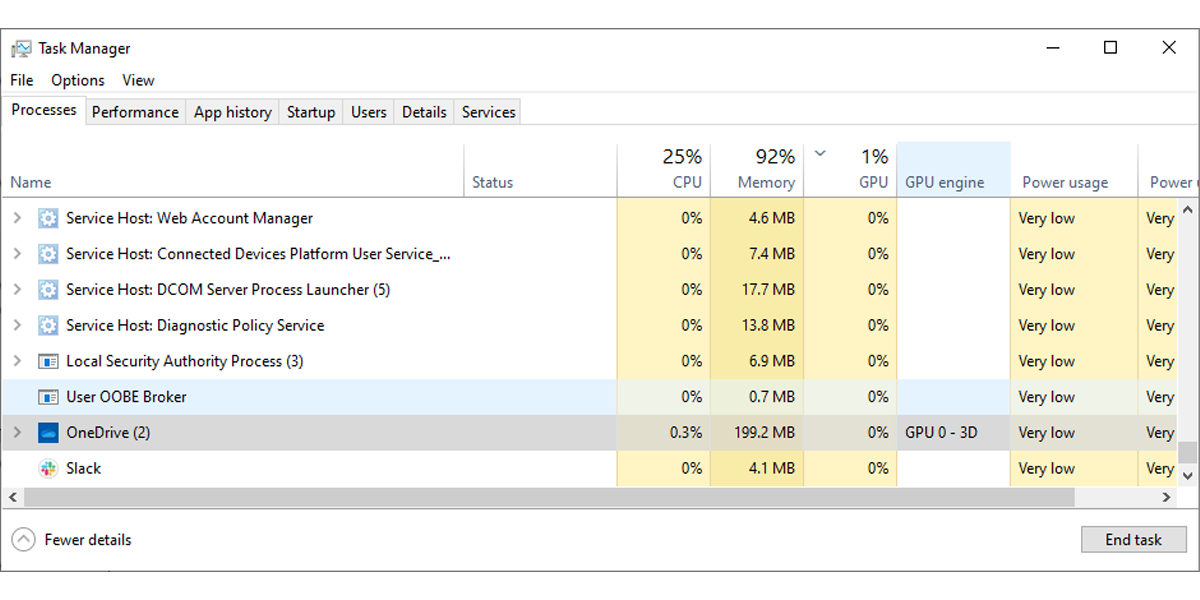
4. Проверьте дополнительные параметры питания.
Если вы копируете большую папку со своего устройства на внешний USB-накопитель, и ваш экран не выключается по прошествии установленного времени, вам необходимо взглянуть на расширенные настройки питания:
- В строке поиска меню « Пуск» найдите « Панель управления» и выберите « Лучшее совпадение» .
- В меню « Просмотр по» выберите « Крупные значки» или « Маленькие значки» .
- Щелкните Параметры питания> Изменить параметры плана> Изменить дополнительные параметры питания .
- В окне параметров электропитания перейдите в Настройки мультимедиа> При совместном использовании мультимедиа .
- Выберите Предотвратить переход в спящий режим на холостом ходу для От батареи и Подключен к сети .
- Щелкните Применить> ОК .
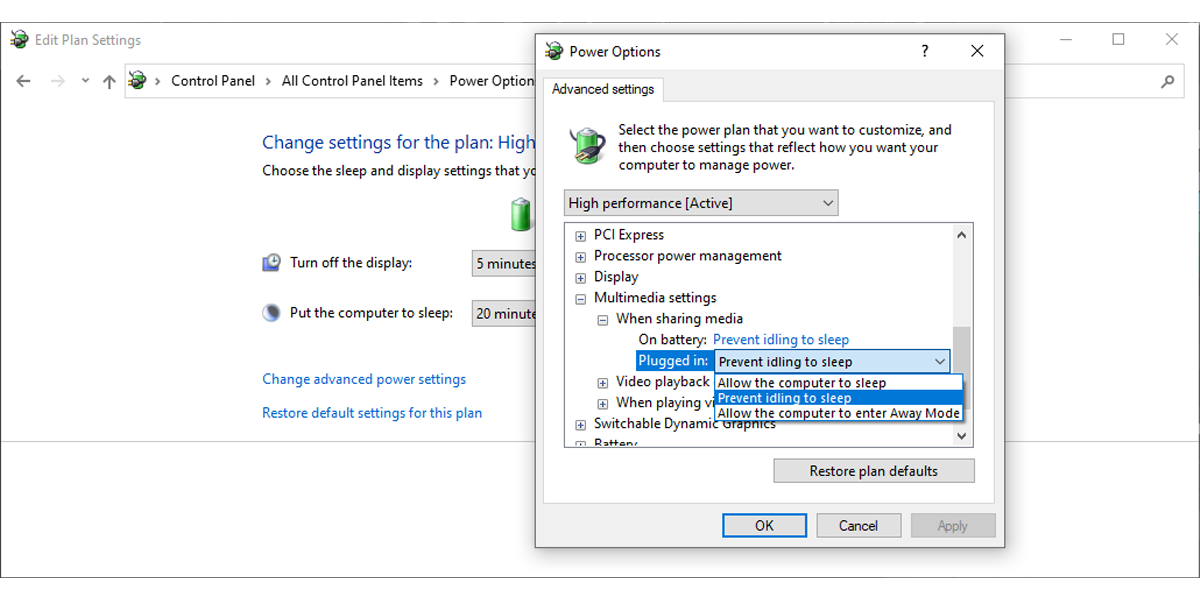
5. Проверьте периферийные устройства.
Когда ваши USB-устройства продолжают отключаться и повторно подключаться, это не позволит Windows 10 выключить экран. Вы можете исправить это, отключив все USB-устройства, такие как клавиатура, мышь, внешний жесткий диск и т. Д., И проверьте, решает ли это проблему. Если это решит проблему, подключайте устройства по одному, чтобы выяснить, какое устройство USB вызывает проблему.
Если вы не можете определить проблемное USB-устройство, вам следует запустить средство устранения неполадок Windows 10. Поскольку запуск отдельного средства устранения неполадок для клавиатуры, Bluetooth или принтера может занять некоторое время, вам следует использовать средство устранения неполадок оборудования и устройств.
Для этого выполните следующие действия:
- В строке поиска меню « Пуск» найдите « Командная строка» и выберите « Запуск от имени администратора» .
- Введите msdt.exe -id DeviceDiagnostic .
- Нажмите Enter . Это откроет средство устранения неполадок оборудования и устройств.
- Щелкните Далее, чтобы начать процесс устранения неполадок.
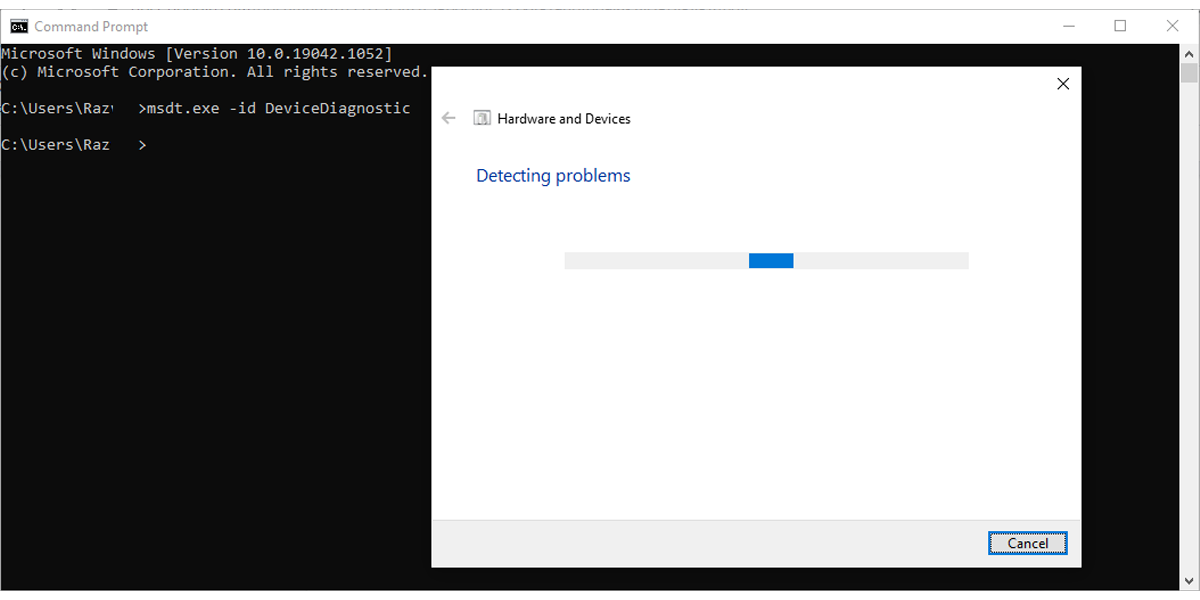
Примечание. Неисправный порт USB также может вызвать эту проблему.
Заставьте Windows 10 выключить экран
Эти решения показывают, что вы можете сделать, если экран вашего компьютера не выключается по прошествии установленного времени. Это может быть вызвано обновлением Windows 10, но оно может появиться в любой момент. Если вы снова увидите эту проблему, сначала перезагрузите устройство, так как этого может быть достаточно для ее устранения.