5 способов осветлить темные недоэкспонированные фотографии в Photoshop

Все мы время от времени снимаем недоэкспонированные фотографии. Если вы снимаете при слабом освещении или в условиях высокой контрастности, этого можно избежать. К счастью, исправить темные фотографии в Photoshop легко.
В этой статье мы рассмотрим пять способов сделать изображение ярче. Все они очень быстрые, но некоторые дадут вам больше контроля над результатами, чем другие.
Это звучит как глупый вопрос – если ваша фотография слишком темная, она недоэкспонирована. Но если вы собираетесь редактировать на глаз, рекомендуется сначала откалибровать монитор. На плохо откалиброванном мониторе изображение будет либо слишком ярким, либо слишком темным.
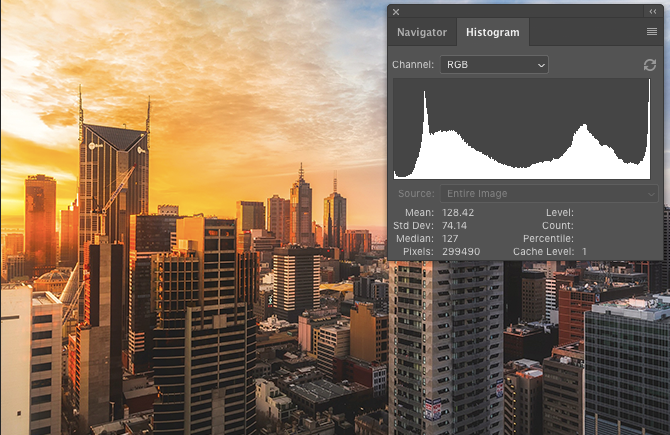
Для более точных результатов ознакомьтесь с гистограммой. Это диаграмма, которая показывает тональный диапазон вашего изображения от 100-процентного черного на дальнем левом крае оси x до 100-процентного белого на правом краю.
В идеале вам нужно довольно равномерное распределение данных по всей гистограмме, хотя это зависит от характера снимка. Если данные сгруппированы в левой части диаграммы, это часто является признаком недоэкспонирования изображения.
Первые четыре параметра, которые мы описываем ниже, можно применить непосредственно к изображению или использовать с корректирующими слоями. Мы рекомендуем последнее в большинстве случаев. Он обеспечивает неразрушающее редактирование, позволяя вам настроить – или даже полностью удалить – редактирование позже.
Вот как ты это делаешь. Нажмите кнопку « Корректирующие слои» в нижней части палитры «Слои». Затем выберите инструмент, который вы хотите использовать, например Яркость / Контрастность или Кривые .
Когда вам нужно сделать фотографию ярче, наиболее очевидное место для начала – это перейти в меню «Изображение»> «Коррекция»> «Яркость / контрастность» или выбрать этот инструмент на корректирующем слое .
Яркость / Контрастность – хороший и простой вариант, если общее изображение слишком темное. Параметр « Яркость» в первую очередь нацелен на средние тона, поэтому самые темные и самые светлые точки изображения остаются нетронутыми.

Убедитесь, что флажок « Предварительный просмотр» установлен, затем переместите ползунок вправо, пока изображение не станет настолько ярким, насколько вам нужно.
Регулировка средних тонов иногда может привести к сглаживанию изображения, поэтому вам может потребоваться немного увеличить контраст, чтобы это компенсировать.
Другой параметр, который вы увидите чуть ниже Яркости / Контрастности, – это Экспозиция . Это может показаться очевидным, если вы хотите исправить экспозицию фотографии, но это не так.
Если настройка «Яркость» нацелена на средние тона, «Экспозиция» равномерно увеличивает или уменьшает все тональные значения в изображении. Он осветлит светлые участки на ту же величину, что и тени. Это может привести к их обрезанию, превратив их в сплошные белые области без деталей.
Таким образом, настройку «Экспозиция» лучше всего использовать для исправления ошибок, допущенных в камере, или для очень незначительных корректировок. В идеале сохраните его только для файлов RAW.
Когда вы снимаете очень контрастные сцены, более темные области часто получаются недоэкспонированными. Инструмент Shadows / Highlights – быстрый способ исправить это.
Перейдите в Image> Adjustments> Shadows / Highlights или создайте новый корректирующий слой. Откроется диалоговое окно, в котором автоматически применяются настройки по умолчанию.

Есть два ползунка. Тень осветляет темные части изображения , в то время как Основные затемнить светлые части. Установив флажок « Предварительный просмотр», перетащите ползунок « Тени» вправо, пока детали в темных областях изображения не будут на желаемом уровне.
Если нужно, переместите также ползунок « Основные моменты» . Это хороший способ показать дополнительные детали в более ярких областях, например, на ярком небе.
Для получения дополнительной помощи ознакомьтесь с нашим руководством по удалению теней с фотографий .
Первые две настройки, которые мы рассмотрели, позволяют настраивать изображение на глаз. Следующие два позволяют вносить более точные корректировки на основе гистограммы.
Оба по-прежнему очень просты в использовании, и они очень эффективны, когда вам нужно сделать темное изображение ярче.
Уровни – это инструмент для управления тональным диапазоном и цветами вашего изображения. Откройте его, нажав Ctrl + L в Windows, Cmd + L в Mac или применив его к корректирующему слою , как мы описали выше.

Основная часть экрана уровней – это гистограмма с тремя ползунками, расположенными под ней. Левый и правый ползунки устанавливают черные и белые точки на изображении соответственно.
Нас больше интересует средний ползунок, который влияет на средние тона. Просто нажмите и перетащите ползунок влево, чтобы сделать изображение ярче.

Если самые яркие части изображения также недоэкспонированы, сделайте их ярче, перетащив правый ползунок влево. Попробуйте расположить ползунок на одной линии с краем самой правой группы пикселей на гистограмме. Не заходите слишком далеко – все, что находится справа от ползунка, будет на 100 процентов белым и не будет содержать никаких деталей.
Инструмент «Уровни» – это намного больше. Ознакомьтесь с нашим вводным руководством по Photoshop, чтобы получить более подробную информацию о том, как его можно использовать в повседневном рабочем процессе.
Кривые похожи на Уровни, но дают вам еще более точный контроль над тональным диапазоном вашего изображения. Это неотъемлемая часть обработки изображений в Photoshop, и она чрезвычайно эффективна. Тем не менее, для настройки быстрой экспозиции его очень легко использовать.
Откройте инструмент «Кривые», нажав Ctrl + M или Cmd + M , или откройте его на корректирующем слое.
Как и в случае с инструментом «Уровни», « Кривые» основаны на гистограмме. На этот раз вместо ползунков есть диагональная линия, которой нужно манипулировать, чтобы отрегулировать тональный диапазон изображения. Левый конец линии представляет тени, а правый конец – светлые участки.

Чтобы сделать изображение ярче, щелкните линию и потяните вверх. Если изображение обычно недоэкспонировано, то вы сможете щелкнуть где-нибудь около середины линии.
Если вы пытаетесь сделать тени ярче, выберите где-нибудь около 25 процентов слева. Попробуйте выбрать область, в которой на гистограмме имеется большой объем данных.

Прелесть инструмента «Кривые» в том, что вы можете повторять этот процесс столько раз, сколько вам нужно. Если осветление теней приводит к тому, что светлые участки становятся слишком яркими, щелкните примерно на четверть расстояния от правого края и перетащите вниз, чтобы затемнить их снова.
Каждый щелчок добавляет новую точку к линии, которая теперь является кривой. Чтобы удалить ненужные точки, выберите их и нажмите Backspace .
Наш последний способ сделать ваши недоэкспонированные фотографии ярче – использовать слои и режимы наложения ( как использовать режим наложения в Photoshop ).
Дублируйте слой с изображением, нажав Ctrl + J или Cmd + J. На новом слое установите режим наложения на Screen . Изображение сразу станет ярче.

Если вы хотите большего, вы можете создать столько дополнительных слоев, сколько вам нужно. Настройте эффект, уменьшив непрозрачность верхнего слоя.
Метод режима наложения быстрый, простой и гибкий. Он хорошо работает с полностью недодержанными изображениями, а также отлично подходит для настройки локальной экспозиции. Вы можете использовать маски , например, чтобы выбрать определенные области, которые вы хотите настроить или защитить от изменений.
Увеличение яркости недоэкспонированного изображения может иногда сделать его плоским или размытым. Несколько последних настроек исправят это.
Используйте инструменты « Яркость / Контрастность» или «Уровни», чтобы повысить контраст и сделать изображение более выразительным. Затем используйте элементы управления Vibrance или Hue / Saturation, чтобы немного восстановить потерянный цвет, если вам это необходимо. Теперь у вас должно получиться яркое, хорошо экспонированное и великолепно выглядящее фото.
Как всегда в Photoshop, есть множество способов сделать все, и часто не имеет значения, какой подход вы выберете. Просто выберите тот, который вам удобнее всего или который дает вам необходимый контроль.
Исправление экспозиции – лишь одна из многих вещей, которые вы можете сделать, чтобы улучшить свои снимки с помощью Photoshop.
Кредит изображения: Dreamer4787 / Shutterstock