5 способов отслеживать ваши кадры в Premiere Pro
Когда вы работаете в Premiere Pro, мелочи могут тормозить ваш рабочий процесс, не позволяя сделать столько, сколько вы могли бы в противном случае. Это особенно актуально, когда у вас есть много активов, которые нужно отслеживать. К счастью, в Premiere есть множество инструментов, которые помогут вам не потеряться при объемной работе.
Некоторые из этих инструментов могут быть функциями, которые вы уже используете и любите. Другие могут быть для вас совершенно новыми. В любом случае они помогут вам управлять своей работой в Premiere Pro.
1. Используйте поиск по шкале времени и метаданные использования клипов для поиска видеозаписей
Когда вы ищете определенный клип, это может быть очень неприятно, когда кажется, что он бесследно исчез. Конечно, вы всегда можете просто искать клип в браузере медиафайлов или на панели «Проект» – поле поиска на панели «Проект» находится в верхнем левом углу.
Эта панель поиска позволяет вызывать любые ресурсы по имени из пула мультимедиа. Подборки поиска добавляют еще одно измерение, действуя как своего рода динамический, «избранный» поиск, который вы можете изменять в процессе работы.
Обе функции удобны, но они не всегда могут быть тем, что вам нужно. Что, если вы хотите найти клип или ресурс на временной шкале, а не в пуле мультимедиа?
Когда панель «Таймлайн» выбрана и активна, нажмите Ctrl + F, чтобы открыть диалоговое окно « Найти на временной шкале ».
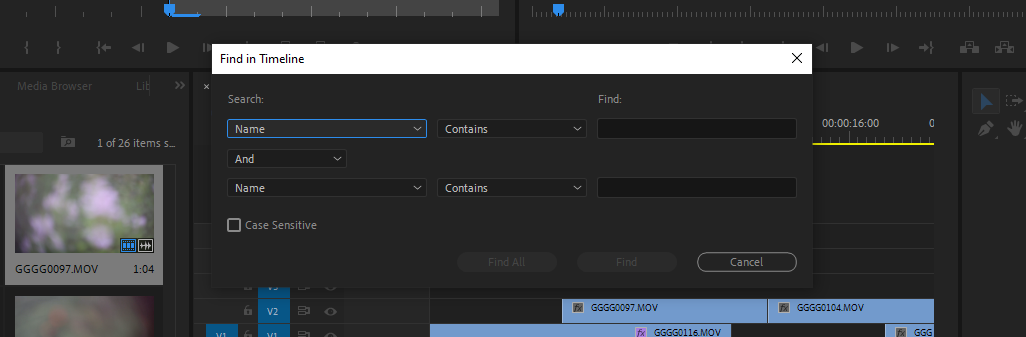
Вы можете осуществлять поиск по имени, по маркерам с метаданными, используя Info клипа, и многое другой.
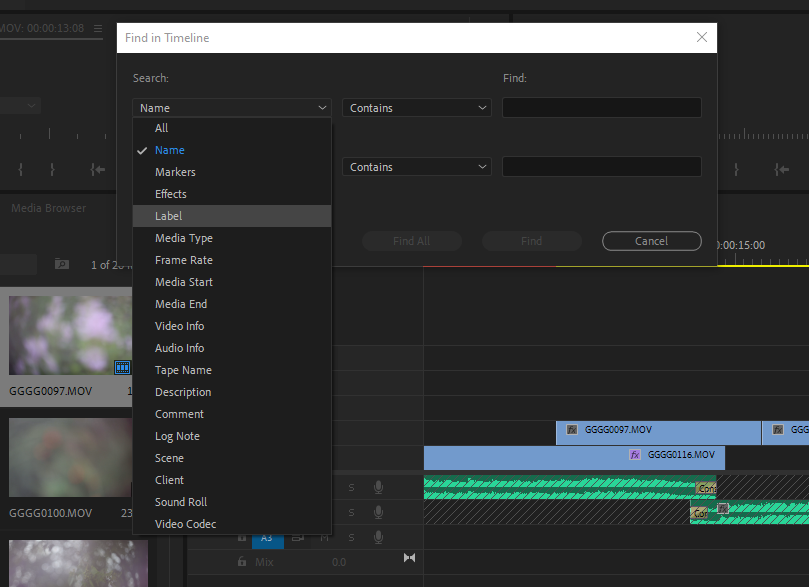
В других случаях вы можете захотеть узнать, сколько раз конкретный фрагмент видеоряда использовался на вашей шкале времени. Для этого у вас есть несколько вариантов. Пройдемся по первому способу:
- Просмотрите панель « Проект», пока она находится в режиме эскизов .
- Щелкните значок использования видео или аудио . Если значка нет, клип еще не использовался.
- Если это так, щелкните по нему, и вы должны увидеть список каждого использования клипа на шкале времени по тайм-коду.
- Если вы наведете на него курсор, вы сможете увидеть, сколько раз он использовался, просто и понятно.
В качестве альтернативы вы также можете попробовать следующее:
- Переключите панель проекта в режим отображения списка .
- Щелкните правой кнопкой мыши панель свойств в верхней части просматриваемой корзины и выберите « Отображение метаданных» .
- Должно появиться меню, и вы увидите список различных схем метаданных . Разверните папку с названием Premiere Pro Project Metadata .
- В разделе «Метаданные проекта Premiere Pro» установите флажки рядом с « Использование видео» и «Использование звука», чтобы включить их. Нажмите OK, чтобы выйти из меню отображения метаданных.
- Теперь вы можете прокручивать и видеть количество экземпляров клипа, которые у вас уже есть на временной шкале, а также то, где каждый экземпляр может быть найден.
2. Цветовой код для всего
Возможно, вы этого не знаете, но подборки можно обозначать точно так же, как клипы. Если вы уже являетесь страстным специалистом по этикетированию на временной шкале, вы можете обнаружить, что функция « Выбрать группу меток» не менее полезна при копании в своих корзинах.
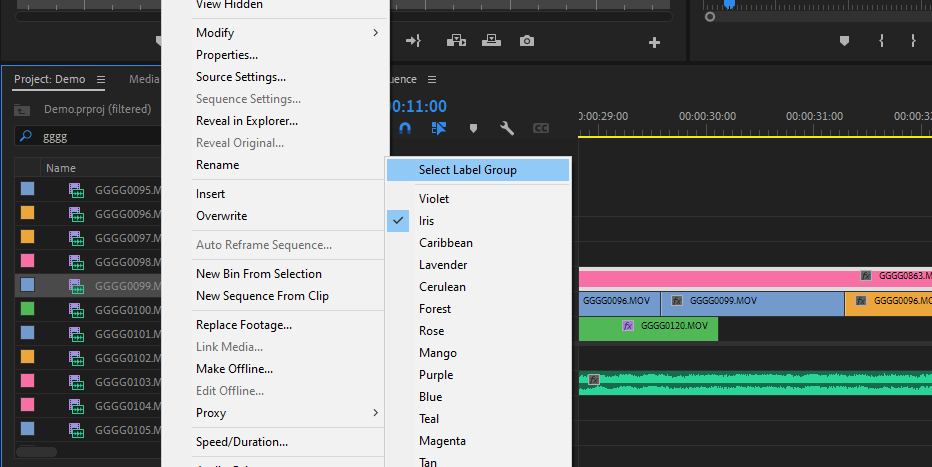
Маркировка важных категорий отснятого материала по мере того, как вы загружаете и записываете все, делает каждую часть вашего пула исходного материала под рукой.
Если в вашем проекте несколько собеседований и вам нужна только история с субъектом А, пометив кадры каждого человека разным цветом, вы сможете быстро и легко получить выбранные кадры, когда придет время для вашего первого монтажного монтажа . Запуск в бункерах только сделает этот процесс более эффективным.
3. Объедините клипы для синхронизации звука
Связанный выбор – это функция Premiere Pro, которая связывает импортированный видеоклип с его собственной звуковой кроватью. Вы можете включить или выключить его с помощью кнопки «Связанный выбор» на панели «Таймлайн», если вам нужно разделить их.
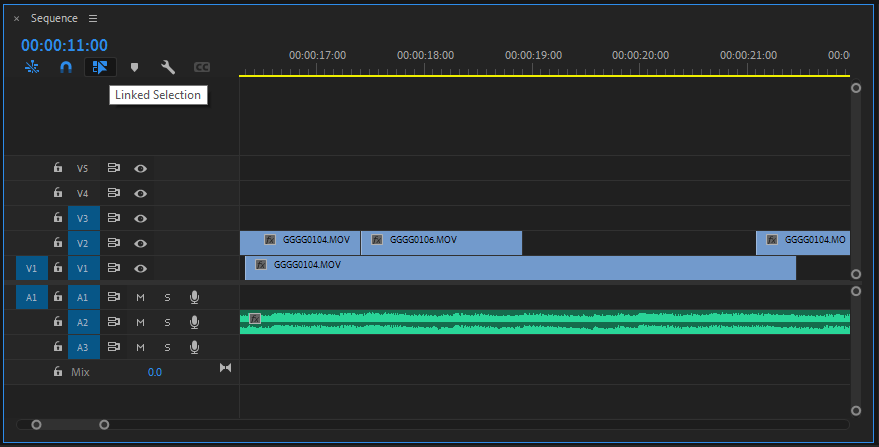
Если ваше видео и аудио были записаны отдельно, у вас может возникнуть другой вопрос. Двухсистемная запись включает в себя раздельный захват видео и аудио с их синхронизацией позже при публикации; эти две части исходного материала объединяются, чтобы сформировать более профессиональный конечный продукт.
Если вы регулярно работаете с неродной синхронизацией звука, возможно, вы уже группируете синхронизированные кадры со звуком, чтобы они были вместе во время работы. Однако есть способ сделать это лучше.
Команда « Объединить клипы» связывает видеоклип с 16 каналами записанного звука. Это действие можно выполнить либо на панели «Проект», либо на временной шкале. Вы можете выбрать синхронизацию отснятого материала по точке входа , точки выхода , тайм-коду или маркерам .
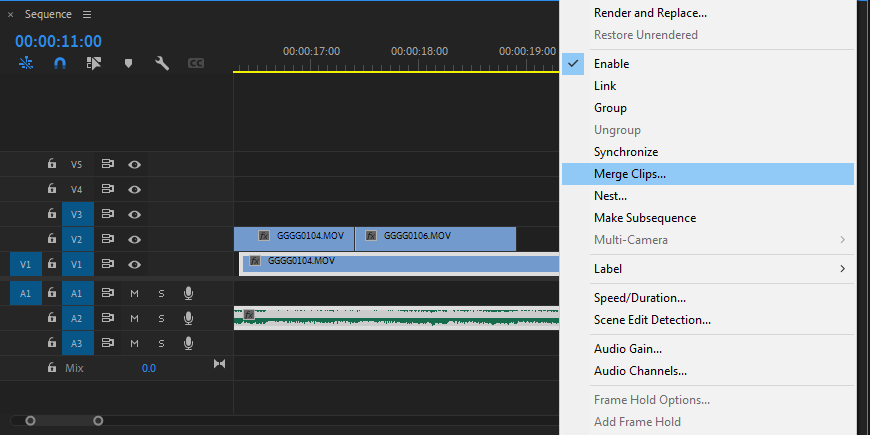
Компонентные клипы можно обрезать вместе, как клип, связанный с собственным звуком. Вы даже можете добавить метаданные к этому недавно сформированному объединению.
4. Групповые клипы и вложенные последовательности
Тот факт, что группировка клипов – не лучший способ прикрепить ваши аудиоресурсы к видеоклипам, не означает, что функции группировки нет места в вашем арсенале.
Группировка хороша, когда у вас есть относительно простая составная последовательность на вашей временной шкале, которая кажется в некоторой степени завершенной. Группировка этого сегмента вашего проекта позволяет удерживать клипы вместе, когда вы работаете над ним.
Чтобы сгруппировать клипы, уже находящиеся на вашей шкале времени:
- Выберите все, что вы хотите включить в группу.
- Либо нажмите Ctrl + G, либо щелкните правой кнопкой мыши свой выбор и выберите « Группировать» .
- Теперь вы можете взаимодействовать с группой как с единым целым. Чтобы разгруппировать клипы, вы можете использовать Ctrl + Shift + G или щелкнуть правой кнопкой мыши и выбрать вместо этого « Разгруппировать» .
Вложение клипов в Premiere делает еще один шаг вперед. При этом ваш выбор разделится на вложенную последовательность, превратив ее в единый блок, который вы сможете перемещать по своему желанию. Вы можете получить доступ к его содержимому, дважды щелкнув по нему.
Вы можете продолжить настройку вложенной последовательности после входа в нее. Просто сделайте свой выбор на временной шкале, щелкните правой кнопкой мыши и выберите « Вложить» в контекстном меню.
5. Открыть в Project / Finder / File Explorer
Не менее полезно иметь возможность размещать свои ресурсы за пределами вашего проекта Premiere. Например, при повторном связывании медиафайлов в Premiere вы можете найти клип, обнаружив отснятый материал, который хранится в том же месте.
Premiere предоставляет вам два варианта: « Показать в Project» и « Показать в проводнике» . Раскрытие актива в вашем проекте показывает вам, где находится актив в вашей системе Bin, а раскрытие в проводнике показывает, где каждый актив находится на вашем компьютере.
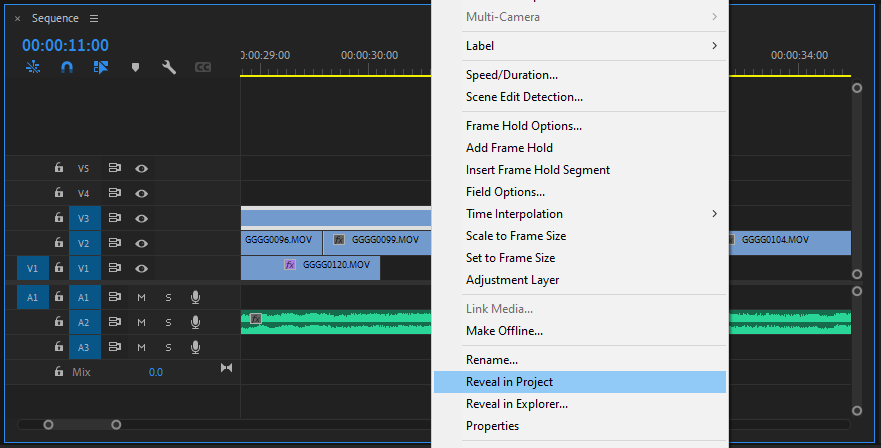
Все, что вам нужно сделать, это щелкнуть правой кнопкой мыши что-либо на временной шкале и выбрать « Показать в проекте» или « Показать в проводнике» .
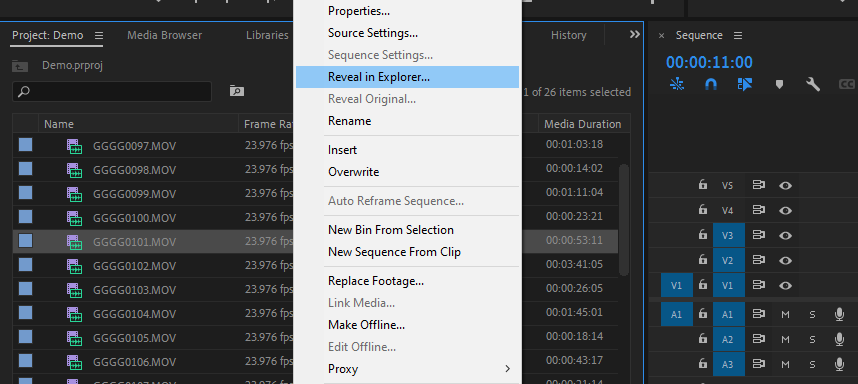
Вы можете сделать то же самое на панели «Проект» и в браузере файлов мультимедиа. Щелкните правой кнопкой мыши и выберите « Показать в проводнике», чтобы узнать, где находится отснятый материал на жестком диске.
Советы Premiere для более продуктивного рабочего процесса
Упомянутые здесь инструменты могут быть небольшими поправками к вашему редакционному подходу, но мы думаем, что вы обнаружите, что они имеют большое значение. Если ваше время слишком ценно, чтобы тратить его зря, эти уловки помогут вам продолжить работу.