5 способов составить лучший список дел с помощью Google Keep
Создание заметок с помощью Google Keep – отличный способ систематизировать свои мысли. В течение дня в нашей голове возникает так много мыслей.
Хотя Google Keep не так многофункциональн, как некоторые другие приложения для создания заметок, у него есть ощущение липкой заметки, которое нравится людям. Но это еще не все.
Задачи с Google Keep
Помимо функций создания заметок, Google Keep – отличное приложение для создания списков дел. Если вы хотите изменить свои приоритеты, чтобы заняться своим списком дел, вы можете перетащить свои заметки. Вы также можете назначить каждой заметке отдельную задачу.
Однако вот некоторые функции, которые могут улучшить работу со списком дел в Google Keep:
1. Заметка на булавке
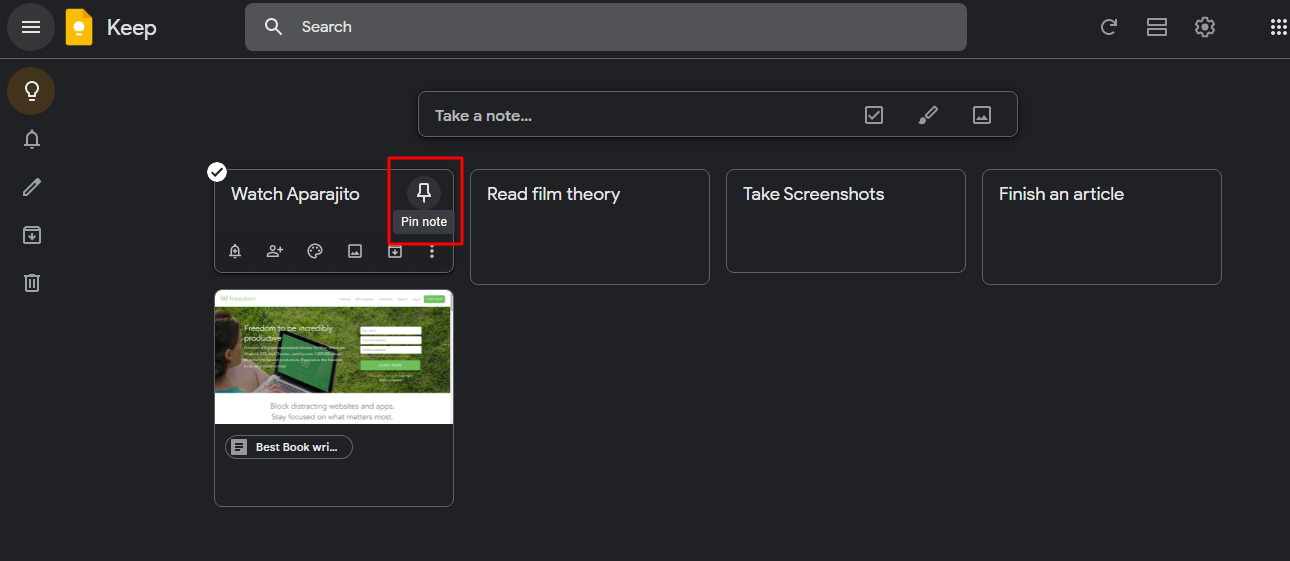
Закрепление заметок в Google Keep – один из способов управления делами. Представьте, например, что вы хотели бы сначала заняться несколькими заметками. Выбор значка ставит Pin их в верхней части списка в любое время.
.png)
В течение дня вы можете помнить о том, кто или что важнее всего. Использование этого метода может помочь вам расставить приоритеты в вашем списке.
2. Контрольный список
В Google Keep есть несколько способов вести список дел. Составление контрольного списка – простой способ начать. Вы можете сразу начать добавлять элементы в этот список, который затем можно назвать списком дел.
Вы можете легко и быстро добавлять элементы в контрольный список:
- Щелкните значок галочки сбоку от панели примечаний.
- Начните с ввода заголовка , а затем добавьте элементы.
- Нажмите « Закрыть» , и ваш список появится с вашими заметками.
Кроме того, контрольный список Google Keep позволяет вам получить к нему доступ и проверить все, не открывая заметку. В стандартном представлении можно отмечать что-то из списка дел. Список контрольных вопросов очень гибкий и функциональный, независимо от того, используете ли вы настольную или мобильную версию.
3. Напоминания на основе местоположения
Вы, наверное, знаете, как добавить напоминание в заметку Google Keep. Самый распространенный тип напоминания, который мы знаем, – это напоминание на основе даты. Щелкните значок напоминания, и вы можете выбрать позже сегодня или завтра. Помимо выбора конкретной даты и времени, вы также можете выбрать место. Чтобы добавить напоминание на основе местоположения:
- Щелкните значок напоминания внизу заметки.
- Выберите вариант « Выбрать место» .
- Появится новое диалоговое окно. Введите местоположение в строке поиска и выберите местоположение.
- Щелкните по кнопке Сохранить .
Используя это, вы можете указать конкретное место для напоминания. Когда вы приблизитесь к этому адресу, сработает оповещение на основе местоположения. Ваш телефон сообщит вам об этом.
Когда вы проезжаете мимо, находитесь в нескольких кварталах, заходите в ближайший магазин или проходите мимо, вы получите сообщение. Таким образом, напоминание на основе местоположения может быть отличным способом напомнить себе о вещах в зависимости от местоположения.
4. Сотрудничество
Вы можете поделиться созданными заметками с другими с помощью Google Keep. Если ваш офис организует конференцию с вашими коллегами, и вам нужно будет купить много вещей, как вы с этим справитесь?
Есть несколько пунктов. Некоторые товары могут быть доступны в магазинах канцелярских товаров, другие – в других местах. Поэтому покупать предметы нужно в разных местах. В этом случае вы можете добавить к заметке соавтора.
Поделившись заметкой, все ваши коллеги смогут получить к ней доступ. Купив эти предметы, вы можете вычеркнуть их из списка. Они сразу же увидят, что эти изменения произойдут. Таким образом, все вы будете знать, что им не нужно беспокоиться об этих предметах. Чтобы поделиться своими заметками с другими:
- Нажмите на опцию Поделиться внизу заметки.
- Введите адрес электронной почты или имя человека, которого хотите добавить.
- Щелкните по кнопке Сохранить .
С помощью этой функции вы также можете создать список покупок вместе со своим партнером. Кто знает, кто может зайти в продуктовый магазин следующим? Таким образом, у вас обоих есть доступ к добавлению товаров в список покупок, и вы можете отслеживать, что покупаете, по ходу дела.
5. Аннотации
Google Keep позволяет добавлять аннотации к изображениям в заметке. Ваши заметки могут содержать изображение, которым вы поделились с другими. Возможно, вам будет интересно просмотреть конкретное изображение.
Щелкнув изображение, вы получите полноразмерную версию. Но есть также кнопка, позволяющая комментировать изображение.
- Щелкните изображение .
- Выберите вариант аннотации в виде пера.
- Появится окно аннотации . Теперь вы можете рисовать и выделять объекты на своем изображении.
Вы также всегда можете вернуться и удалить эти аннотации. Точно так же вы можете щелкнуть за пределами изображения, если они вам нравятся. Эти аннотации теперь прикреплены к изображению.
Является ли Google Keep продуктивным?
Благодаря всем простым в использовании функциям он экономит много времени. Google Keep идеально подходит для людей, которые используют списки дел для легких и быстрых задач.
Google Keep не обладает всеми возможностями, но это, безусловно, продуктивное приложение. Люди, которые хотят, чтобы в их приложениях было много функций, могут использовать другую платформу. Их там очень много.