5 трюков с Windows 11, которые стоит попробовать
Windows 11 доступна уже несколько месяцев, и в новейшей операционной системе Microsoft есть много возможностей . Виджеты, Snap Layouts и улучшения для планшетов — это лишь несколько примеров. Помимо этого, однако, есть много хитростей, которые вы можете найти внутри Windows 11, которые сидят у вас под носом.
Вот пять лучших приемов Windows 11, которые должен знать каждый.
Добавьте папки в меню «Пуск»
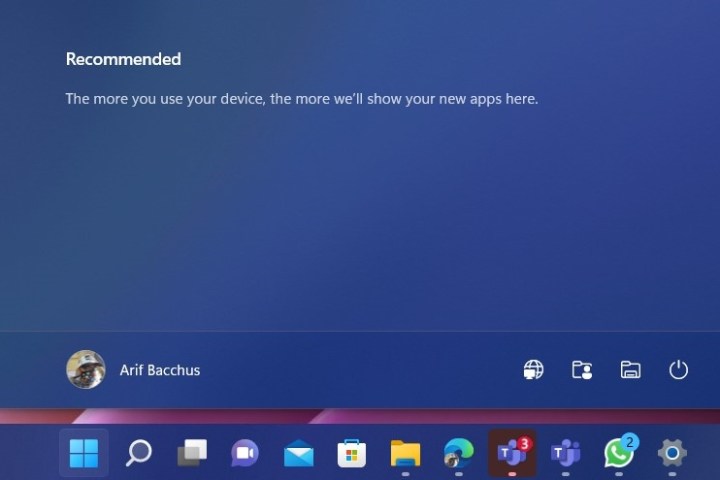
Как и другие операционные системы Windows до нее, Windows 11 имеет надежную систему проводника файлов, и вы потратите по крайней мере часть своего времени на навигацию по ним. Но знаете ли вы, что на самом деле есть ярлыки для некоторых из ваших любимых папок? В настройках Windows 11 вы можете добавить свои любимые системные папки в меню «Пуск».
Просто откройте приложение настроек Windows 11 с помощью клавиши Windows + I, а затем перейдите к « Персонализация» . Оттуда выберите « Пуск », а затем найдите параметр « Папки ». Затем вы можете выбрать, какие папки вы хотите добавить в меню «Пуск». Список включает документы, загрузки, музыку, изображения, видео, сети и даже вашу личную папку. Как только вы выберете, какие из них вы хотите добавить, они появятся рядом с кнопкой питания, в пределах досягаемости мыши.
Позвольте Windows улучшить качество звука
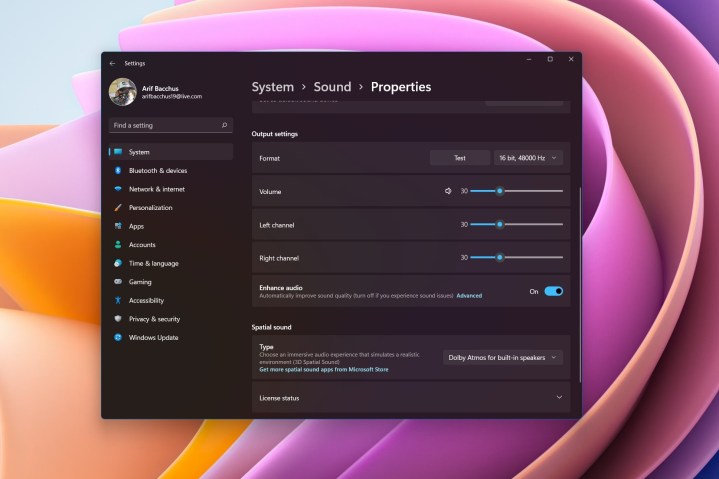
Слушаете много музыки на компьютере? Или, может быть, вы много разговариваете по аудио и хотите улучшить качество связи, чтобы лучше слышать своих коллег? Что ж, в Windows 11 есть много новых звуковых режимов, которые вы можете использовать, чтобы улучшить свои впечатления. Конечно, это зависит от вашего оборудования, но большинство современных динамиков и ПК, выпущенных за последние два года, должны иметь эту опцию.
Вы можете перейти к ним из «Настройки »> «Система» > «Звук». Выберите динамики и прокрутите список вниз. Вы должны увидеть опцию Enhance audio . Обязательно проверьте тумблер, и все будет хорошо. Если у вас возникнут проблемы, вы всегда можете отключить эту функцию. Помимо этого, здесь вы также можете поиграть с другими настройками звука, такими как включение монофонического звука, выбор различных усилений, выравнивание и многое другое.
Фоновая прокрутка в нескольких окнах
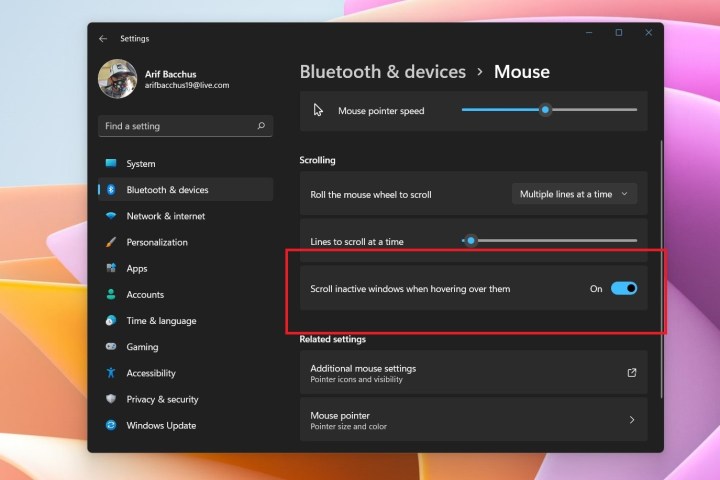
Многозадачность в Windows 11 или использование таких функций, как Snap Layouts? Что ж, на самом деле в Windows есть отличная функция, которая может помочь немного улучшить вашу параллельную многозадачность. Это известно как фоновая прокрутка. Как следует из названия, с помощью этого вы можете прокручивать окна, в которых вы не активны, просто наведя указатель мыши на это окно, не щелкая его.
Обычно эта функция включается автоматически, но это не всегда так. Вы можете убедиться, что он работает, выбрав « Настройки » > « Bluetooth и устройства » > «Мышь ». Оттуда убедитесь, что установлен флажок « Прокручивать неактивные окна при наведении на них ».
Расслабьтесь и отдохните с помощью фокус-сессий
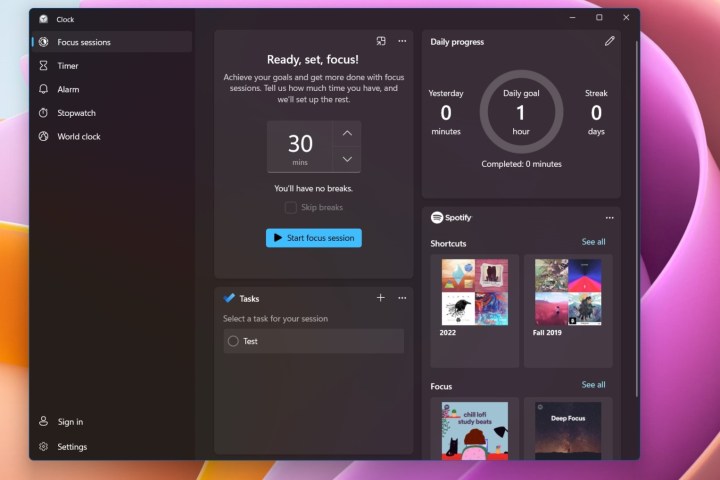
Возможно, вы знакомы с такими продуктами, как Headspace, где можно послушать расслабляющую музыку и получить другие советы, как успокоиться в течение напряженного дня. Однако в Windows 11 есть встроенная функция, известная как Focus Sessions . Вы можете использовать это, чтобы улучшить свое самочувствие. Он встроен прямо в приложение часов и не требует дополнительных затрат.
Чтобы добраться до него, откройте приложение «Часы» в Windows 11. Оттуда вверху выберите « Сеансы фокуса» , а затем « Начать ». Затем вы можете проверить раздел « Ежедневный прогресс » и щелкнуть значок пера, чтобы выделить блок времени каждый день для концентрации внимания. Вы также можете сфокусироваться вручную, выбрав опцию « Начать сеанс фокусировки ». Также доступна дополнительная опция для подключения вашей учетной записи Spotify, и Windows предложит вам музыку для прослушивания во время фокус-сессии.
Используйте голосовой ввод, чтобы сэкономить время
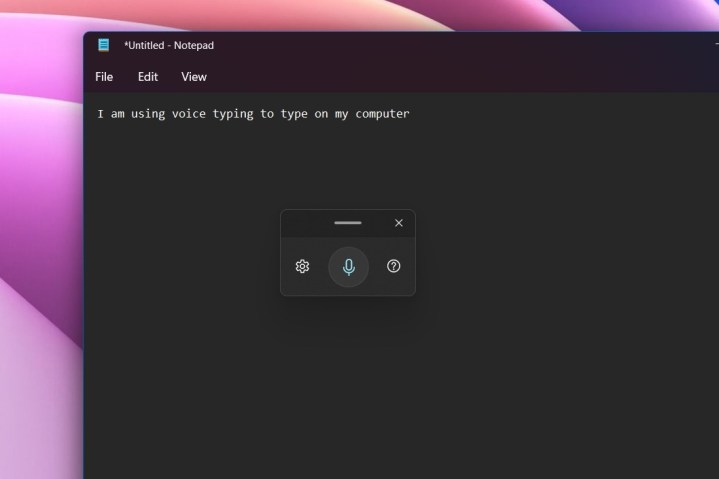
Возможно, вы привыкли использовать свой голос для ответа на сообщения на вашем iPhone или устройстве Android, но знаете ли вы, что в Windows это тоже встроено? Вы можете использовать встроенную функцию голосового ввода, чтобы не печатать на клавиатуре, особенно во время напряженного дня. Это также отличная функция доступности, помогающая людям с ограниченной подвижностью намного легче печатать.
Голосовой ввод работает в любом приложении и даже в системных приложениях. Все, что вам нужно сделать, это вызвать его, нажав клавишу Windows + H. Затем вы можете щелкнуть значок микрофона во всплывающем окне и начать говорить. Windows примет ваш голос и превратит его в слова. Вы можете щелкнуть шестеренку настроек во всплывающем окне, чтобы добавить автоматическую пунктуацию или автоматически отображать голосовой ввод в текстовых полях.
Другие хитрости Windows 11
Мы применили пять наших любимых трюков с Windows 11, но это еще не все! Ознакомьтесь с нашими сочетаниями клавиш , которые вы можете использовать, чтобы сэкономить время при использовании Windows 11. У Microsoft также есть собственный список полезных сочетаний клавиш , которые вы можете проверить.