5 функций интернет-безопасности, встроенных в ваш Mac
Даже для осторожных киберпространство может быть опасным местом. Вредоносные программы, шпионское ПО и фишеры становятся безудержными. Но вам не нужно отчаиваться, потому что macOS поставляется с несколькими мощными функциями безопасности, которые помогают защитить вас, ваши данные и ваше устройство. Давайте посмотрим на модельный ряд.
1. Брандмауэр macOS
Один из простых способов защитить себя в сети – включить встроенный брандмауэр вашего Mac. В то время как другие функции macOS, такие как Gatekeeper и System Integrity Protection (SIP), уже обеспечивают безопасность вашей системы, включение брандмауэра добавляет дополнительную линию защиты от несанкционированных подключений.
Хотя macOS по умолчанию отключает брандмауэр, вы можете включить этот полезный инструмент безопасности, выполнив несколько простых шагов:
- Перейдите в Системные настройки > Безопасность и конфиденциальность .
- Выберите вкладку Брандмауэр .
- Используйте пароль администратора, чтобы разблокировать замок в нижнем левом углу.
- Щелкните Включить брандмауэр .
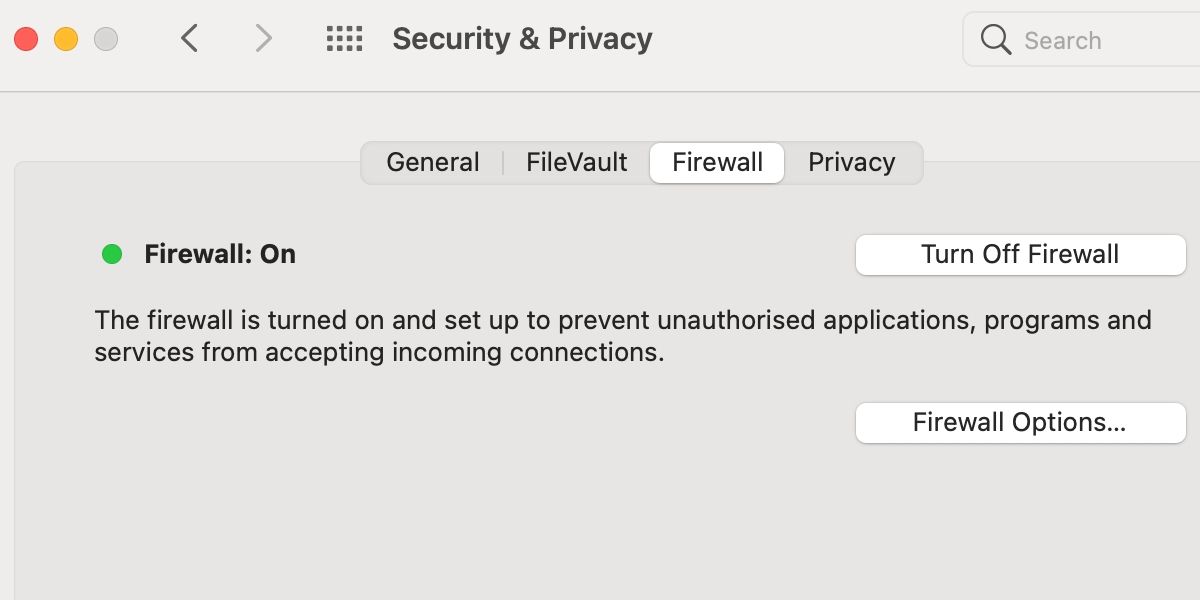
Иногда брандмауэр macOS мешает работе приложений, которым требуется доступ в Интернет. Однако вы можете использовать панель « Параметры брандмауэра» в разделе « Безопасность и конфиденциальность» > « Общие», чтобы настроить уровень предоставляемой защиты. Дополнительные настройки позволяют:
- Блокировать все входящие соединения
- Разрешить встроенным приложениям или сертифицированному программному обеспечению обходить брандмауэр
- Включить скрытый режим
- Добавить исключения и ограничения
Вам нужно только заблокировать все входящие соединения в экстремальных ситуациях. Включение этой функции может затруднить работу любых приложений, которые полагаются на доступ в Интернет, поэтому у вас должна быть веская причина для использования этой опции. Однако разрешение подключений для встроенного и надежного программного обеспечения, как правило, безопасно и может упростить работу с macOS.
Еще один полезный инструмент – скрытый режим, который может помочь скрыть ваш Mac от злоумышленников. Ваше устройство не будет отвечать на запросы ping или попытки подключения, что фактически обеспечивает невидимость сети.
Когда у вас включен брандмауэр, macOS упрощает создание исключений и ограничений. Чтобы добавить запись в список, нажмите кнопку « плюс» (+) , найдите соответствующее приложение и нажмите « Добавить» . После добавления вы можете переключить статус каждого приложения на блокировку или разрешение входящих подключений. Дополнительный уровень контроля означает, что вы можете защитить свой Mac таким образом, который наилучшим образом соответствует вашим потребностям.
2. Привратник и нотариальное заверение
Gatekeeper – ваш дружелюбный и эффективный вышибала macOS. Предоставляя предупреждение при попытке открыть несертифицированное программное обеспечение, инструмент гарантирует, что вы устанавливаете только надежные приложения, избавляя вас от потенциально опасных ошибок.
Когда вы пытаетесь запустить новые приложения, macOS определяет, заверила ли Apple (проверила и сертифицировала) программное обеспечение Apple. В зависимости от настроек сервера-привратника может появиться диалоговое окно с предупреждением, в котором спрашивается, действительно ли вы хотите открыть приложение. Хотя вы можете продолжить, в подсказке есть возможность сделать паузу и пересмотреть.
Кроме того, вы можете настроить Gatekeeper на автоматическое разрешение приложений из App Store и определенных разработчиков. Чтобы изменить настройки безопасности Gatekeeper, выполните следующие действия:
- Перейдите в Системные настройки > Безопасность и конфиденциальность .
- Выберите вкладку Общие .
- Используйте пароль администратора, чтобы разблокировать замок в нижнем левом углу.
- Измените настройки гейткипера в разделе Разрешить загрузку приложений с .
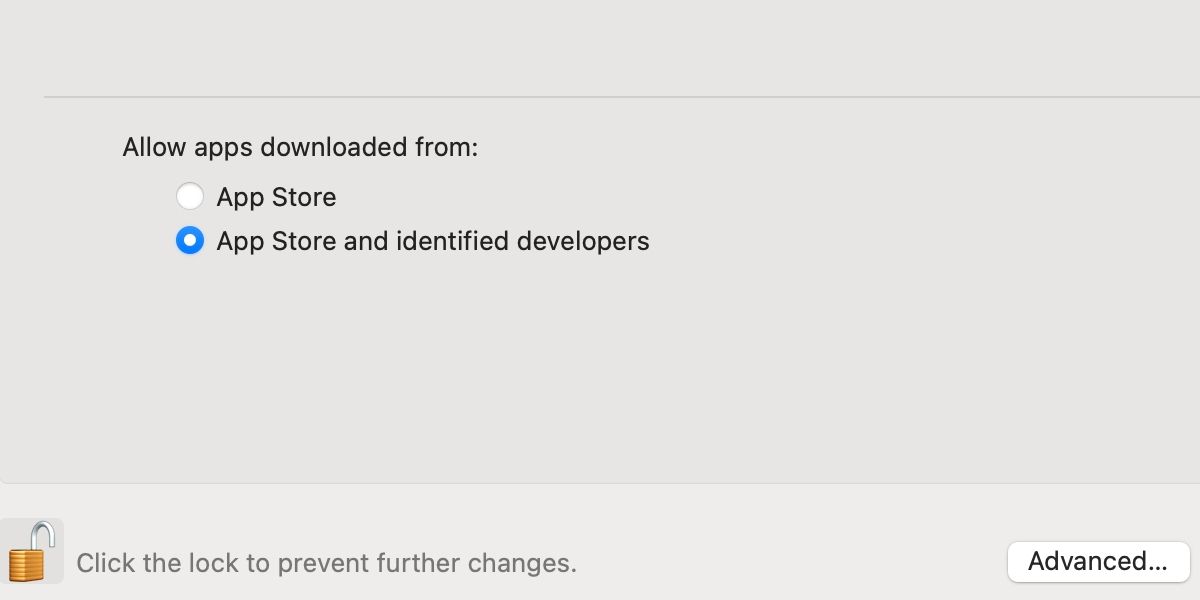
Иногда вам нужно перейти в раздел « Безопасность и конфиденциальность», чтобы предоставить разрешение на запуск заблокированного приложения или компонента, но затронутое приложение обычно запрашивает вас, когда это так. Наконец, если Gatekeeper не предоставляет возможность использовать программное обеспечение, которое, как вы знаете, является безопасным, вы можете, удерживая клавишу Control, щелкнуть приложение в Finder и выбрать « Открыть», чтобы проскользнуть мимо вышибалы и обойти Gatekeeper.
3. Настройки безопасности Safari
Каждый раз, просматривая веб-страницы, вы рискуете попасть в места, которые не заботятся о вашей безопасности или конфиденциальности. К счастью, встроенные средства защиты Safari, в том числе блокировка всплывающих окон, предупреждения о мошенничестве и предотвращение отслеживания, помогают сделать просмотр веб-страниц более безопасным.
Вредоносные операторы могут использовать всплывающие окна в качестве инструментов фишинга, отображать манипулятивные сообщения и взламывать ваш браузер. Чтобы проверить или изменить настройки всплывающего окна, выполните следующие действия:
- Запустите Safari .
- Перейдите в Safari > Настройки > Сайты .
- В боковом меню выберите Всплывающие окна .
Отсюда вы можете установить Safari в режим « Разрешить» , « Блокировать» или « Блокировать и уведомлять» . Вы также можете настроить предпочтения для отдельных веб-сайтов из этого окна.
Чтобы получить доступ к дополнительным настройкам безопасности, перейдите в Safari > Настройки > Безопасность . Вы заметите опцию Предупреждать при посещении мошеннических веб-сайтов , которая всегда должна оставаться отмеченной. Хотя предупреждения возникают редко, важно знать, когда вы наткнулись на вредоносную страницу.
Кроме того, вы можете управлять настройками конфиденциальности, перейдя в Safari > Настройки > Конфиденциальность . Параметр « Запретить межсайтовое отслеживание» запрещает веб-сайтам обмениваться данными о вашем устройстве и привычках просмотра без вашего разрешения. Когда он активен, вы можете щелкнуть значок щита слева от адресной строки, чтобы увидеть количество трекеров, заблокированных Safari.
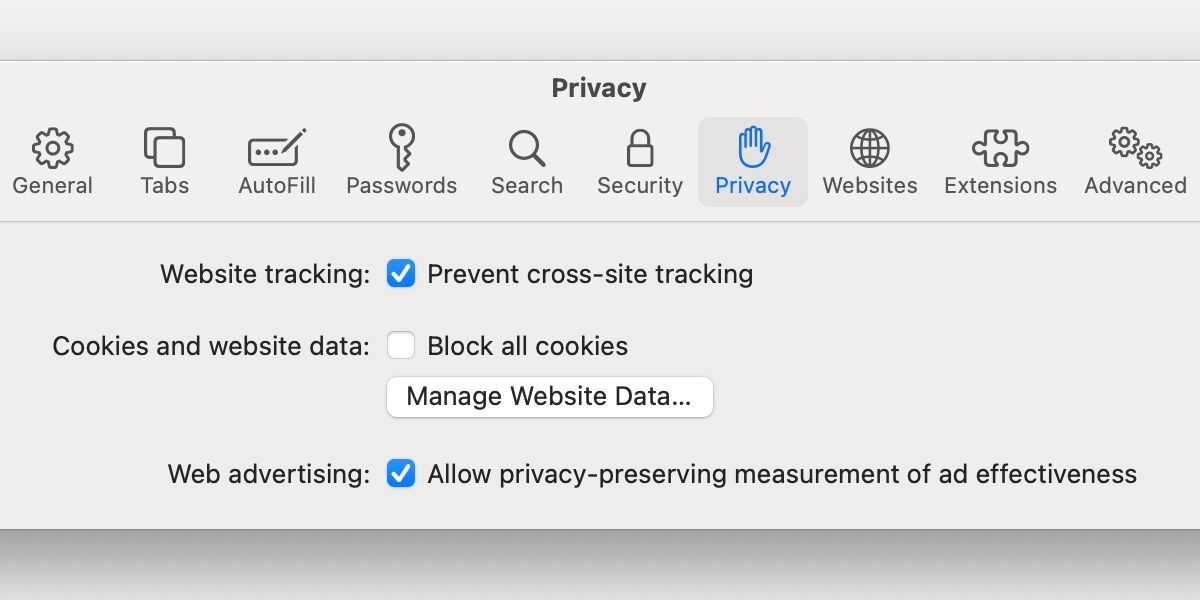
У вас также есть возможность заблокировать все файлы cookie, которые могут сделать некоторые веб-сайты нефункциональными, и Разрешить измерение эффективности рекламы с сохранением конфиденциальности . Последний параметр сохраняет вашу конфиденциальность, но при этом предоставляет важную информацию рекламодателям. На самом деле вам следует подумать о включении столько функций безопасности, сколько позволяют ваши привычки просмотра.
4. XProtect и средство удаления вредоносных программ.
Возможно, вы спросили себя: нужен ли вашему Mac антивирус? Вопрос возникает часто, и то, как macOS скрытно обрабатывает вредоносные программы, вероятно, является причиной любой неопределенности. Хотя вы можете укрепить свое устройство дополнительным антивирусным программным обеспечением – лучше быть защищенным чрезмерно, чем оставаться уязвимым, – функция XProtect работает в фоновом режиме, чтобы обеспечить безопасность вашей системы.
XProtect – это интегрированный антивирусный инструмент, который использует обнаружение на основе сигнатур, что означает, что macOS поддерживает базу данных вредоносных программ и учится распознавать известные угрозы. Сканирование происходит при каждом запуске нового приложения, изменении приложения или обновлении базы данных сигнатур. Если XProtect обнаруживает вредоносное ПО, инструмент блокирует проблемное приложение или компонент и предлагает удалить его.
Помимо встроенного антивируса Apple, macOS поставляется со встроенным средством удаления вредоносных программ (MRT). Вам не нужно ничего делать, чтобы использовать эту функцию, так как MRT работает автоматически.
Как видите, антивирусные инструменты, встроенные в macOS, работают в фоновом режиме для защиты вашей системы. Компьютеры Apple труднее заразить вредоносным ПО, чем некоторые другие устройства , и обновление программного обеспечения – лучшее, что вы можете сделать, чтобы обеспечить эффективность XProtect и MRT.
5. Обновления программного обеспечения и безопасности
Мы оставили напоследок один из самых простых и эффективных инструментов безопасности: обновления программного обеспечения. Некоторые функции, такие как XProtect и MRT, для правильной работы полагаются на актуальную информацию, поэтому жизненно важно обеспечить, чтобы в вашей системе была установлена последняя версия macOS. Чтобы проверить наличие обновлений для macOS, выполните следующие действия:
- Перейдите в Системные настройки > Обновление программного обеспечения .
- Разрешить macOS искать программное обеспечение.
- Установите все доступные обновления.
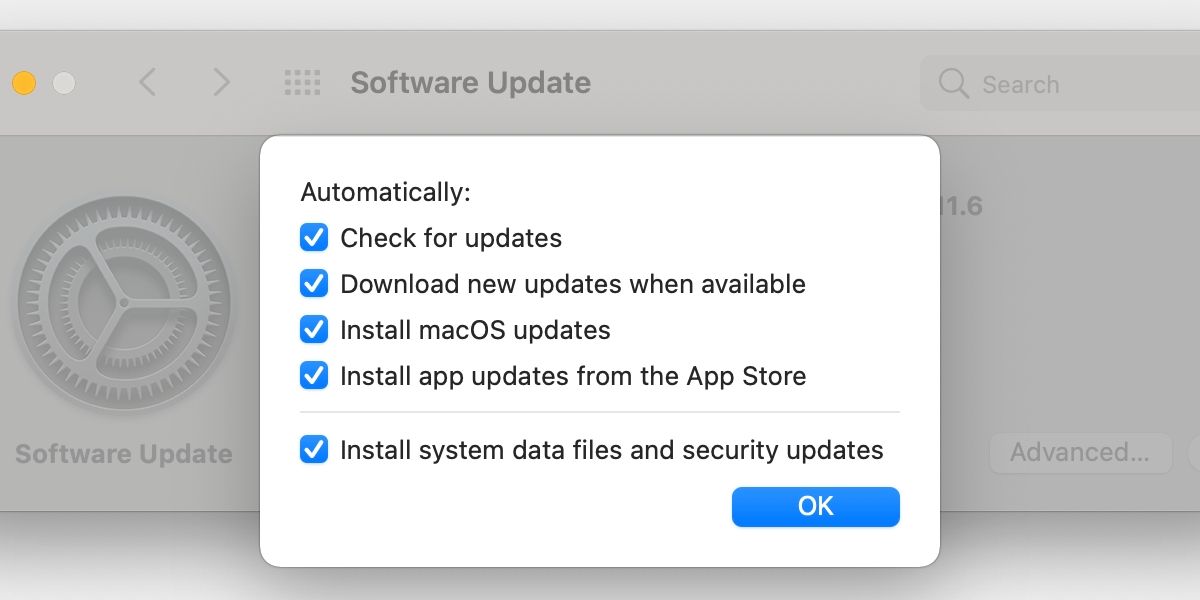
Если у вас нет ограничений по данным, мы рекомендуем установить флажок « Автоматически обновлять мой Mac», чтобы вам не приходилось вручную искать новое программное обеспечение. Кроме того, вы можете дополнительно настроить параметры автоматического обновления, нажав кнопку « Дополнительно» .
Держите свой Mac в безопасности в Интернете
Когда дело доходит до интернет-безопасности, обновления программного обеспечения – ваш главный актив. Такие функции, как XProtect и MRT, используют современные базы данных для выявления и удаления вредоносных программ. Многие инструменты безопасности macOS работают в фоновом режиме для защиты вашей системы; однако вы можете настроить некоторые параметры для Safari, встроенного брандмауэра и привратника.
Просмотр веб-страниц не должен быть рискованным занятием. Используя правильные инструменты и ноу-хау, вы можете защитить себя в сети и избежать ненужных осложнений.