6 исправлений для Adobe Acrobat Reader, которые не открывают файлы PDF в Windows
Для большинства пользователей Windows Adobe Acrobat – это программа для просмотра PDF-файлов. Это простой в использовании, отличный инструмент для создания PDF-файлов, вы можете редактировать, печатать и предоставлять другим доступ к вашей коллекции.
Однако программное обеспечение иногда действует как любое другое приложение, поэтому при его использовании вы можете столкнуться с множеством проблем. Распространенная проблема – когда Adobe Acrobat Reader DC не открывает файлы PDF. Таким образом, вот шесть исправлений, которые вы можете попробовать исправить, когда Adobe Acrobat Reader DC не может открывать файлы PDF.
Начиная
Перед внедрением любого из исправлений убедитесь, что проблема возникает не только с одним файлом PDF. Проверьте любой другой файл в программе. Если все остальные файлы работают нормально, повторно загрузите PDF-файл или вызовите его из источника, из которого вы его получили ранее.
Если вы не можете открыть ни один из файлов PDF, вы можете перейти к исправлениям, указанным ниже.
1. Запустите Adobe Acrobat от имени администратора.
Всякий раз, когда вы запускаете приложение от имени администратора, оно имеет полный доступ ко всем файлам вашей операционной системы, которые в противном случае были бы ограничены. Таким образом, первое исправление, которое вы должны попробовать, – запустить Adobe Acrobat Reader от имени администратора. Если Windows не позволяет Adobe открывать файлы PDF из-за отсутствия или повреждения разрешений, запуск от имени администратора решит проблему.
Вы можете запустить Adobe Acrobat от имени администратора, просто щелкнув значок левой кнопкой мыши и выбрав Запуск от имени администратора.
Если программное обеспечение сейчас работает нормально и открывает файлы PDF в обычном режиме, подумайте о том, чтобы сделать этот параметр настройкой по умолчанию для Adobe Acrobat. Выполните следующие действия, чтобы настроить Adobe для работы с правами администратора по умолчанию:
- Щелкните правой кнопкой мыши ярлык Adobe и выберите « Свойства».
- Перейдите на вкладку «Ярлык» в окне «Свойства».
- Нажмите на Дополнительно.
- Установите флажок Запуск от имени администратора и нажмите ОК.
Примечание. Предоставление прав администратора программам, не поддерживаемым надежными источниками, может быть опасно. Всегда будьте осторожны с тем, каким программам вы предоставляете права администратора.
2. Запустите Adobe Acrobat в режиме совместимости.
В режиме совместимости с Windows старые версии Windows можно использовать в качестве операционных систем. Могут быть некоторые программы, которые лучше работают со старой версией Windows, чем с обновленной.
Если вы используете версию Adobe, несовместимую с текущей версией Windows, запустите ее в режиме совместимости. Для этого выполните следующие действия:
- Щелкните правой кнопкой мыши ярлык Adobe Acrobat и выберите « Свойства».
- Перейдите на вкладку «Совместимость» в окне «Свойства».
- Установите флажок для режима совместимости.
- Выберите любую старую версию Windows из доступных вариантов.
- Нажмите « Применить» и нажмите « ОК».
Если бы проблема была в совместимости, Adobe начинала бы открывать PDF как обычно. В противном случае убедитесь, что вы отключили режим совместимости, прежде чем внедрять остальные исправления из этого списка.
3. Отключить защищенный режим
Защищенный режим – это функция безопасности, представленная в Reader 10.0, которая защищает пользователей от вирусов и атак. Это хорошо для вашей безопасности, но иногда файлы ошибочно интерпретируются как вредоносные и не открываются правильно.
Таким образом, вы можете попробовать временно отключить этот режим, чтобы проверить, не мешает ли он открывать PDF-файлы программному обеспечению. Вот как это сделать:
- Нажмите Win + R, чтобы открыть команду «Выполнить».
- Введите Regedit и нажмите Enter, чтобы открыть редактор реестра.
- Вставьте следующий адрес в редактор реестра.
ComputerHKEY_LOCAL_MACHINESOFTWAREPoliciesAdobeAdobe AcrobatDCFeatureLockDown - Щелкните правой кнопкой мыши и выберите « Создать»> «Значение DWORD».
- Переименуйте файл в «bProtectedMode».
- Щелкните файл правой кнопкой мыши и выберите « Изменить».
- Измените значение данных на 0, чтобы отключить защищенный режим.
Снова запустите файл PDF с выключенным защищенным режимом. Не включайте защищенный режим, если на этот раз все работает хорошо, вместо того, чтобы включать / выключать его много раз в течение дня. Конечно, это поставит под угрозу вашу безопасность, поэтому вам решать, стоит ли держаться подальше!
4. Восстановить / обновить Adobe Acrobat Reader DC.
При наличии потенциально нежелательных программ некоторые файлы программного обеспечения и приложений могут быть повреждены. Поврежденные файлы вызывают сбои в работе Adobe Acrobat. Распространенными проблемами являются неправильное сохранение файлов, проблемы со сбоями и программным обеспечением, не загружающим должным образом все PDF-файлы.
Чтобы убедиться, что это не проблема, один раз отремонтируйте Adobe Acrobat. Это восстановит все поврежденные файлы и переустановит все отсутствующие файлы. Чтобы восстановить Adobe Acrobat, выполните следующие действия:
- Откройте Adobe Acrobat Reader DC.
- Перейдите на вкладку «Справка».
- Нажмите на Восстановить установку.
Если проблема не исчезнет после восстановления программного обеспечения, проверьте наличие доступных обновлений. Устаревшая версия Adobe Acrobat также может привести к такой проблеме.
Для этого откройте Adobe Acrobat и перейдите в раздел « Справка»> «Проверить наличие обновлений». Adobe потребуется некоторое время, чтобы проверить наличие обновлений, и вы можете выполнить обновление до последней версии, если она доступна.
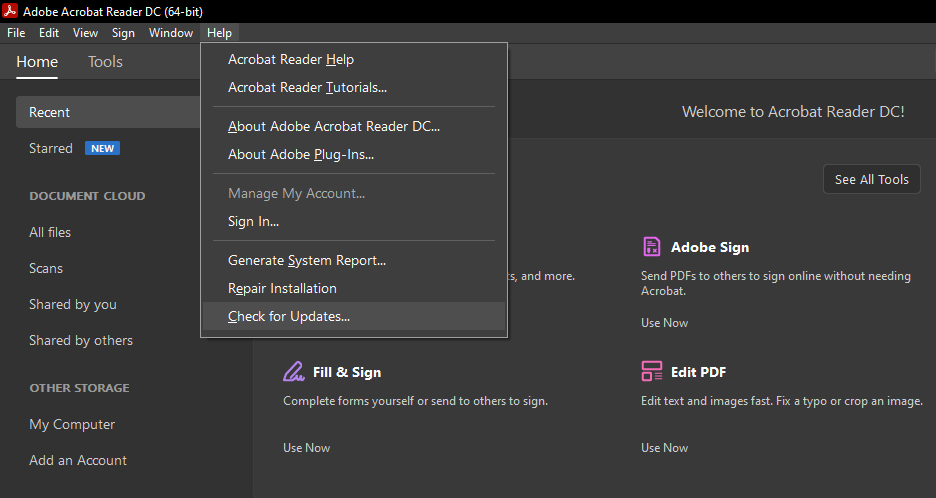
Если ни одно из исправлений не помогло, вы можете переустановить программу.
5. Переустановите программное обеспечение.
Перед переустановкой программного обеспечения удалите его и удалите все связанные системные файлы, которые все еще могут скрываться внутри вашего компьютера.
Для этого перейдите в Панель управления> Программы и компоненты. Найдя Adobe Acrobat DC, щелкните его правой кнопкой мыши и выберите « Удалить».
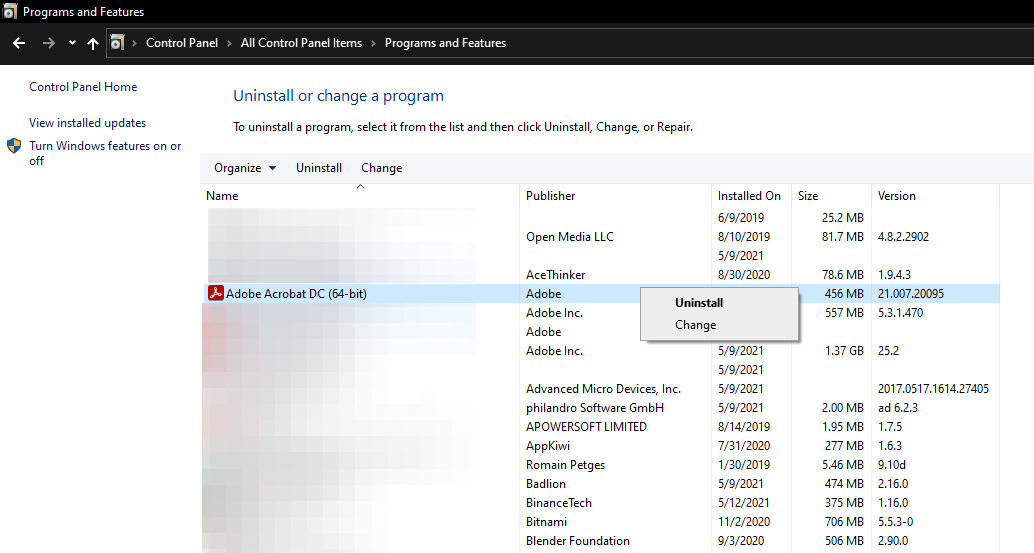
Удалите связанные системные файлы, перейдя на свой компьютер по указанному ниже адресу и удалив каждый файл.
C:Users<add your username here>AppDataLocalAdobeAcrobatЗатем вам необходимо переустановить последнюю версию Adobe с веб-сайта Adobe.
Рассмотрите возможность возврата к более старой версии Adobe Acrobat, если у вас все еще возникают проблемы даже после переустановки.
6. Вернитесь к более ранней версии Adobe Acrobat.
Когда выходит новая версия программного обеспечения, она часто вызывает массу неожиданных проблем. Вы всегда можете вернуться к более старой версии Adobe, которая не работает должным образом после обновления. Но прежде чем вы это сделаете, убедитесь, что вы правильно удалили его.
После того, как вы закончите удаление Acrobat, пришло время загрузить более старую версию, чтобы посмотреть, решит ли это вашу проблему. Adobe позволяет откатить вашу копию Acrobat, и вы можете использовать сторонние веб-сайты, на которых размещены некоторые старые файлы; однако перед загрузкой убедитесь, что источник является допустимым.
Открывайте PDF-файлы с легкостью в Adobe Acrobat
Если ничего не помогло, вы можете отключить всю фоновую обработку, обновить Windows или откатить ее до более старой версии и запустить сканирование безопасности, чтобы убедиться, что никакие вирусы не мешают. Даже если эти параметры не работают, вы можете попробовать другую программу для чтения PDF-файлов.
Хотя существует множество других альтернатив Adobe Acrobat, PDFescape – модный вариант, который вам обязательно стоит попробовать!