6 лучших бесплатных приложений для создания GIF-файлов для Mac
GIF-файлы сейчас используются более широко, чем когда-либо, и их количество появляется в социальных сетях. Вы увидите все, от милых котят до нахальных знаменитостей, большинство из которых вызовут у вас широкую улыбку.
В дополнение к GIF-файлам, используемым для развлечения, есть те, которые используются в деловых целях. Они хорошо подходят, например, для демонстрации этапов процесса. Вы даже можете использовать их в статьях, чтобы получить полезное визуальное сопровождение написанного слова.
Если вы хотите попробовать свои силы в создании GIF для бизнеса или для удовольствия, это не обязательно будет стоить вам ничего, кроме нескольких минут вашего времени. Итак, вот шесть отличных создателей GIF для Mac, на которые стоит обратить внимание.
1. Умный создатель GIF.
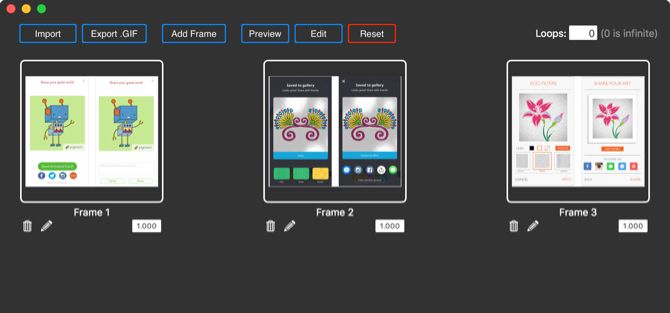
Приложение Smart GIF Maker – отличный способ создавать GIF-файлы на вашем Mac. Когда вы импортируете видео, приложение разбивает его на кадры, с которыми вы затем можете работать, удалять или редактировать. Вы также можете использовать изображения с приложением и импортировать их с такими же параметрами редактирования.
Для каждого кадра вы можете изменить размер рисунка, использовать ластик, настроить цвет фона и использовать пипетку для сопоставления цветов.
После редактирования кадров вы можете установить время задержки для каждого и количество циклов на главном экране. Когда вы закончите создавать свой GIF, нажмите кнопку « Предварительный просмотр» вверху, а затем экспортируйте его на свой компьютер, если он вам нравится.
Smart GIF Maker прост в использовании, имеет чистый и понятный интерфейс и доступен бесплатно при покупке в приложении для удаления водяных знаков.
Скачать: Smart GIF Maker (доступны бесплатные покупки в приложении)
2. Захват Giphy
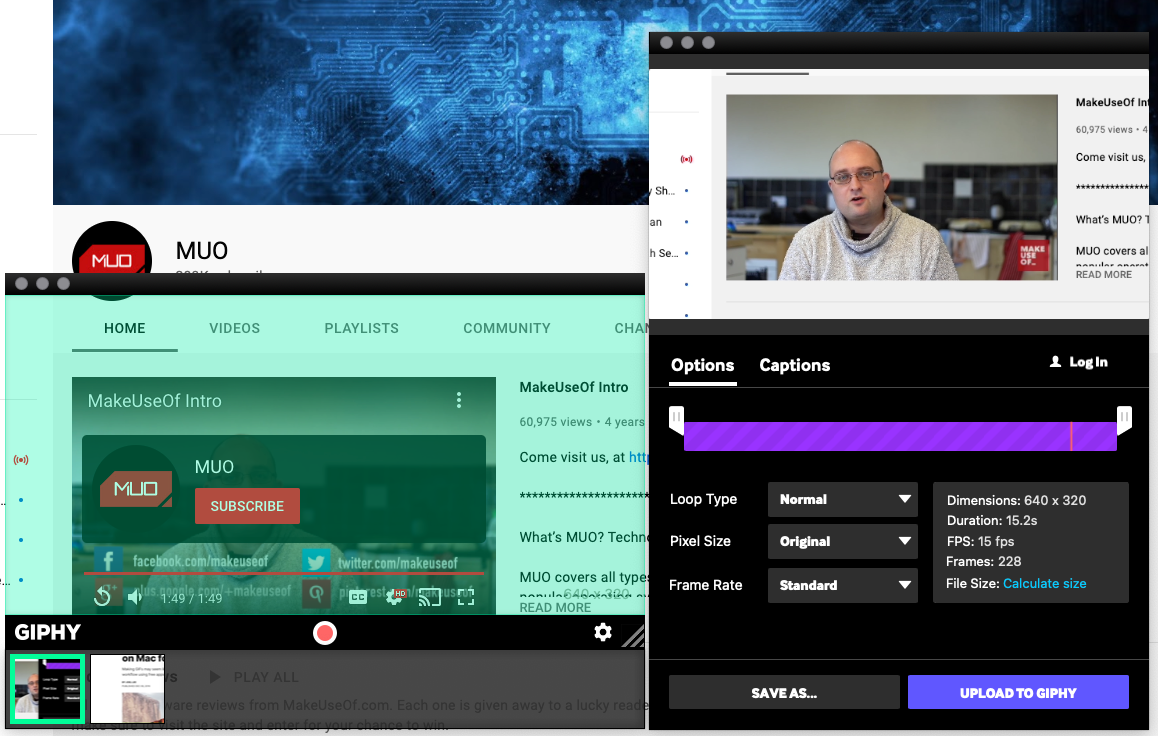
Giphy Capture немного отличается от предыдущего создателя GIF. Этот использует записи экрана для создания ваших GIF-файлов. Щелкните, чтобы начать запись, а затем щелкните еще раз, чтобы остановить ее. Затем перейдите в область редактирования, чтобы усовершенствовать свое творение.
Вы можете настроить размер до 640 пикселей; установите тип петли на нормальный, обратный или пинг-понг; и измените частоту кадров со стандартной на низкую, высокую или HD. Затем добавьте забавную подпись к своему GIF-изображению; изменить цвет, стиль или размер текста; и выберите стиль анимации, например постепенное исчезновение или масштабирование.
Если у вас есть учетная запись в Giphy, вы можете войти в систему и загрузить свой GIF. Или просто сохраните его на свой компьютер, если хотите. Giphy Capture – это удобный инструмент с основными параметрами редактирования, который упрощает создание GIF-файлов с экрана.
Скачать: Giphy Capture (бесплатно)
3. LICEcap
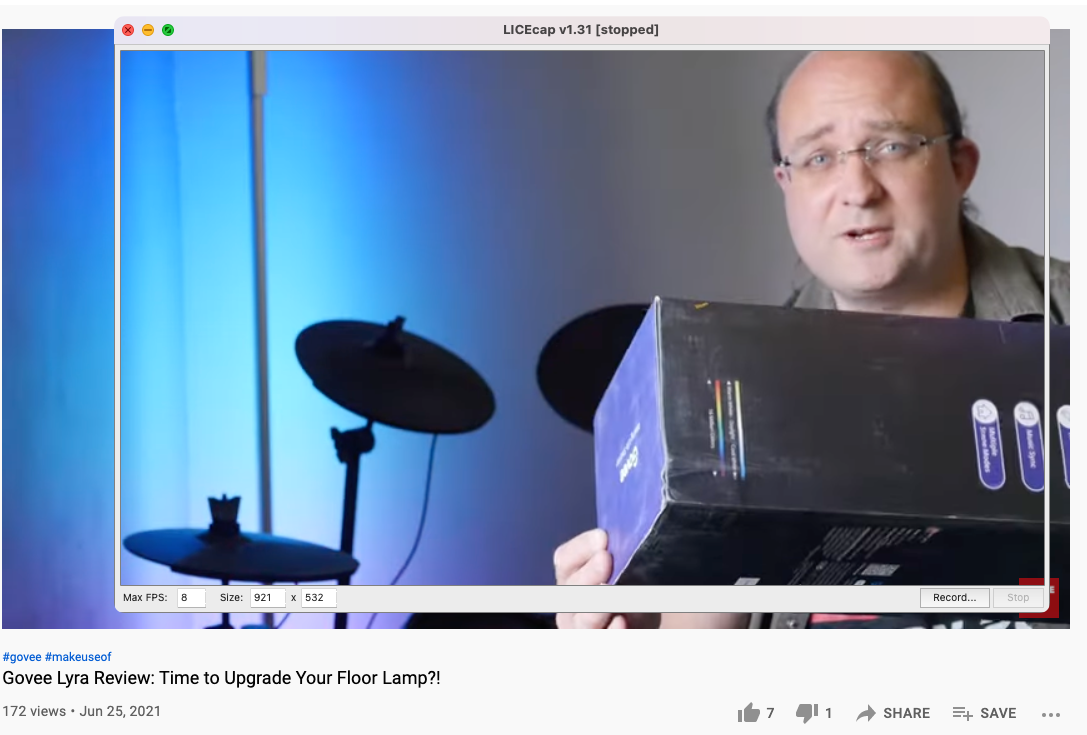
Еще один инструмент для записи экрана и создания GIF, который вы можете скачать напрямую, – это LICEcap. Он работает как Giphy Capture и так же прост в использовании. Откройте его и настройте количество кадров в секунду и размеры окна записи. Затем нажмите кнопку записи .
Перед началом записи появится всплывающее окно, в котором вы можете назвать файл, добавить теги, изменить время кадра заголовка, показать прошедшее время и отобразить нажатия кнопок мыши. Вы также можете добавить заголовок, количество повторов и автоматическую остановку записи через определенное время.
Нажмите « Сохранить», и ваша запись начнется. Когда закончите, нажмите " Стоп" .
LICEcap особенно хорош для создания экранных записей в деловых целях, в отличие от диких GIF-файлов для публикации в социальных сетях.
Скачать: LICEcap (бесплатно)
4. Гифски
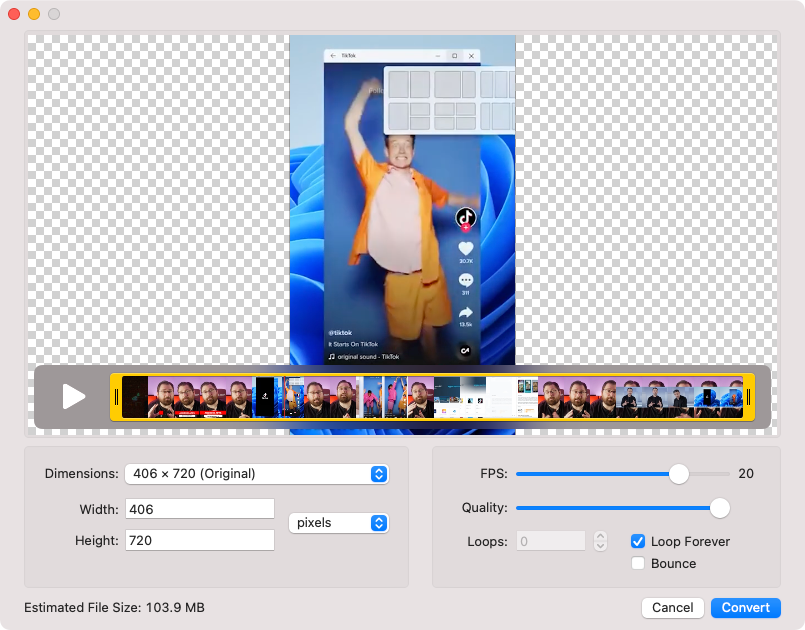
С Gifski вы конвертируете видео в GIF. Перетащите файл в окно Gifski или нажмите кнопку « Открыть» , чтобы найти видео на своем Mac. Затем вы можете легко выбрать часть видео, которую хотите превратить в GIF.
Этот производитель Mac GIF позволяет вам выбирать размеры для вашего GIF, а также частоту кадров, визуальное качество и количество циклов. У вас может быть бесконечный цикл, и вы также можете добавить, чтобы он отскакивал (здесь он воспроизводится до конца, затем воспроизводится назад, затем снова вперед и т.
Как только Гифски закончит, вы можете скопировать, поделиться или сохранить новый GIF-файл на свой Mac. И, что лучше всего, Gifski имеет открытый исходный код и полностью бесплатен. Нет никаких покупок в приложении или водяных знаков, с которыми нужно иметь дело.
Скачать: Гифски (бесплатно)
5. GIFlash
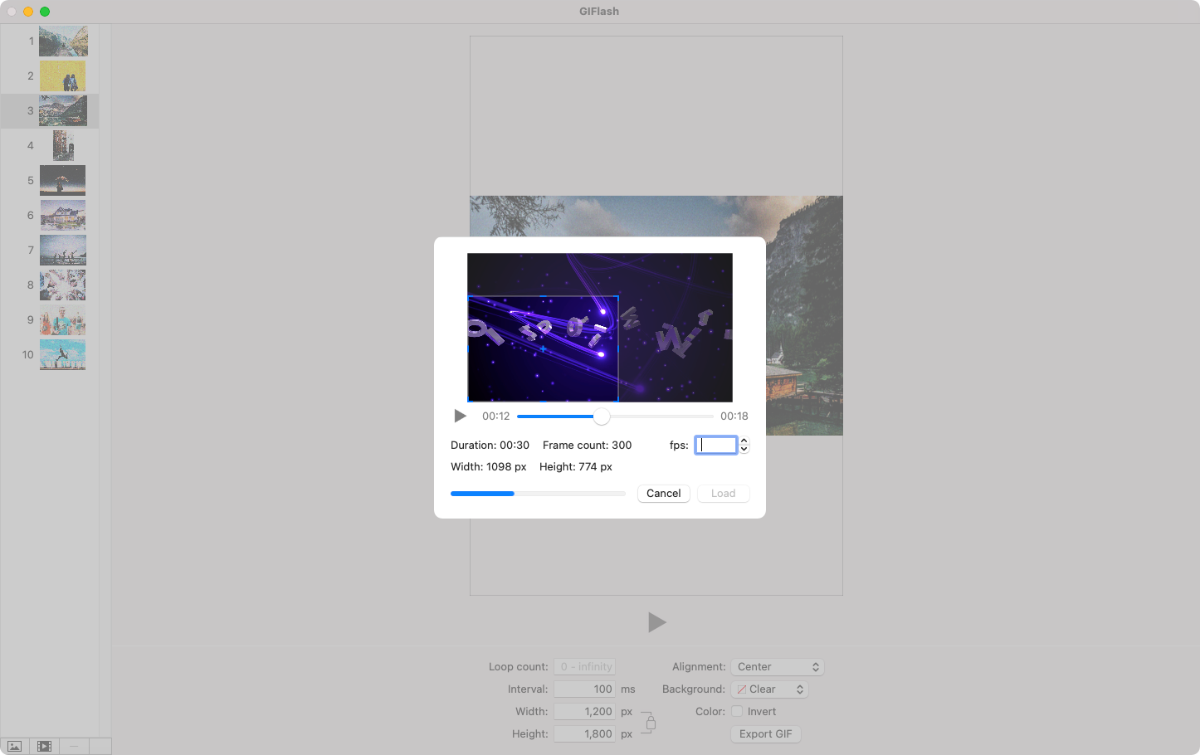
Как и Gifski, GIFlash бесплатен, без ограничений и покупок в приложении. Этот создатель Mac GIF работает как с видео, так и с фотографиями. Таким образом, вы можете превратить видео в анимированный GIF или сделать то же самое с серией неподвижных изображений.
Интересно, что вы также можете смешивать фото и видео вместе. Вы даже можете перемещать или удалять отдельные кадры. И вы можете выбрать часть экрана, которую хотите захватить при преобразовании видео.
Чего вы, кажется, не можете сделать, так это определить, какую часть видео – по времени – вы хотите загрузить в GIFlash, прежде чем начинать над ним работать. Вы должны загрузить все это, а затем обрезать его.
Но вы можете изменить частоту кадров, размеры и выравнивание. Вы также добавляете цвет фона или инвертируете цвета в свою анимацию. И вы можете установить количество циклов и интервалы.
Скачать:GIFlash (бесплатно)
6. Gifox
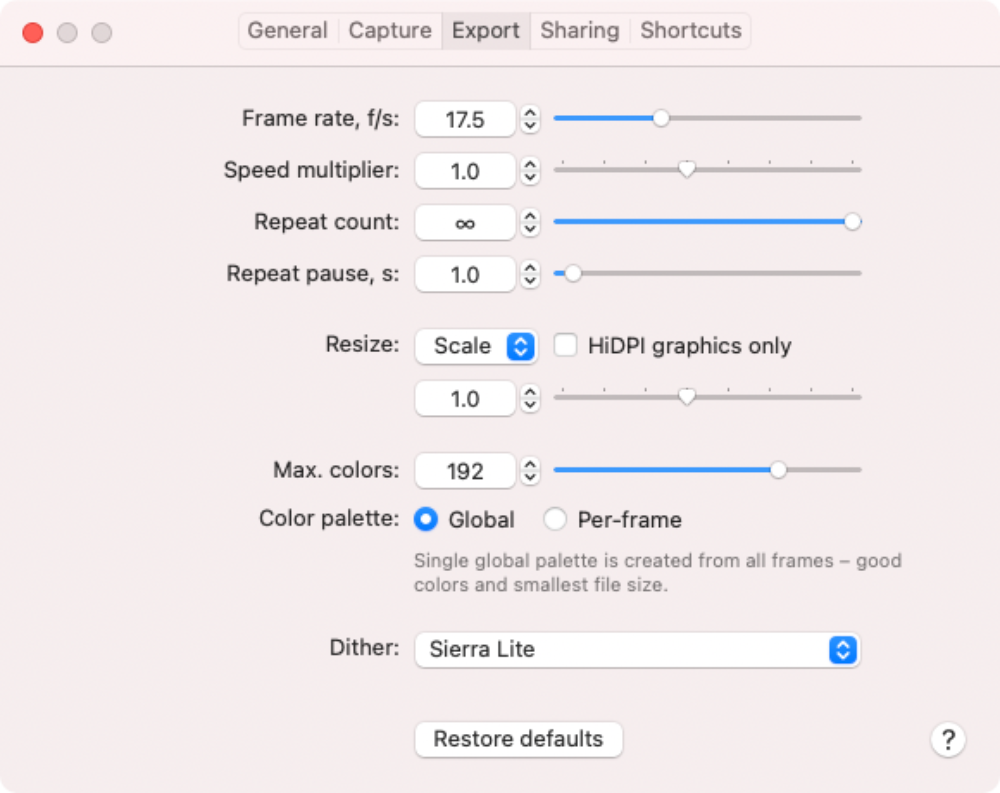
Gifox создает анимированные GIF-файлы на вашем Mac двумя способами. Вы можете загрузить видеофайл и превратить его в анимированный GIF. Или вы можете сделать снимок части экрана и сделать то же самое. Благодаря опции захвата экрана Gifox позволяет записывать либо часть экрана, либо конкретное приложение.
Бесплатная версия ограничивает время записи 10 секундами и помещает небольшой водяной знак в угол ваших GIF-файлов.
Gifox стоит 14,99 доллара, что кажется дорогим. Но если вам нужно регулярно фиксировать контент приложения, это может стоить вложений.
Это еще до того, как вы войдете в настройки Gifox. Вы можете не только изменить размер своих GIF-файлов, но и установить частоту кадров, множитель скорости, количество цветов, дизеринг и многое другое.
Gifox – не идеальный производитель GIF для Mac, но его стоит проверить.
Скачать:Gifox (доступна бесплатная, премиум-версия)
Начните создавать GIF-файлы на Mac с легкостью
Каждый из этих интуитивно понятных инструментов предлагает что-то отличное от других. В зависимости от того, хотите ли вы использовать существующие изображения и видео или снимки экрана для своих GIF-файлов, они должны вас охватить.
После того, как вы создали свои GIF-файлы, они отлично подходят для обмена по электронной почте, в приложениях для обмена сообщениями и в социальных сетях. Однако, прежде чем загружать какие-либо свои личные изображения на какие-либо веб-сайты, убедитесь, что вы знаете их политику конфиденциальности.