6 лучших способов взаимодействия Mac с другими вашими устройствами Apple
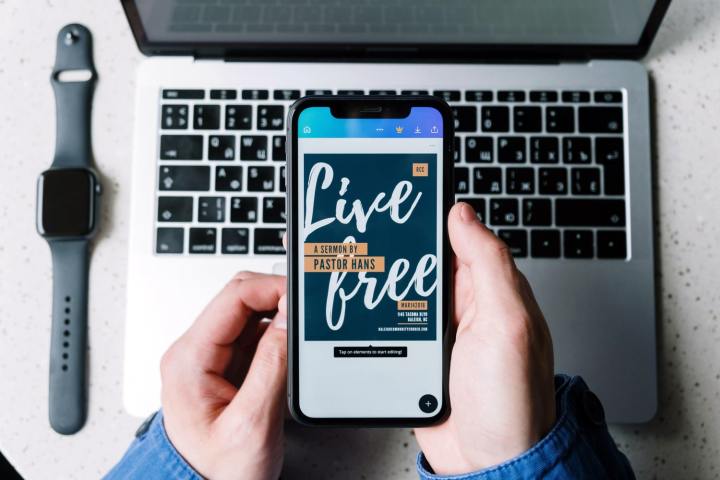
Одна из лучших особенностей использования нескольких устройств Apple — это то, как они взаимодействуют друг с другом. Apple встроила в свою знаменитую экосистему всевозможные умные функции, и это означает, что все ваши устройства работают вместе так, как вы не сможете получить ни от одного другого производителя.
AirDrop может быть окончательным выражением этого, хотя это довольно хорошо известно. Здесь мы выбрали шесть других замечательных способов взаимодействия вашего Mac с другими продуктами Apple. Большинство из них требуют, чтобы у вас были включены Bluetooth и Wi-Fi, а также чтобы вы использовали один и тот же Apple ID на всех своих устройствах. Проверьте приложение «Системные настройки» на своих устройствах, чтобы убедиться, что определенные функции включены, хотя большинство из них должно быть включено по умолчанию.
Как только вы разберетесь с этим, вы готовы приступить к делу. Вот лучшие способы использования вашего Mac с другими устройствами Apple, чтобы получить больше пользы от этой экосистемы.
Управляйте всем одной мышью

Один из моих любимых способов объединить два (или более) устройства Apple — Universal Control. Я был в восторге от этой функции , когда она впервые появилась в бета-версии , и она прекрасно отражает, насколько хорошо продумана экосистема Apple. Я действительно не хочу сказать, что это волшебство, но кажется, что это довольно близко.
Как это работает? Вы просто кладете iPad рядом с Mac (например) и включаете соответствующие настройки . Затем вы можете свободно перемещать указатель мыши с одного экрана на другой, используя всего одну мышь. Фактически, вы можете сделать это с тремя устройствами, и они даже не обязательно должны быть разными — вы можете использовать три iMac, если хотите. Если хотя бы одно из устройств — Mac, любая комбинация Mac и iPad должна работать.
Однако это выходит за рамки этого. Помимо совместного использования мыши, вы также можете использовать одну клавиатуру для ввода текста на обоих устройствах. Он даже позволяет перетаскивать файлы по экранам, как на одном Mac, подключенном к нескольким дисплеям. Он требует минимальной настройки и работает практически безупречно. Это философия Apple «это просто работает» в действии.
Экосистема непрерывности

Когда дело доходит до использования Mac с другими продуктами Apple, непрерывность имеет решающее значение . Эту функцию упоминают нечасто, но она включает в себя несколько чрезвычайно умных приемов, которые упрощают использование ваших устройств Apple.
Возьмем, к примеру, Continuity Sketch, который позволяет переносить рисунки с iPad прямо на Mac. Вы просто загружаете приложение, в которое хотите вставить изображение, затем выбираете «Файл» > «Импортировать с iPhone» > «Добавить эскиз» . Подключитесь к своему iPad или iPhone и начните рисовать. Когда вы будете готовы, выберите «Готово» , и рисунок мгновенно появится на вашем Mac именно там, где вы хотите.
А как насчет камеры непрерывности? Возможно, вы слышали о том, что оно позволяет использовать ваш iPhone в качестве веб-камеры , и нам очень нравится эта функция. Но у Continuity Camera есть еще один аспект — она позволяет быстро вставлять на Mac фотографии, снятые на iPhone или iPad, почти так же, как работает Continuity Sketch. Это абсолютно незаметно и настолько просто, насколько это возможно.
Подписывать документы с помощью iPhone
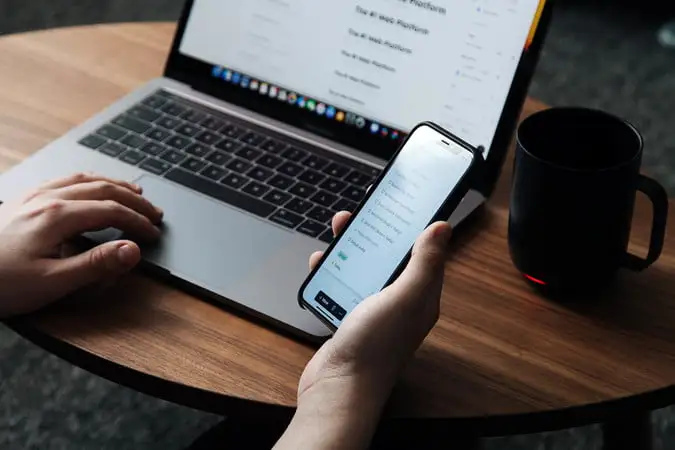
Говоря о рисовании на iPhone, есть еще один способ эффективно использовать эту возможность: подписывать документы. Это означает, что нет необходимости подписывать простой знак «X» или печатную версию вашего имени, и когда это будет выглядеть гораздо более естественно, это будет выглядеть гораздо естественнее.
Как это работает? Просто откройте документ или PDF-файл в режиме предварительного просмотра, затем выберите значок «Перо» . Откроется новое меню, в котором вам нужно выбрать кнопку «Подпись» (она выглядит как волнистая линия). Отсюда выберите «Создать подпись» > «iPhone» . Теперь просто нарисуйте свою подпись на своем телефоне, выберите «Готово» , и вы получите точную подпись, которую можно вставить в любой документ на вашем Mac. Это дает вам совершенно естественный способ подписывать документы, не используя при этом ручку.
Продолжайте с того места, на котором остановились
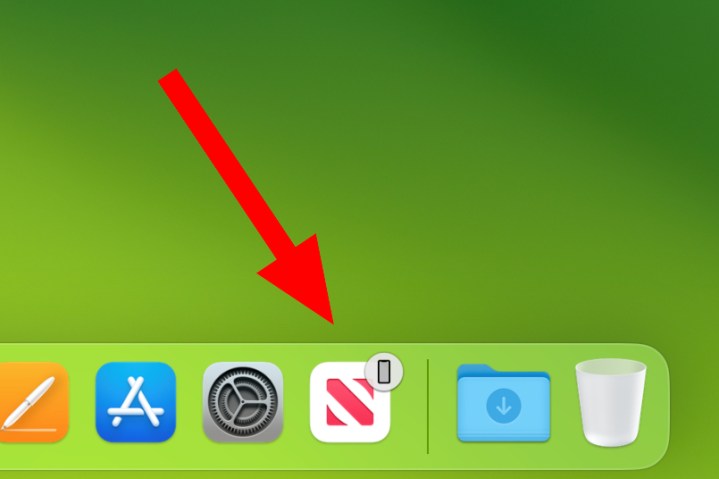
Допустим, вы работаете над документом на своем iMac и вам нужно уйти, но вы все равно хотите иметь возможность продолжить свою задачу, находясь вдали от основного стола. Что вы делаете? Это просто. Просто используйте Handoff.
Эта замечательная маленькая функция практически не требует настройки, но при этом позволяет чрезвычайно легко работать на всех ваших устройствах. Если вы открыли приложение на своем iPhone или iPad, а также установили его на свой Mac, вы увидите значок этого приложения в Dock. Выберите его, и приложение откроется с того места, где вы остановились на другом устройстве. Нет необходимости загружать какие-либо файлы на Google Диск или Dropbox , поскольку все ваши последние изменения находятся прямо там и готовы к использованию.
Это работает и в другую сторону. На вашем iPhone или iPad откройте переключатель приложений. Внизу вы увидите значок приложения, открытого на вашем Mac, а также короткое сообщение о том, с какого устройства оно было отправлено (например, «С MacBook Pro Алекса»). Просто коснитесь этого значка, и приложение откроется.
Разблокируйте с помощью Apple Watch

Вводить пароль каждый раз, когда вы хотите разблокировать свой Mac, — это утомительно. Вместо этого просто попросите Apple Watch сделать это за вас. Все, что вам нужно сделать, это поднять крышку MacBook или подвигать мышью, чтобы вывести Mac из спящего режима, и Apple Watch автоматически войдут в систему.
Чтобы настроить его, откройте приложение «Системные настройки» на своем Mac и перейдите в раздел «Touch ID и пароль» . Здесь включите переключатель рядом с именем ваших Apple Watch в разделе «Использовать Apple Watch для разблокировки приложений и Mac» . Как следует из названия, он работает для разблокировки ваших приложений, а также вашего Mac.
Копирование и вставка на разные устройства

Иногда вместо того, чтобы переносить все приложение или документ с помощью Handoff, вы просто хотите скопировать и вставить что-то с одного устройства на другое. В такие времена Universal Clipboard — именно то, что вам нужно.
Использовать его не может быть проще. Просто скопируйте что-нибудь на одно устройство, будь то текст, изображение, файл или что-то еще. Затем на другом устройстве вставьте его на место с помощью команды V или выбрав «Вставить» в контекстном меню. Он должен появиться мгновенно, хотя, возможно, вам придется подождать секунду или две, если файл очень большой.
И это все, что нужно. Это отличный пример того, как экосистема Apple предоставляет действительно полезные функции, которые невероятно просты в использовании.