6 недостаточно используемых функций Mac и способы их использования
Когда вы впервые приобрели Mac, вы, вероятно, довольно быстро узнали о некоторых функциях: например, Finder, Trash и FaceTime. Но ваш компьютер способен на гораздо большее, чем вы можете себе представить.
В этой статье вы откроете для себя шесть часто недостаточно используемых функций Mac, о существовании которых вы, возможно, даже не подозревали. Мы даже дадим вам советы, как их использовать.
1. Универсальный буфер обмена
Вы когда-нибудь хотели отправить что-то со своего Mac на iPhone, но не знали, как это сделать за пределами iCloud, электронной почты или Google Диска? Что ж, благодаря универсальному буферу обмена перемещать контент между устройствами Apple стало еще проще.
С универсальным буфером обмена вы можете копировать видео, фотографии и текст на свой Mac. А затем вы можете вставить их на свой iPhone или iPad.
Чтобы использовать эту функцию, вам необходимо включить Handoff. Для этого выполните следующие действия:
- Щелкните логотип Apple в левом верхнем углу панели инструментов и выберите « Системные настройки» .
- Выберите Общие . Внизу экрана вы увидите поле « Разрешить передачу обслуживания» между этим Mac и вашими устройствами iCloud .
- Установите флажок, чтобы он стал синим, и закройте приложение.
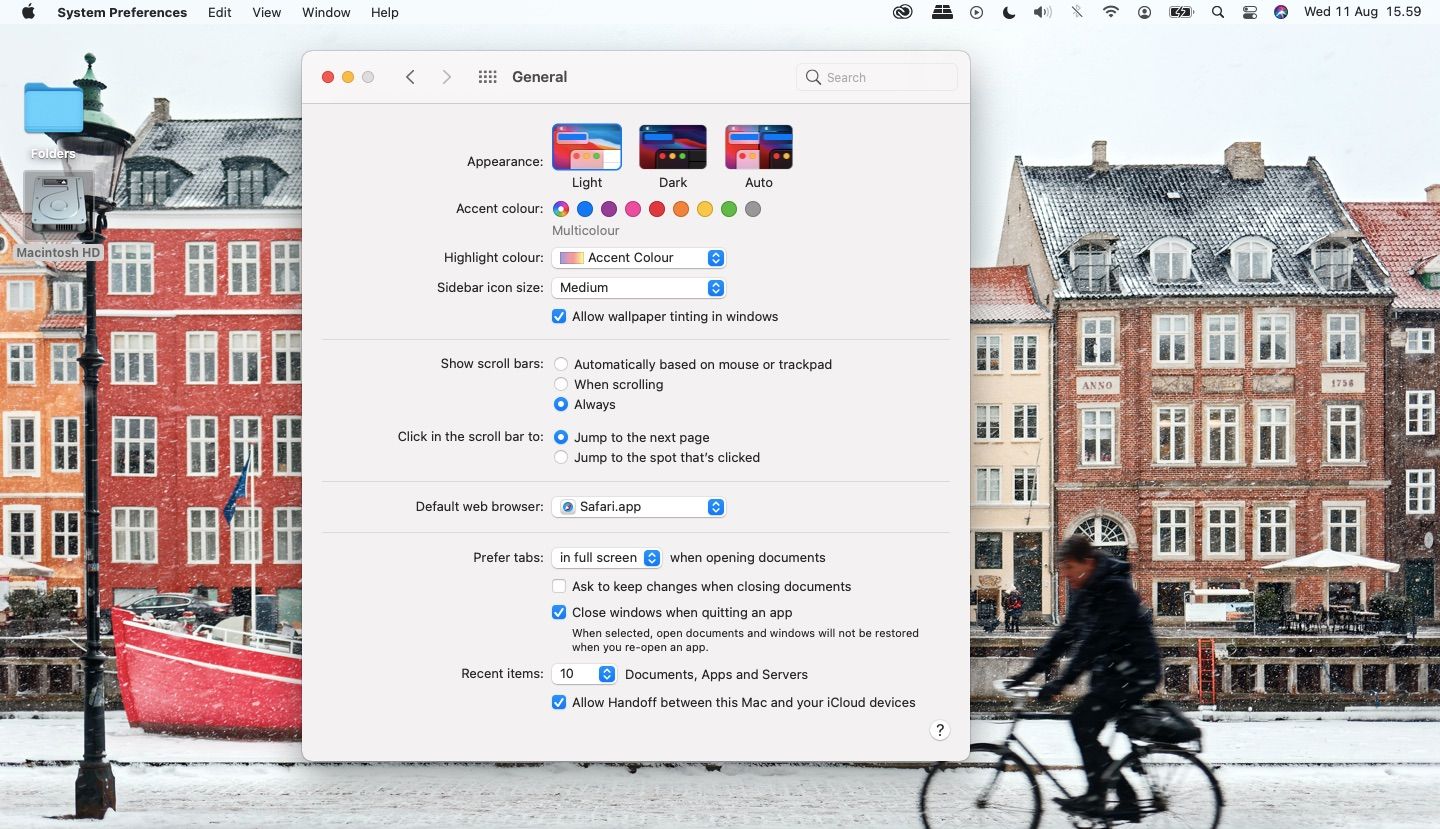
Чтобы использовать универсальный буфер обмена, вам необходимо убедиться, что вы вошли в систему с одним и тем же Apple ID на всех устройствах, которые вы планируете копировать и вставлять. Более того, все они должны иметь системы поддержки для непрерывности. Посетите веб-сайт Apple, чтобы получить список совместимых систем.
2. Горячие углы
Mac достаточно просты для использования даже новичками без каких-либо проблем. Однако у Apple есть множество уникальных функций, повышающих вашу продуктивность, и одна из лучших – Hot Corners.
Функция «Горячие углы» позволяет получить доступ к определенным инструментам, не выполняя их поиск и не переходя по разным приложениям и вкладкам. Вместо этого все, что вам нужно сделать, это навести курсор в угол экрана.
Вы можете выбрать четыре функции Hot Corner – по одной для каждого угла экрана. Чтобы получить доступ к этой функции, вам сначала нужно перейти в Системные настройки> Рабочий стол и заставка .
Внизу экрана вы увидите кнопку « Горячие углы» . После того, как вы нажмете на это, вы увидите четыре расширяемых поля.
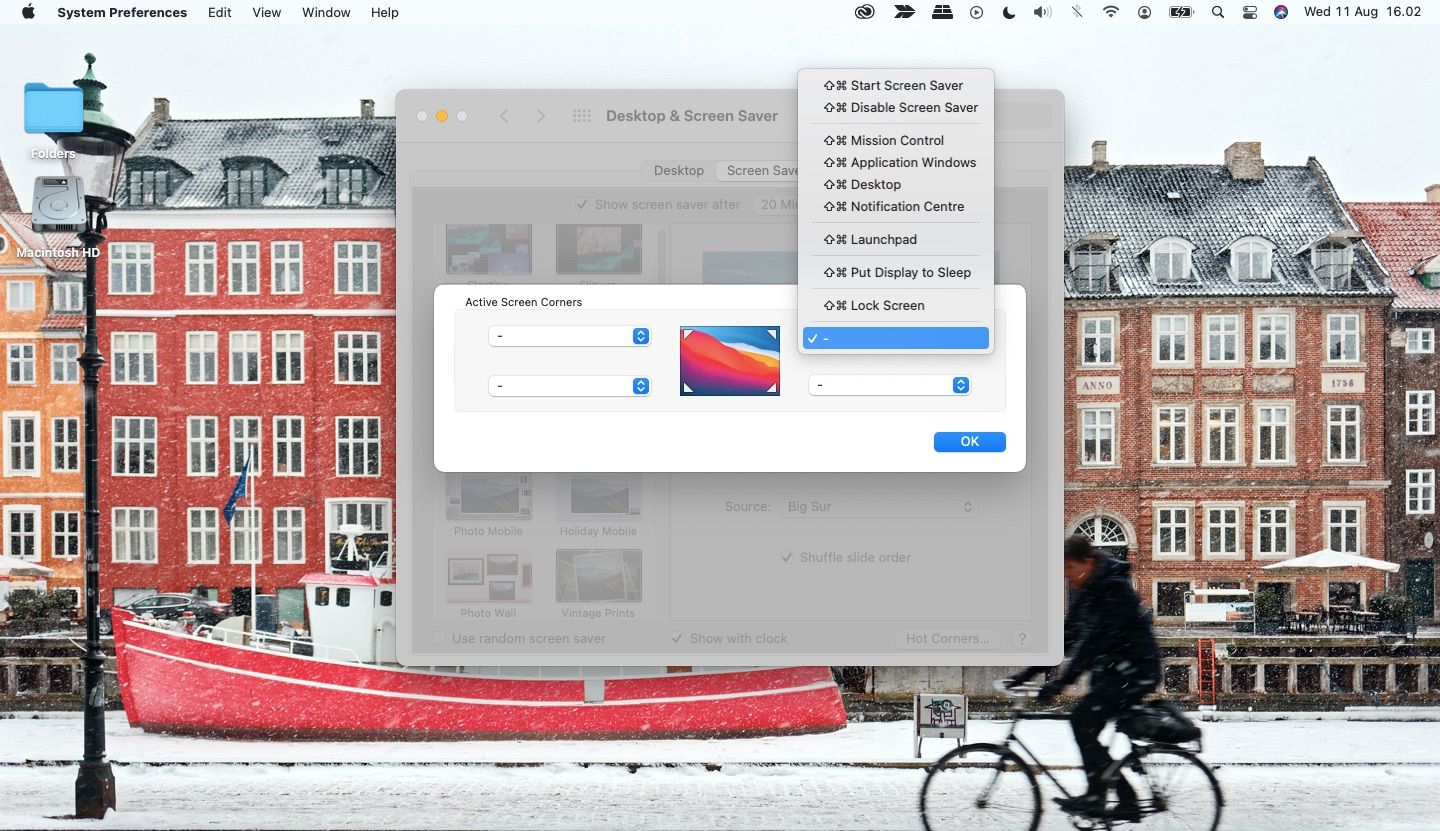
Для каждого угла добавьте любую функцию, которую вы хотите добавить туда. Когда закончите, нажмите синюю кнопку ОК , и ваши изменения вступят в силу.
3. Монитор активности
Хотя при использовании Mac у вас не должно возникать слишком много проблем, связанных с производительностью, время от времени вы можете столкнуться с некоторыми из них. А иногда вы можете не знать, какие приложения вызывают эти проблемы.
Чтобы лучше понять, на что ваш Mac тратит свою энергию, ознакомьтесь с Activity Monitor. В этом приложении вы можете посмотреть на производительность вашего компьютера в пяти различных областях:
- Компьютерный процессор (ЦП)
- объем памяти
- Энергия
- Диск
- Сеть
Чтобы получить доступ к Activity Monitor на вашем Mac, перейдите к значку панели поиска в правой части панели инструментов вашего компьютера. Найдите «монитор активности» и выберите Activity Monitor.app .
В Activity Monitor вы можете закрыть любые приложения, которые потребляют много энергии или которые, по вашему мнению, мешают вашему компьютеру работать нормально. Для этого все, что вам нужно сделать, это выбрать его и нажать маленькую кнопку x рядом со значком i .
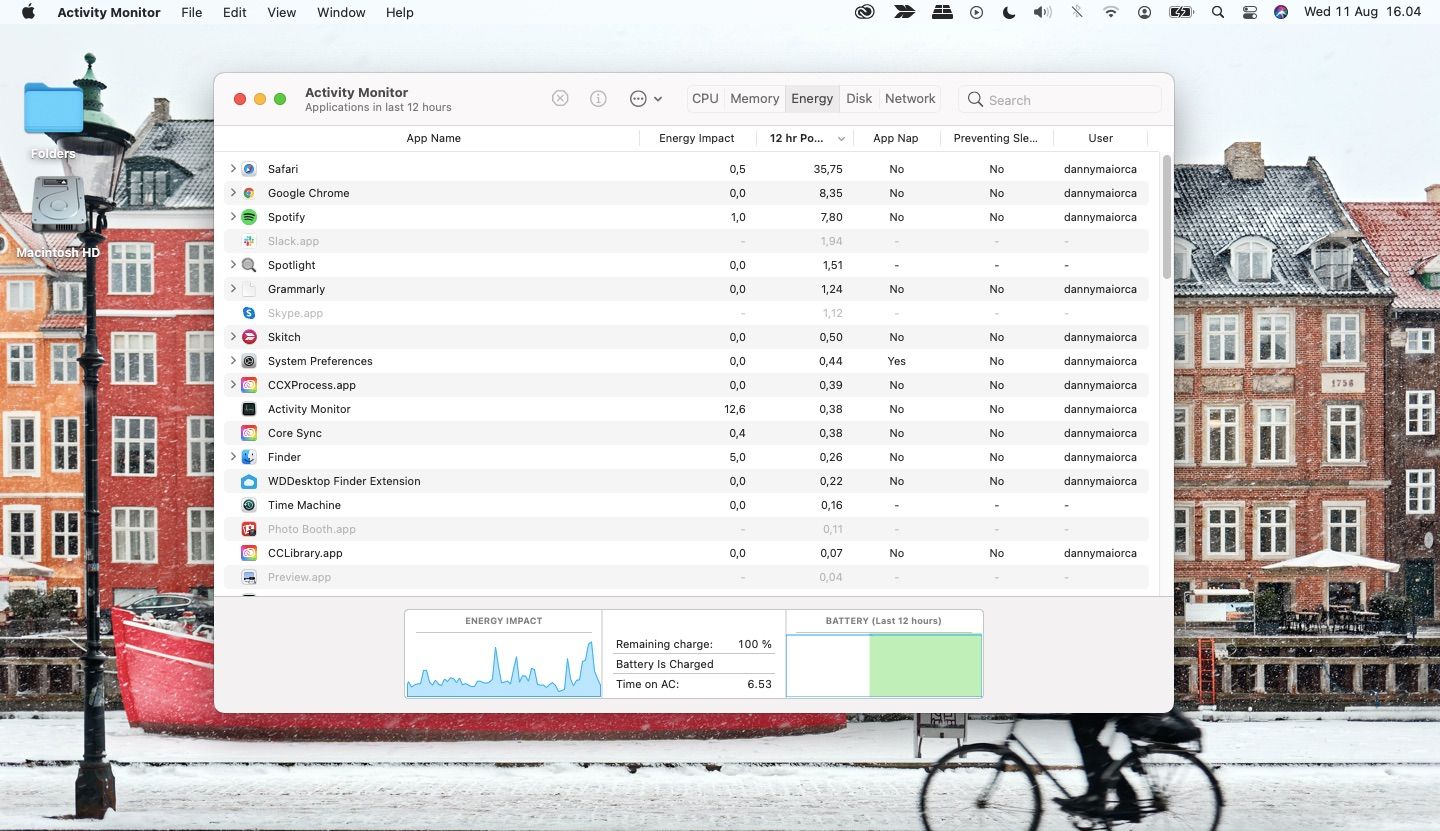
4. Указатель управления
Когда вы впервые покупаете Mac, вы обнаружите, что для всех настроек установлено медианное значение по умолчанию. И хотя это не проблема для большинства пользователей, это может создать проблемы для других.
К счастью, Apple предлагает множество вариантов настройки для вашей мыши и трекпада. Вы найдете многие из них в Pointer Control.
В настройках управления указателем вашего Mac вы можете:
- Увеличьте или уменьшите скорость прокрутки мыши и трекпада
- Включение и отключение перетаскивания с помощью трекпада
- Настройте альтернативные методы управления, такие как включение различных параметров указателя
Выше представлены три из многих функций этого раздела вашего компьютера. Чтобы получить к ним доступ:
- Перейдите в Системные настройки> Специальные возможности .
- Прокрутите вниз до подраздела « Двигатель» и выберите « Управление указателем» .
- Настройте все под свои нужды. После этого вы можете закрыть свои системные настройки; все изменения должны происходить немедленно.
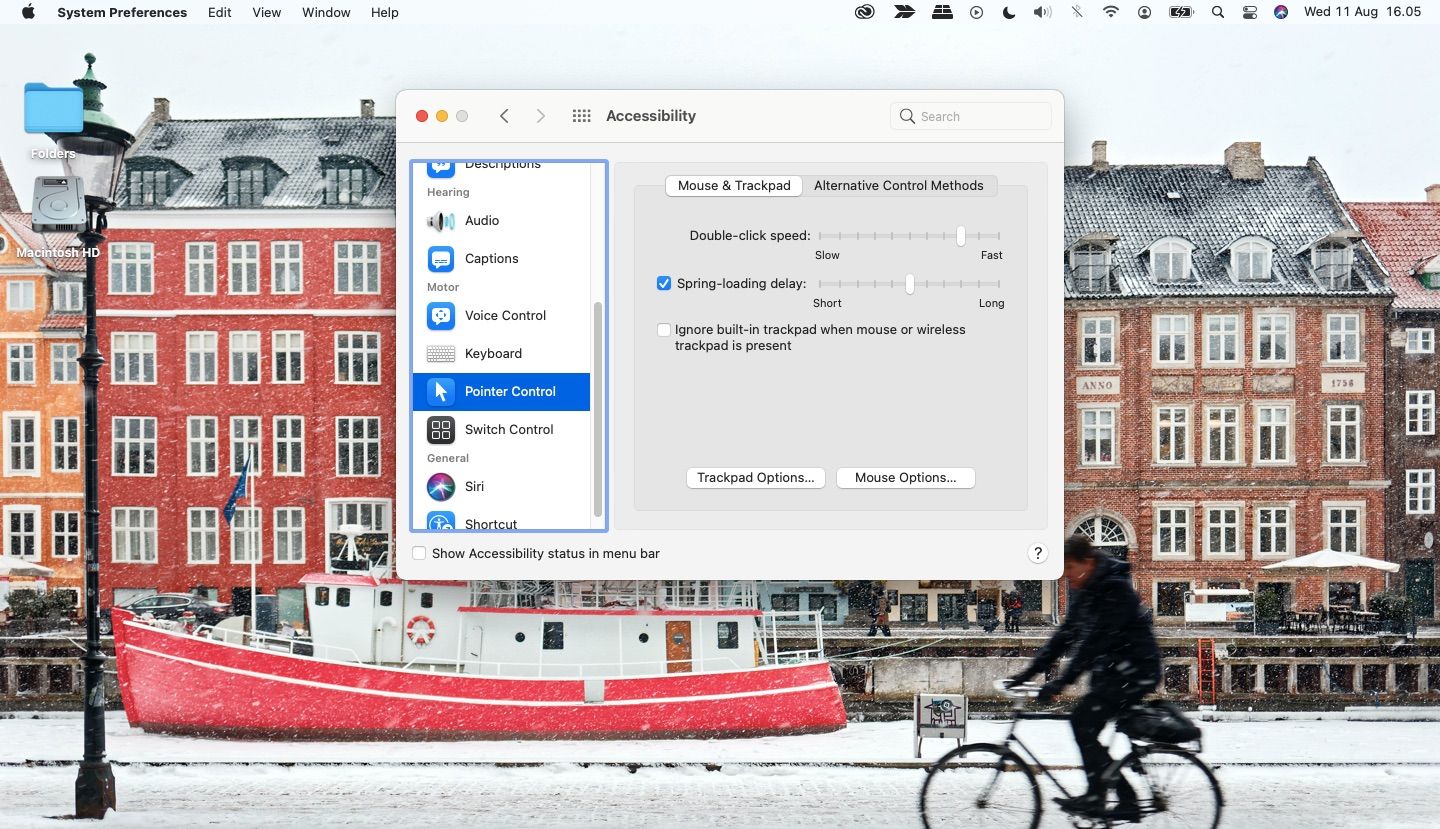
5. Подписи
У Apple есть ряд инструментов, которые могут использовать люди с нарушениями слуха, чтобы улучшить свои впечатления от работы с Mac. Одним из них является Captions, который позволяет пользователям настраивать вид субтитров на своих экранах.
В разделе «Субтитры» вы также можете выбрать включение субтитров, которые легче понять, чем субтитры. Для этого все, что вам нужно сделать, это поставить галочку напротив Prefer closed captions and SDH .
Чтобы получить доступ к функции субтитров на вашем Mac:
- Перейдите в Системные настройки> Доступность и прокрутите вниз до Слушания .
- Перед закрытием приложения настройте подписи по своему усмотрению.
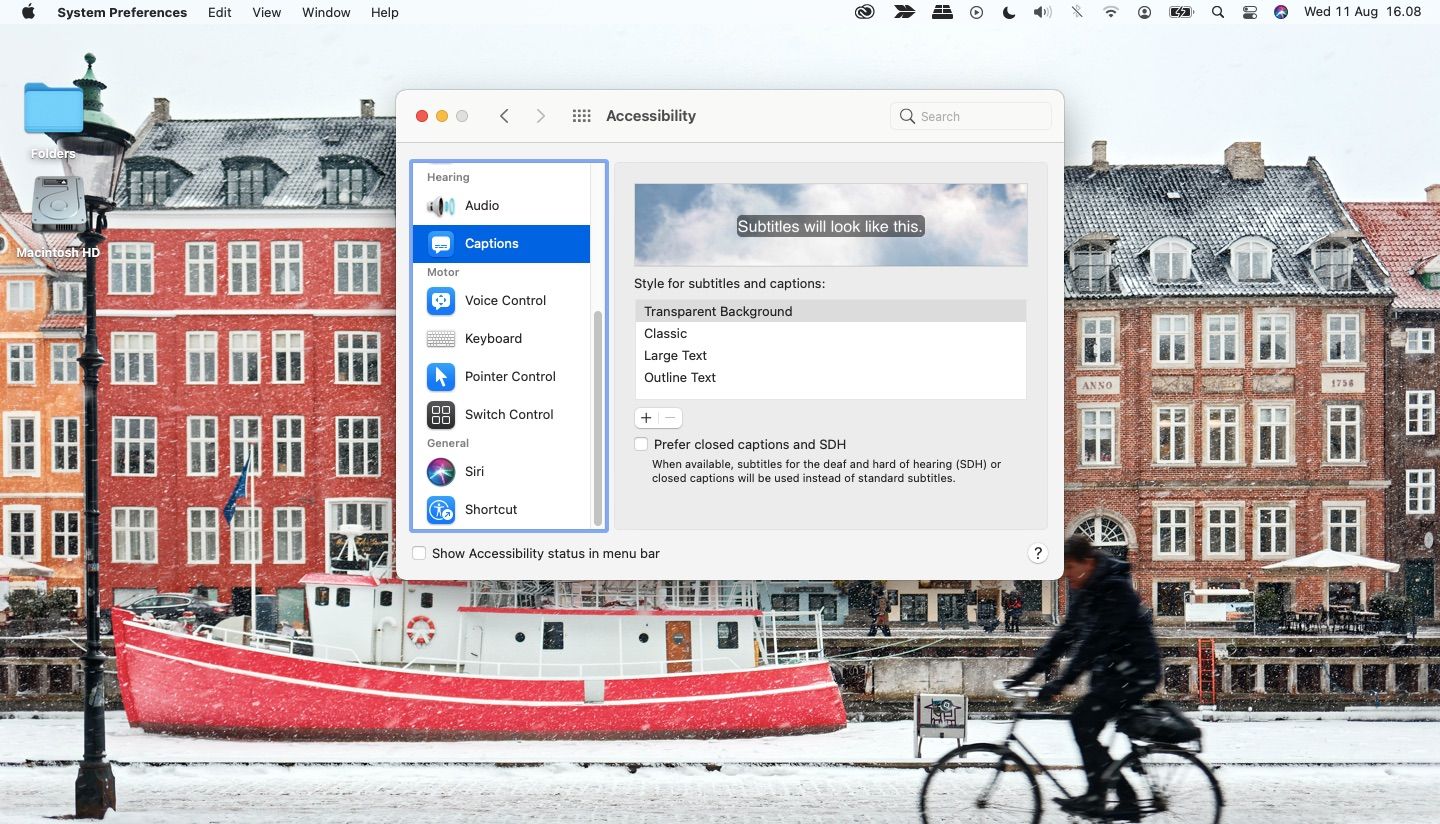
6. Экранное время
Конечно, экранное время – не самый секретный секрет на устройствах Apple. Но на своих Mac многие пользователи не используют экранное время так часто, как на iPhone или iPad.
Тем не менее, многие из нас проводят значительную часть времени, глядя на экраны компьютеров. И даже если это для работы, вы можете использовать Screen Time, чтобы выяснить, где вы проводите больше всего времени, отвлекаясь, что поможет вам более продуктивно использовать свое время.
Помимо проверки того, сколько времени вы проводите на своем Mac и где вы его проводите, Screen Time также позволяет вам:
- Установите время простоя, когда вы не можете получить доступ к частям вашего компьютера в определенное время
- Добавить дневные лимиты приложений
- Выберите, какие приложения разрешены всегда, а кто может и не может общаться с вами во время простоя.
Лучший способ использовать экранное время на вашем Mac – установить его в качестве виджета.
Чтобы добавить новый виджет, щелкните время и дату в правом верхнем углу экрана. Как только вы это сделаете, вам нужно будет нажать кнопку « Изменить виджет» .
На следующем экране вы увидите список возможных дополнений и строку поиска. Если вы не видите экранное время в списке рекомендуемых виджетов, найдите его.
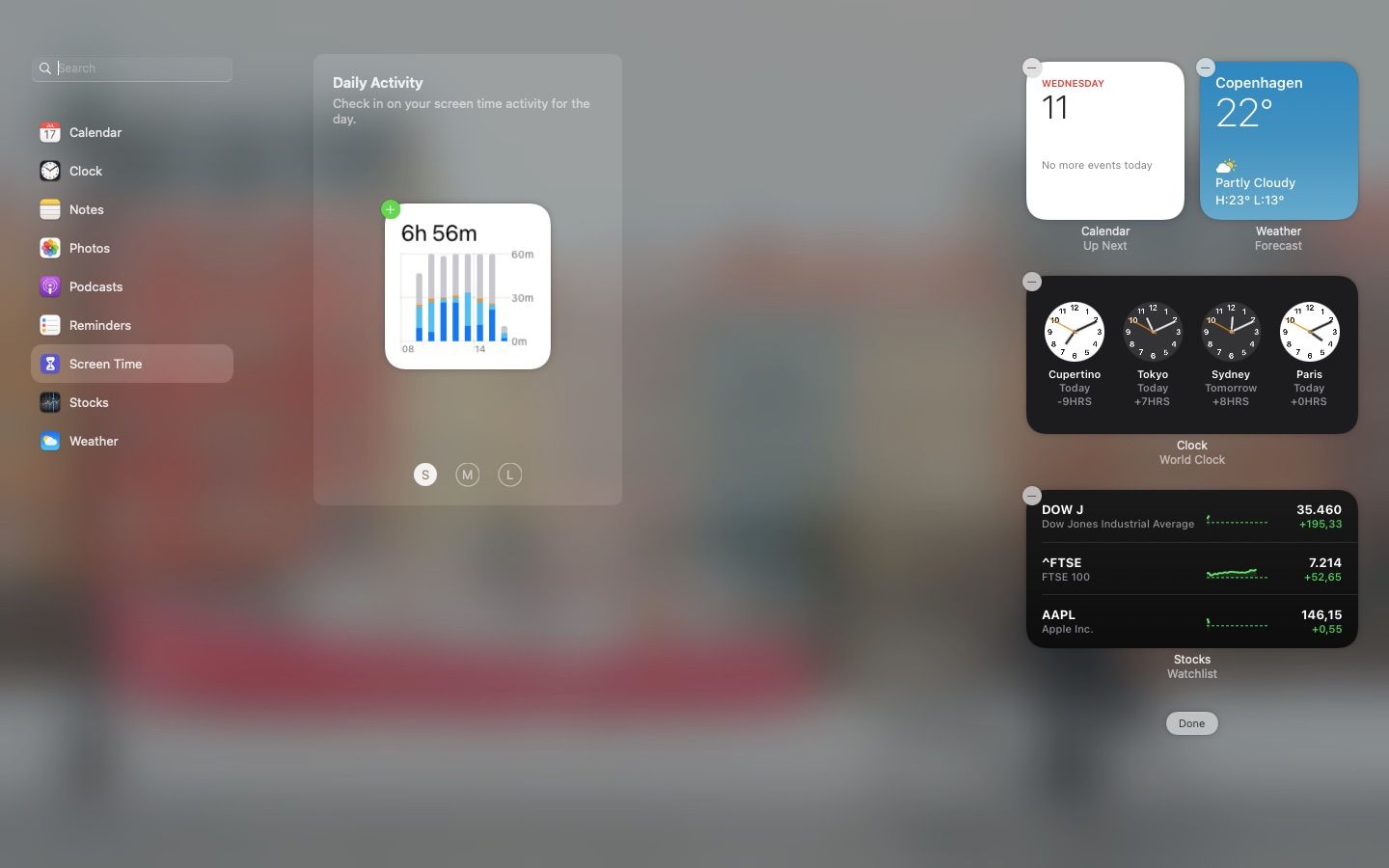
После того, как вы выбрали Screen Time, вы должны сразу увидеть новый виджет на экране.
Повысьте удобство работы с Mac с помощью этих малоиспользуемых функций
Хотя вам, вероятно, не нужно большинство функций на вашем Mac, знание того, как повысить производительность при их использовании, – не самое худшее в мире. Apple предлагает множество способов сделать ваш опыт именно таким, каким вы хотите, и функции, которые мы перечислили в этой статье, – это лишь небольшая часть всего, что у вас есть.
Поскольку вы знаете, как использовать эти недостаточно используемые функции сейчас, попробуйте их и посмотрите, влияют ли они на то, как вы используете свой Mac.