6 скрытых функций Chrome, которые сделают вас более продуктивным
Хотя Google Chrome является одним из самых популярных браузеров во всем мире, не все пользователи знают о некоторых замечательных функциях, которые делают его еще лучше. Если вы не следите за каждым обновлением, которое претерпевает Google Chrome, легко упустить некоторые замечательные функции, которые могут повысить вашу производительность.
Имея это в виду, мы собрали шесть лучших функций Chrome, которые вы должны использовать для лучшего просмотра. Вот шесть функций Chrome, которые сделают вашу жизнь проще:
1. Скопируйте рукописные заметки в Chrome напрямую
Вы устали время от времени печатать рукописные заметки на компьютере? Благодаря Google теперь вы можете легко оцифровать свои рукописные заметки и превратить их в цифровые документы.
Отсканируйте рукописные заметки с помощью Google Lens и скопируйте их со своего телефона на компьютер. Вам нужны обновленные версии Google Chrome на ваших устройствах и доступ к Google Lens на Android или iPhone.
Выберите текст, который хотите отсканировать, и нажмите « Копировать на компьютер» . Затем откройте подключенный компьютер и вставьте текст. Хотя Google говорит вам вставить его в документ Google, вы можете попробовать вставить его куда угодно.
Если у вас возникли проблемы с подключением к компьютеру, вы также можете выбрать Копировать текст и вставить его напрямую.
2. Откройте вкладку, которую вы закрыли одним щелчком мыши.
При работе с несколькими вкладками часто бывает случайное закрытие вкладки, над которой вы работаете. Если вы похожи на всех нас, вы должны перейти в историю Google Chrome и выбрать его из списка недавно закрытых вкладок, чтобы открыть его снова. Но Google Chrome хранит вашу последнюю закрытую вкладку всего в одном клике.
Поэтому в следующий раз, когда вы попытаетесь снова открыть закрытую вкладку, щелкните правой кнопкой мыши строку меню Chrome. В меню будет опция « Открыть закрытую вкладку» – и на этот раз это будет быстрее.
Или используйте сочетание клавиш Ctrl + Shift + T на ПК.
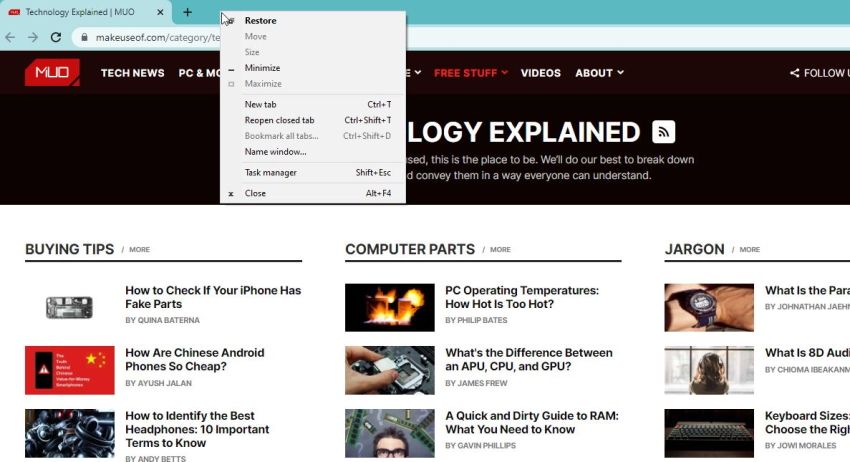
3. Несколько вкладок "Группа", "Этикетка" и "Цветовой код".
Одна из основных причин популярности Google Chrome заключается в том, что он всегда предлагает новые функции, которые помогают вам лучше просматривать.
Если вы открыли несколько вкладок по разным причинам, вы знаете, как сложно понять, какая вкладка предназначена для чего, особенно когда заголовки сжимаются до такой степени, что вы не можете их увидеть, не щелкнув по ним.
Простой щелчок правой кнопкой мыши в браузере Chrome может помочь вам сгруппировать вкладки, пометить их собственным именем и цветом и эффективно управлять ими. После того, как они сгруппированы, вы можете переместить и изменить их порядок. Вы также можете добавить дополнительные вкладки или удалить их.
Для начала щелкните вкладку правой кнопкой мыши и выберите Добавить вкладку в новую группу . С этим вам откроется совершенно новый мир эффективности. Вы можете назвать группу, настроить их цвет или открыть их все на новой вкладке.
В общем, эта функция значительно упрощает поиск открытых вкладок в Chrome.
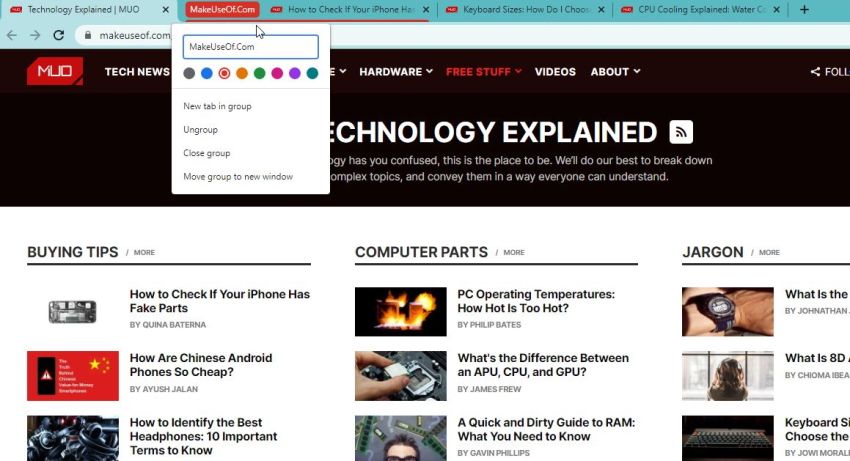
4. Воспроизведение всех медиафайлов
В следующий раз, когда вы захотите воспроизвести аудио / видео файл или что-нибудь со звуком, пусть ваш браузер Chrome станет вашим медиаплеером. Начните с перетаскивания и перетаскивания файла на новую вкладку в Chrome и сразу же запускайте его.
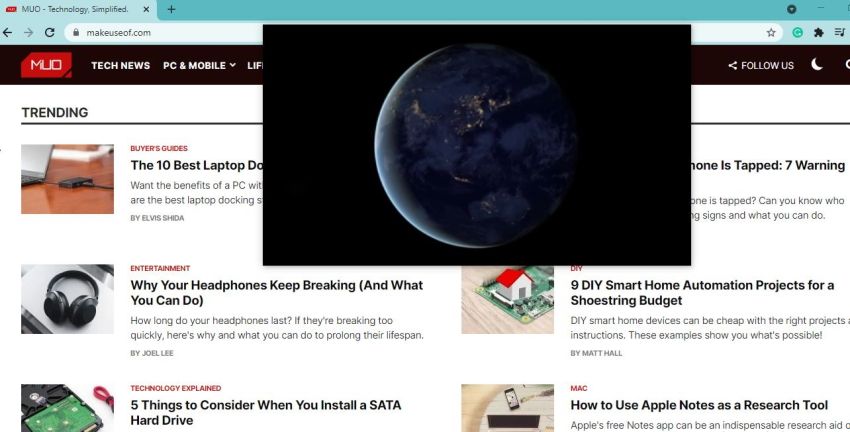
Медиаплеер Chrome является основным, но он выполняет свою работу. Вы можете остаться на вкладке для аудиофайлов или перейти к другой во время воспроизведения. Параметр « Управление мультимедиа» в правом верхнем углу помогает контролировать и настраивать звук.
Для воспроизведения видеофайлов вы можете воспроизводить видео на меньшей вкладке поверх других вкладок, которые вы просматриваете. Для этого вы должны нажать на «Управление медиа» и выбрать « Ввести картинку в картинке» .
Когда дело доходит до просмотра изображений, PDF-файлов и других файлов, функция перетаскивания подходит и для них.
5. Читайте, не отвлекаясь
Если вы пытаетесь что-то прочитать и продолжаете отвлекаться на изображения и рекламу, включите режим чтения в Chrome.
Вы можете удалить рекламу, оверлеи и кнопки социальных сетей, а также пройти через порталы подписки, когда вам нужно подписаться для просмотра контента.
Однако для использования режима чтения необходимо сначала включить его. Начните с открытия новой вкладки в Chrome и введите " chrome: // flags / # enable-reader-mode " в адресной строке Chrome.
В раскрывающемся меню выберите Включить и перезапустите браузер.
После того, как вы включили режим чтения, щелкните значок книги, который появляется на панели задач, чтобы использовать его. Вы также можете нажать на три точки в правом верхнем углу и выбрать в меню « Войти в режим чтения» (и « Выйти из режима чтения» ).
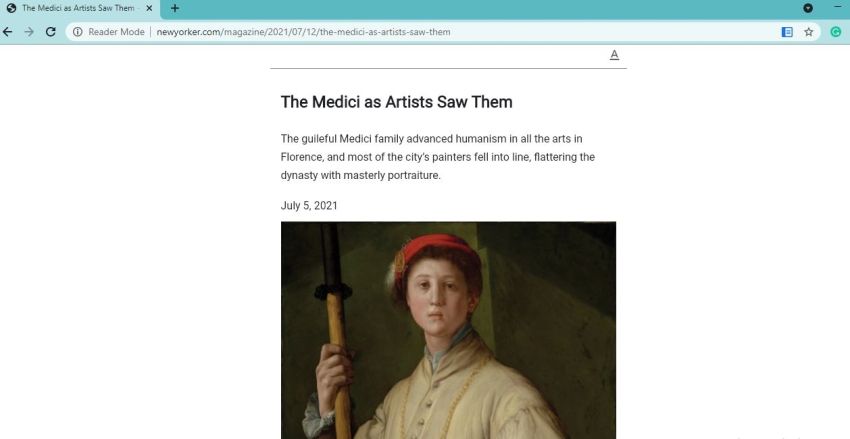
Более того, вы можете настроить страницы для облегчения чтения. Например, измените стиль и размер шрифта или измените цвет фона с белого на черный или светло-коричневый.
6. Печать без рекламы
Статьи в Интернете изобилуют рекламой, изображениями и множеством беспорядка. В режиме чтения Chrome вы можете не только читать, не отвлекаясь, но и печатать, не отвлекаясь.
После того, как вы включили режим чтения, выполнив шаги, которые мы упоминали ранее, щелкните три точки и выберите в меню пункт « Печать» .
Вы заметите, что отпечатки стали более обтекаемыми. Чтобы лучше понять, как это будет выглядеть, вы можете проверить окно предварительного просмотра перед печатью.
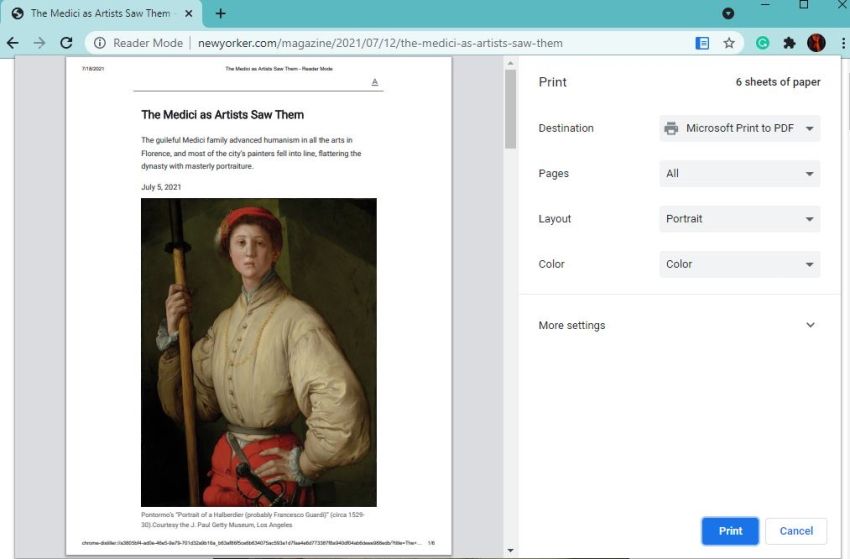
Если вы пытаетесь распечатать веб-страницы, вы увидите, что режим чтения либо не отображается, либо неактивен. Это потому, что режим чтения Chrome работает только с отдельными статьями, а не с веб-страницами.
Получите больше возможностей в Chrome с помощью этих советов
Если вам интересно найти другие способы улучшить работу в Интернете, вы можете ввести «chrome: // flags» в адресной строке и начать с некоторых невероятных экспериментальных настроек.
От плавной прокрутки до параллельной загрузки и предотвращения рискованных загрузок – флаги Chrome позволяют вам опробовать некоторые замечательные функции, которые еще не реализованы по умолчанию.
Каждый раз, когда вы добавляете флаг, вам необходимо перезапускать браузер, и, если вас не устраивает его работа, вернитесь на страницу флагов и отключите его.