6 скрытых функций Galaxy Watch 4, которые нужно включить прямо сейчас
Samsung Galaxy Watch 4 — одни из самых функциональных умных часов для тех, кто избегает своего конкурента Apple. От первоклассного качества сборки (особенно вращающегося циферблата), многофункционального программного обеспечения и впечатляющих возможностей для здоровья, таких как мониторинг артериального давления и анализ состава тела, на столе есть многое, что можно распаковать. Кроме того, в отличие от Apple Watch, вы можете подключить Watch 4 к любому Android-смартфону, а не только к устройствам Samsung.
Тем не менее, просмотр длинного списка всех доступных функций может быть ошеломляющим, а это означает, что легко упустить некоторые действительно изящные трюки, которые могут реализовать Galaxy Watch 4. Но если вы платите большие деньги за одну из последних умных часов Samsung, почему бы не доить ее за все вкусности? Вот некоторые из заниженных функций, которые определенно стоит изучить:
Примечание . Все функции и шаги, описанные ниже, были воспроизведены на Galaxy Watch 4 Classic с One UI Watch 4.0 поверх Wear OS 3.2 с последним доступным обновлением безопасности. Некоторые параметры могут работать иначе или могут быть недоступны на старых смарт-часах Samsung, на которых установлено программное обеспечение на основе Tizen.
Настройте, что могут делать боковые кнопки
Людям, которые впервые переходят на экосистему Galaxy Watch, может быть сложно запомнить все экранные жесты и действия каждой кнопки в определенный момент пользовательского интерфейса. Однако, если вы чувствуете себя ограниченным тем, что делает нажатие или длительное нажатие на каждую кнопку, вы можете настроить их прямо из коробки.
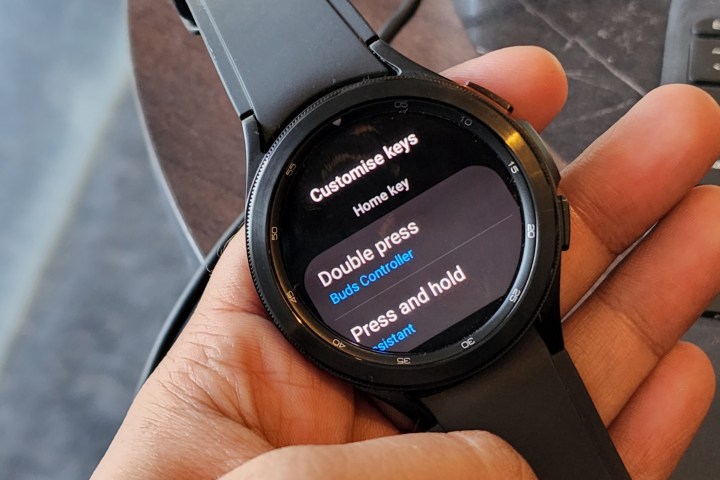
Просто перейдите в приложение «Настройки», проведя пальцем сверху вниз на главном экране, чтобы найти плитку быстрого действия «Настройки», или проведите пальцем вверх, чтобы открыть приложение «Настройки» из библиотеки приложений. В приложении «Настройки» прокрутите вниз, пока не увидите « Дополнительные функции », а затем нажмите « Настроить клавиши ».
Для домашней клавиши Galaxy Watch 4 вы можете настроить действие двойного нажатия или жеста «нажмите и удерживайте». Для жеста «нажмите и удерживайте» вы можете выбрать между вызовом Биксби, открытием меню питания или пробуждением Google Assistant . Поскольку мой рабочий процесс тесно связан с экосистемой Google, это было одно из первых изменений, которые я внес, поскольку по умолчанию в Galaxy Watch 4 используется Bixby.
Список задач, которые можно выполнить двойным нажатием на кнопку «Домой», довольно длинный. Вы можете увидеть некоторые из доступных вариантов на изображении ниже:
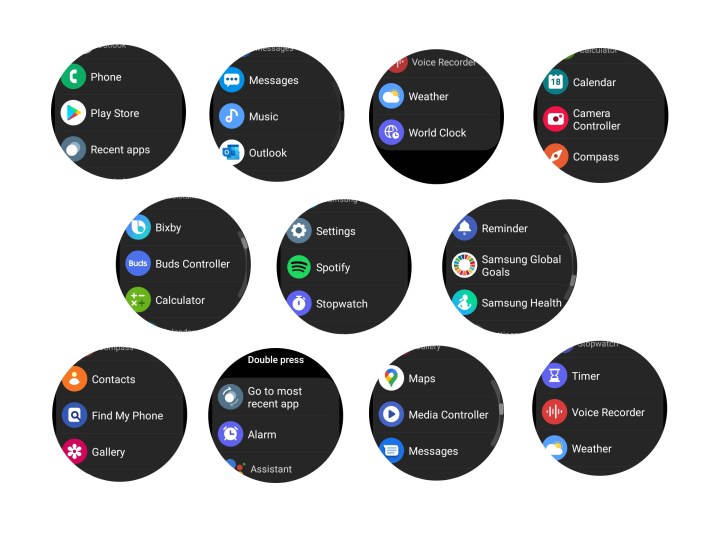
Для сравнения, возможности настройки кнопки «Назад» довольно ограничены. Вы можете использовать его для выполнения жеста «назад» и возврата на предыдущую страницу одним нажатием или открыть меню многозадачности для быстрого доступа к ранее использовавшимся приложениям. Вы должны включить его для последнего, так как смахивание внутрь слева — это простой способ вернуться на предыдущую страницу. Имейте в виду, что кнопка «Назад» не поддерживает жесты двойного нажатия или нажатия и удержания.
Жесты запястья для вызовов, предупреждений и быстрого управления
Вы можете отвечать на звонки с Galaxy Watch 4 движением рук, но по умолчанию эти жесты отключены. Но сначала убедитесь, что умные часы поддерживают сотовую связь или что они подключены к вашему телефону через Bluetooth. Чтобы включить жесты рук для ответа на вызовы, просто перейдите по этому пути: Настройки > Дополнительные функции > Жесты .
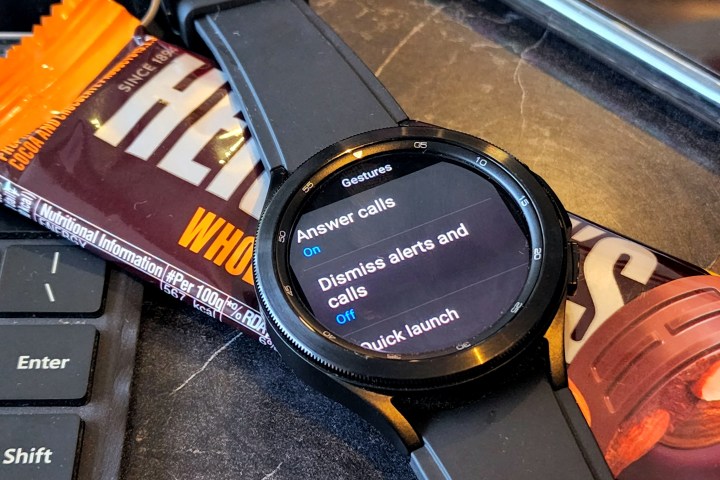
Нажмите на опцию « Ответить на звонки », показанную на изображении выше, и включите переключатель на следующей странице. Теперь, когда вам звонят, просто дважды потрясите руками вверх и вниз, согнув их в локтях. По моему опыту, этот жест работает надежно.
Следующая на очереди опция « Отклонить оповещения и звонки ». После включения вы можете просто дважды повернуть запястье, чтобы отклонить вызов или отключить оповещение. И, наконец, жест быстрого запуска . Вы можете включить его для быстрого доступа к инструменту или приложению жестом запястья в течение первых пяти секунд после включения экрана.

Как только экран оживет, просто дважды проведите запястьем вверх и вниз, чтобы выполнить указанную задачу. Вы можете настроить его так, чтобы он открывал список тренировок, проверял приложение будильника, вызывал Google Assistant, запускал Google Maps, запускал Spotify и делал многое другое. Опять же, я не обнаружил, что эта функция дает осечку с тех пор, как я ее включил.
Установите экран блокировки на Galaxy Watch 4.
Ваши Galaxy Watch 4 — это ворота в мир личных данных. От электронных писем и журналов вызовов до платежей и личных данных о фитнесе — это универсальный магазин для вашей личной и профессиональной жизни. Кроме того, отсутствие биометрической аутентификации повышает вероятность злоупотреблений со стороны злоумышленников.

Если вышеупомянутая проблема кажется актуальной, вы можете установить числовой PIN-код на своих Galaxy Watch или выбрать блокировку шаблона, чтобы сделать ваши Galaxy Watch 4 более безопасными. Для этого перейдите по этому пути на Galaxy Watch 4: « Настройки» > «Безопасность» > «Тип блокировки» . На странице « Тип блокировки » вы можете выбрать между блокировкой с помощью PIN-кода или шаблона, который по сути представляет собой сетку из соединяющихся точек 3 × 3.
В качестве дополнительной меры безопасности Samsung запрещает последовательное использование одной и той же цифры и повторение цифр при настройке PIN-кода. Вы также можете скрыть метрики домашнего экрана с подробным описанием статистики, такие как частота сердечных сокращений, за стеной пароля, но это работает только для циферблатов, предлагаемых Samsung.
Включите режим просмотра только для экономии заряда батареи
Сегмент умных часов требует огромных жертв, которые требуют от вас выбора между многофункциональной операционной системой (читай: Apple WatchOS или Google Wear OS ) или временем автономной работы. Включите режим постоянного отображения и непрерывное отслеживание сердечного ритма, и ваши умные часы едва продержатся целый день использования.

Однако, если вы относитесь к числу людей, которые в основном используют датчики Galaxy Watch 4 для тренировок, длящихся короткий промежуток времени, и используют их в качестве часов до конца дня, есть некоторая передышка от проблем с временем автономной работы. Эта отсрочка называется режимом « Только наблюдение ». Просто перейдите в раздел « Настройки » на своих умных часах, нажмите « Аккумулятор », а затем нажмите кнопку « Только часы» в форме таблетки внизу.
Даже если в баке осталось всего 5% жидкости, часы легко прослужат целый день использования. При оставшемся заряде батареи 30% Galaxy Watch 4 показывает оценку в 6 дней и 21 час. Просто помните, что включение режима «Только просмотр » требует перезагрузки для выхода, что можно сделать, нажав и удерживая кнопку «Домой».
Сделайте так, чтобы ваши часы считывали уведомления
Уведомления могут быть довольно утомительными, особенно если ваш рабочий процесс подключен к нескольким устройствам. Поверьте мне, видеть одно и то же всплывающее уведомление на часах, телефоне и планшете (если выиспользуете его в качестве основного компьютера ) очень отвлекает.

Первое, что вы хотите сделать, это отключить уведомления на своем телефоне, выполнив этот путь на своих умных часах Galaxy: Настройки> Уведомления> Отключить уведомления на телефоне . Затем щелкните переключатель с надписью « Читать уведомления вслух » прямо под ним.
Теперь, когда приходит уведомление и ваши часы подключены к телефону, вы будете слышать только содержание уведомления, прочитанное вслух. Одно предостережение заключается в том, что эта функция работает только при ношении наушников и не использует динамик Galaxy Watch 4 для объявления входящего уведомления. Тем не менее, если вы часто носите наушники/вкладыши, включить его более чем стоит.
Зарядите Galaxy Watch 4 с помощью телефона
Одной из самых крутых функций, предлагаемых флагманами Samsung, является Wireless Power Share, которая позволяет вам подключить другой телефон или Qi-совместимый аксессуар, просто поместив его на заднюю панель телефона. Телефоны Samsung серии Galaxy S10, S20, S21, S22, Note 10 и Note 20 предлагают эту привилегию. Все складные телефоны Samsung, выпущенные на сегодняшний день, также расширяют эту функциональность.

Чтобы зарядить свои Galaxy Watch, просто поместив их на заднюю панель телефона, вам нужно сначала включить их. Для этого проведите вниз по переключателю быстрых настроек на телефоне Samsung и коснитесь значка батареи с надписью Wireless Power Sharing . После включения просто поместите Galaxy Watch 4 в центр задней стороны телефона и убедитесь, что толстый корпус не мешает переносу заряда.
Кроме того, имейте в виду, что в вашем телефоне должно оставаться не менее 30% заряда батареи для беспроводной зарядки другого устройства, такого как Galaxy Watch 4 или пары наушников. Однако вы можете увеличить этот минимальный порог в 30 % для переноса заряда с телефона. Для достижения наилучших результатов убедитесь, что два устройства находятся в неподвижном состоянии для непрерывной зарядки.
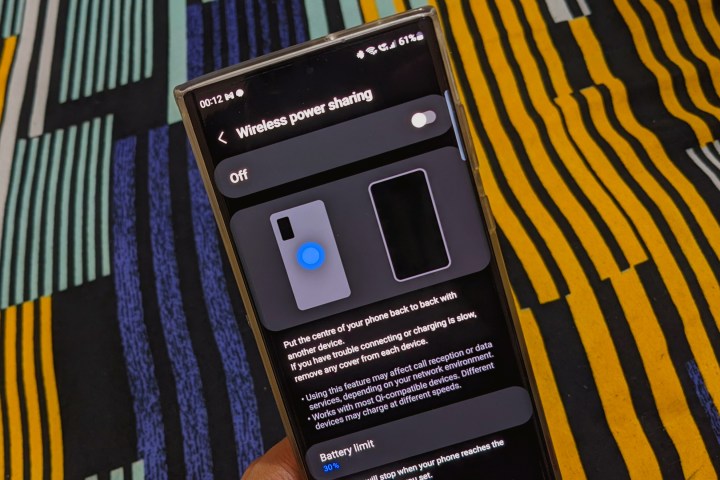
Но держите свои ожидания под контролем здесь. Чтобы зарядить мои Galaxy Watch 4 Classic от нуля до 23%, Samsung Galaxy S22 Ultra потребовалось почти два часа. В моем случае на заднюю панель телефона была нанесена только тонкая пластиковая пленка для предотвращения царапин. Ваш пробег может отличаться, если на устройстве есть какой-либо защитный слой, а также он может варьироваться в зависимости от температуры окружающей среды.