6 советов и приемов, которые помогут лучше использовать контакты Google
Как пользователь электронной почты вы, вероятно, столкнулись с непростой проблемой управления контактами электронной почты. Если вы используете Gmail, у вас будет доступ к контактам Google. Однако вполне возможно использовать Gmail, даже не зная о контактах. Даже если вы регулярно используете Google Контакты, возможно, вы не извлечете из этого максимальную пользу.
Есть много функций Google Контактов, о которых вы могли не знать. От совместного использования контактов до объединения дубликатов – есть много способов улучшить работу Контактов. Давайте посмотрим несколько советов и уловок, чтобы использовать его в полной мере.
1. Использование меток контактов и групп
Первый совет относительно прост, но очень важен. Ярлыки играют в этом важную роль, поэтому важно их использовать.
В левой части страницы контактов есть ярлыки, и если вы их не используете, вы теряете массу времени. Ярлыки позволяют группировать разные контакты для упрощения управления. Они также действуют как ярлык, когда вы хотите отправить электронное письмо на группу адресов.
Добавить метку так же просто, как нажать кнопку + Создать метку .
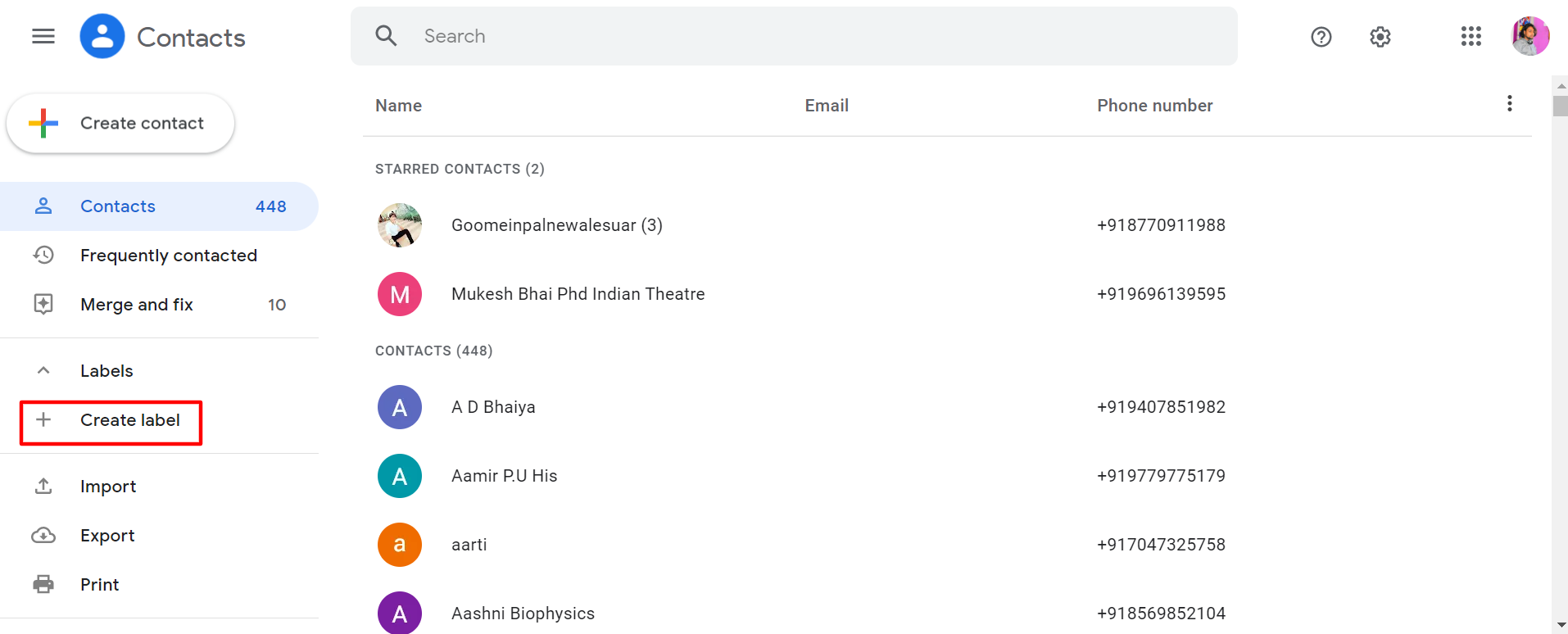
Назовем это просто New Label .
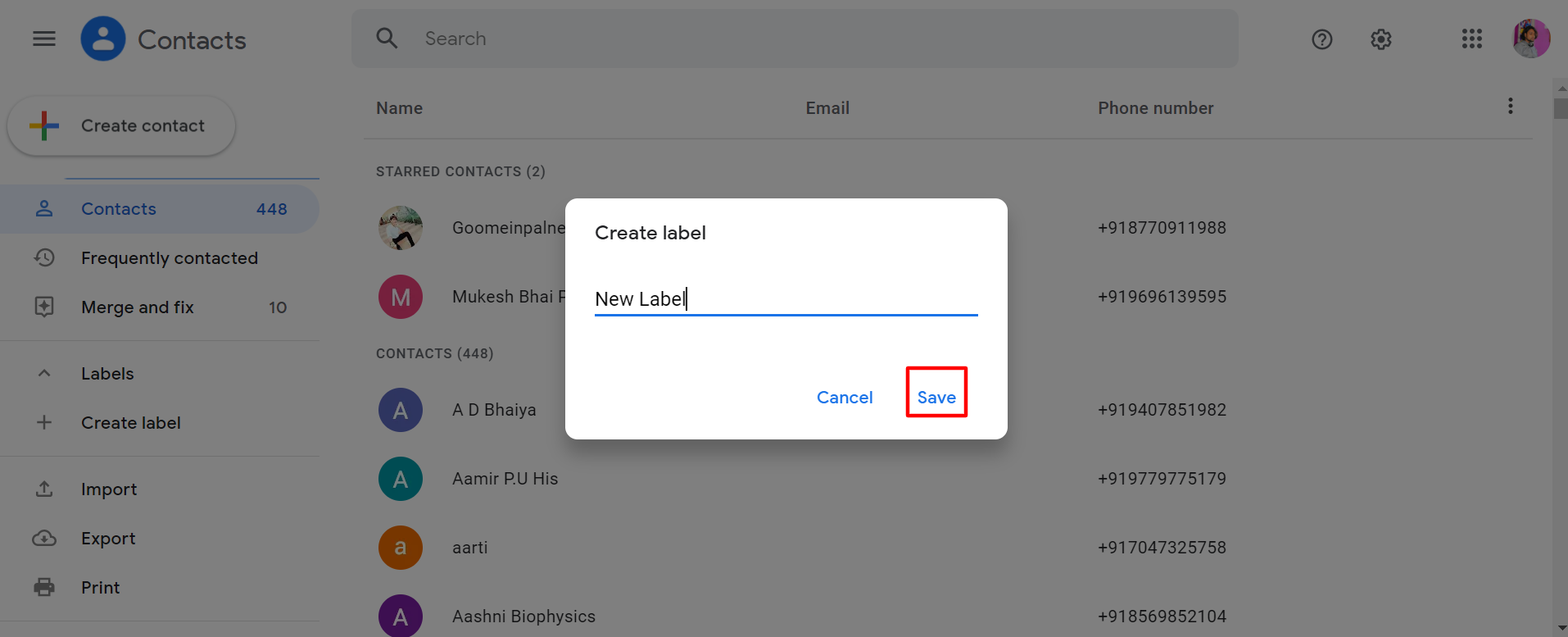
После того, как вы его сохраните, вы увидите новый ярлык в левом списке:
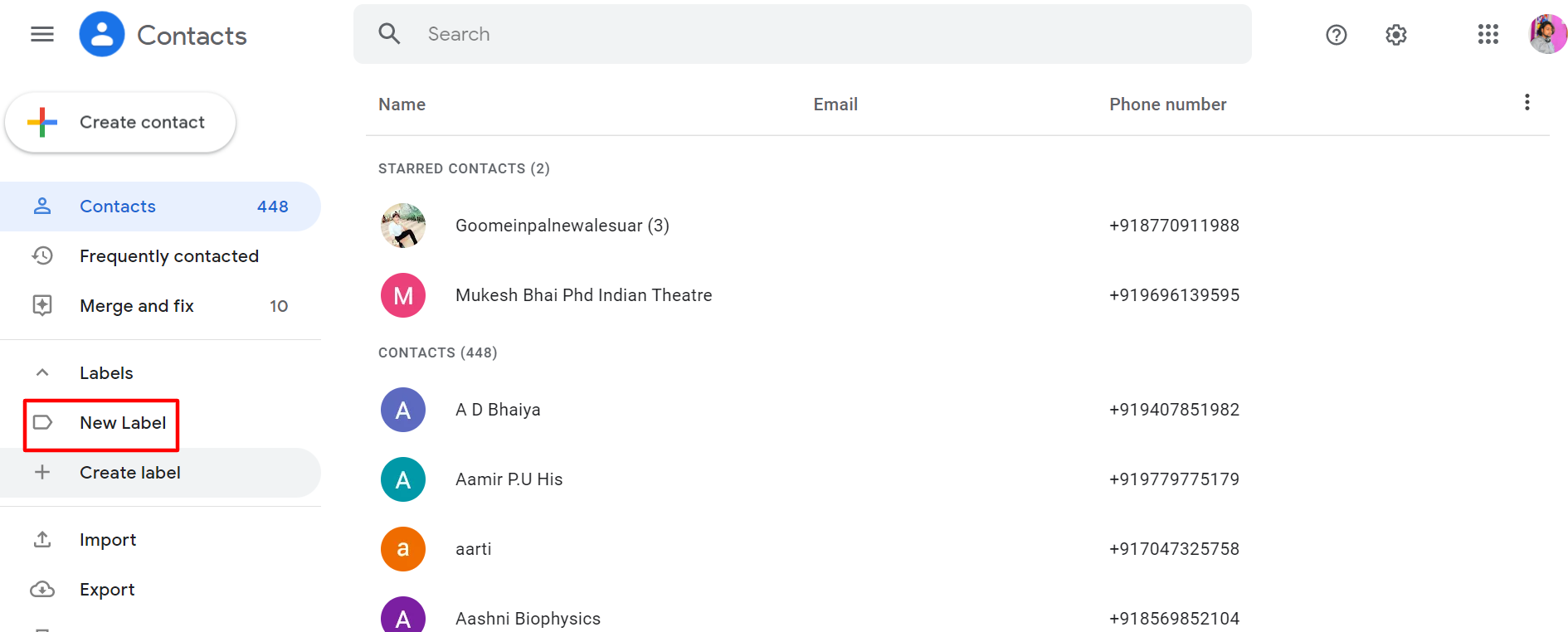
Теперь вы можете назначать метки контакту. Начните с нажатия ссылки Изменить контакт, которая появляется при наведении курсора на контакт:
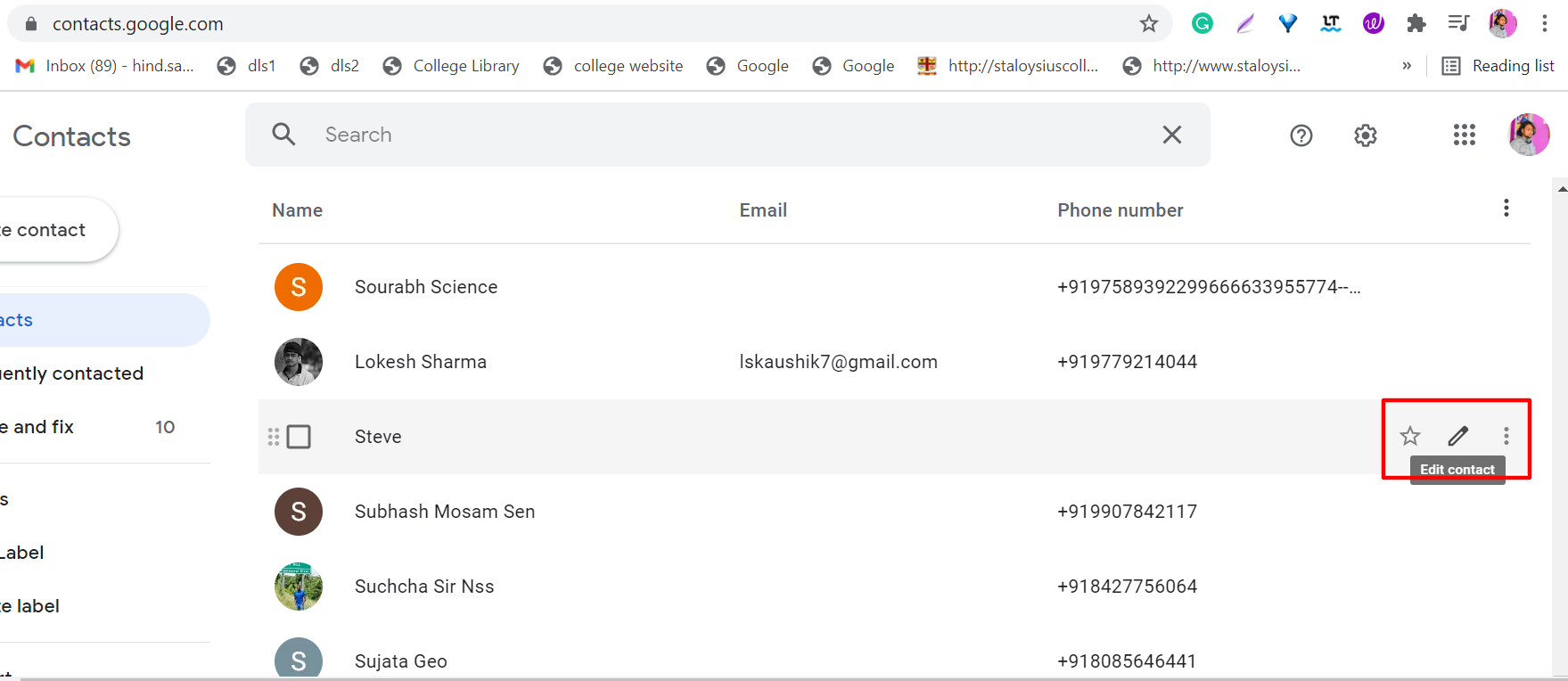
Нет ограничений на количество ярлыков, которые вы можете назначить каждому контакту. Любой контакт может принадлежать к нескольким разным группам. Щелкните значок метки и выберите новую метку из списка « Управление метками» , затем « Применить» .
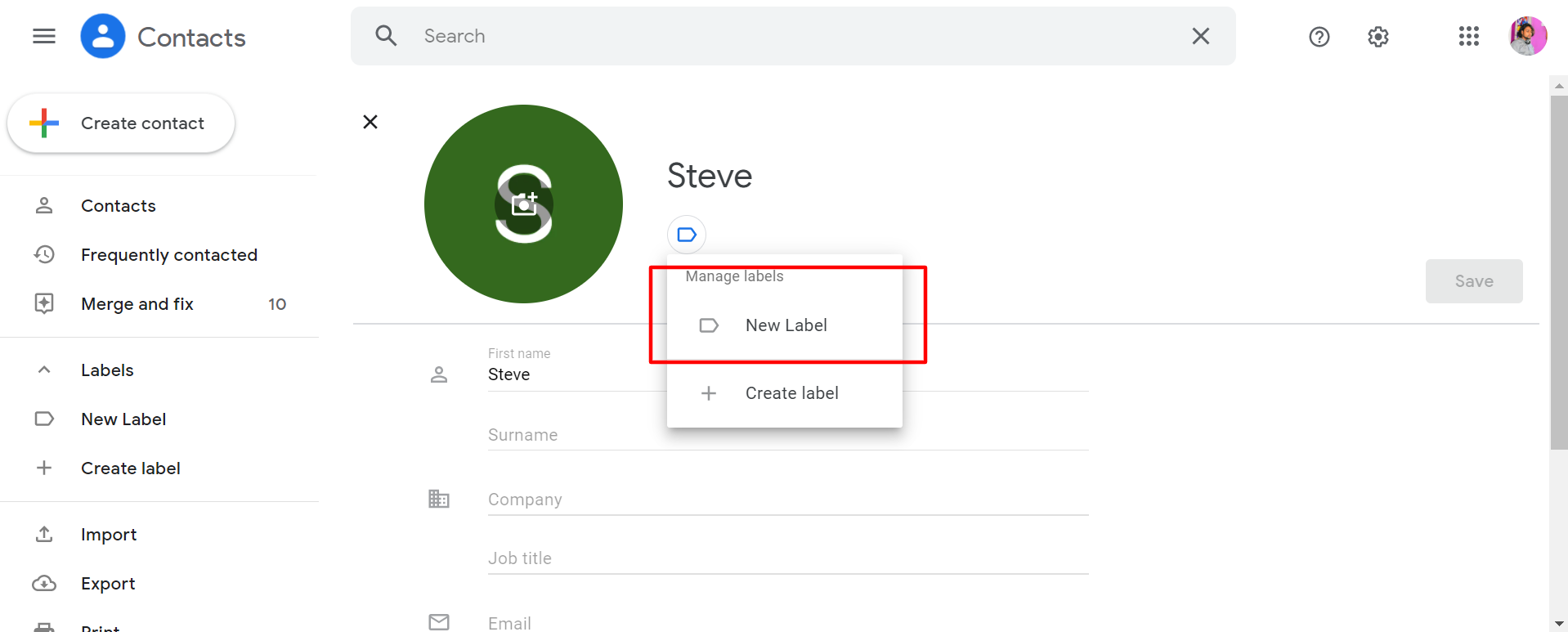
Когда вы закончите, нажмите Сохранить, чтобы применить выбранные вами ярлыки:
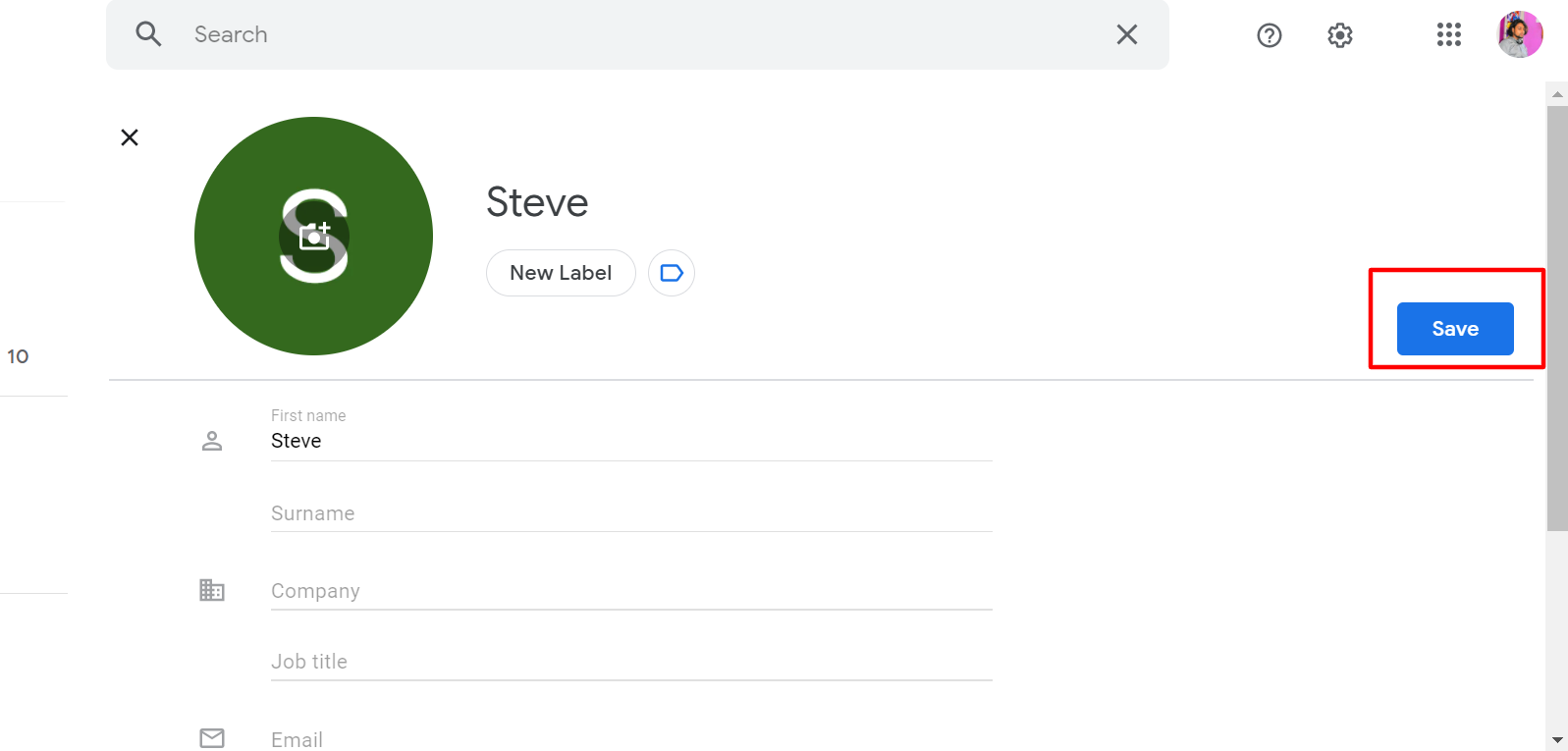
Вы можете использовать ярлыки, когда пишете электронное письмо со своей учетной записью Gmail. Начните вводить название ярлыка в поле « Кому», и Gmail предложит его автозаполнение. Так что ярлыки – это не просто организация контактов.
2. Обмен вашими контактами с другими
Изначально функция обмена контактами Google очень плохая. Расширение Gmail под названием " Общие контакты" может вам в этом помочь.
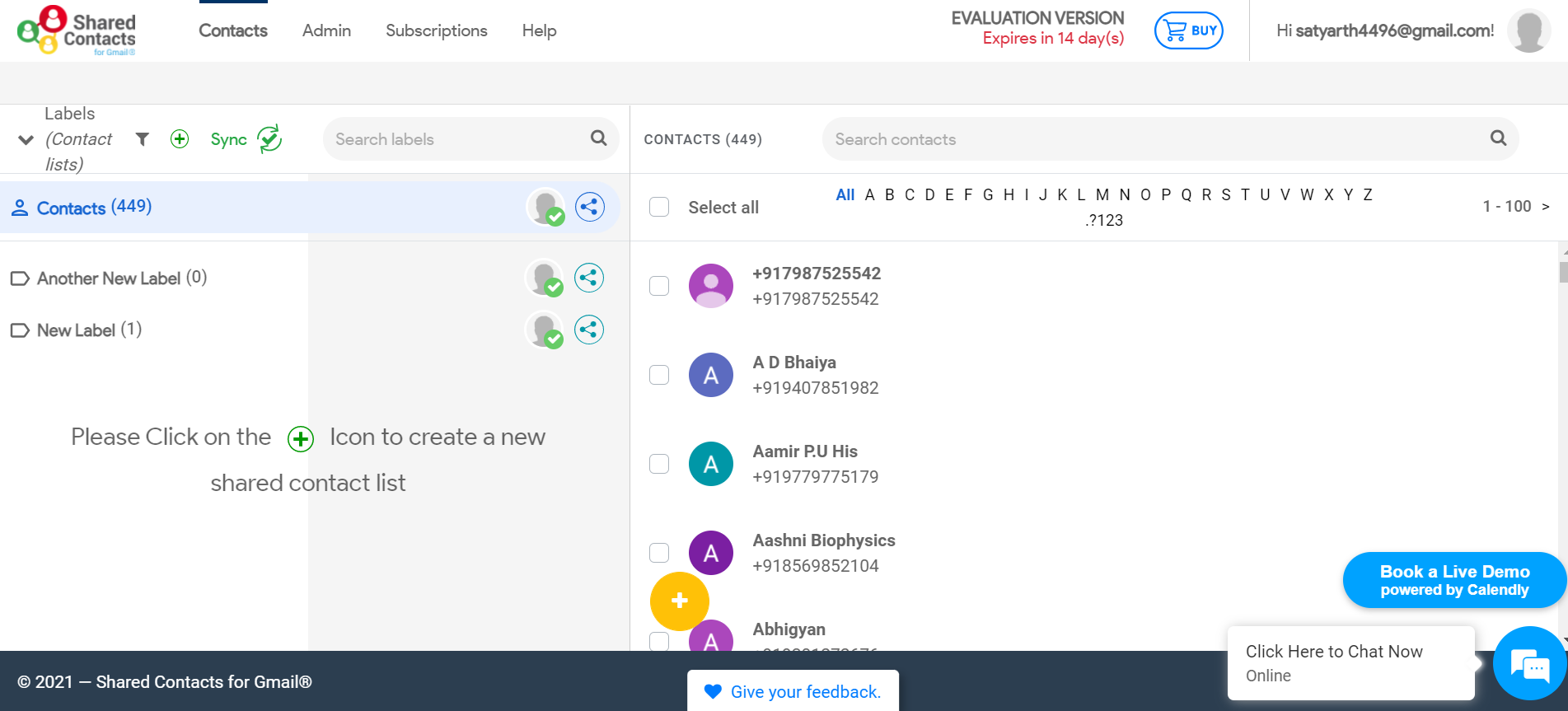
Используя общие контакты, вы можете делиться определенными метками контактов со своей командой или даже с внешними пользователями. Вы можете выбрать, кто может просматривать, редактировать и добавлять новые контакты так же, как вы это делаете с Google Диском . После этого они смогут получить доступ к вашим общим ярлыкам и контактам на своем мобильном устройстве. Они также могут получить к нему доступ на рабочем столе и в сотнях других приложений, которые будут синхронизироваться с Google Контактами . Чтобы поделиться контактами через Общие контакты:
- Перейдите к контакту и выберите опцию Поделиться справа от вас.
- Добавьте метку к контакту и нажмите « Добавить в метку», или вы также можете создать новую метку.
- Введите имена или адреса электронной почты людей, с которыми вы хотите поделиться контактом, и нажмите « Поделиться» .
Вы можете добавлять заметки к контактам, создавать ярлыки и добавлять контакты непосредственно к общей ярлыке через общие контакты. Расширение «Общие контакты» поставляется с 15-дневной бесплатной пробной версией, а после этого оно стоит один доллар в месяц.
3. Настройка отображения столбцов
Вы можете сортировать список контактов по имени или фамилии. Сделать это:
- Нажмите на значок настроек в виде шестеренки в правом верхнем углу.
- Щелкните Дополнительные настройки .
- Выберите свой заказ и нажмите Сохранить .
Однако гораздо более полезной является возможность изменить порядок столбцов, отображаемых на главном экране. Для этого:
- Начните с нажатия на значок с тремя точками :
- Щелкните Изменить порядок столбцов .
- Откроется диалоговое окно. Имя всегда будет самым первым столбцом, так как это значение по умолчанию. Однако вы можете переставить оставшиеся четыре столбца.
- Например, вы можете переместить столбец « Ярлыки» . Просто начните перетаскивать его, щелкнув значок с двумя горизонтальными полосами справа, а затем переместите его в желаемое положение:
- Рядом с каждым столбцом вы также найдете раскрывающееся меню . Вы можете использовать это, чтобы заменить столбец на тот, который в настоящее время не отображается. Например, вместо Должности и Компании вы можете выбрать Адрес, чтобы вместо этого отображался этот столбец. После того, как вы нажмете « Готово» , столбцы поменяются местами.
Вам решать, как изменить порядок столбцов и порядок сортировки, чтобы они соответствовали вашим потребностям.
4. Добавление изображений профиля
В таком длинном списке бывает сложно различить записи. Возможно, у вас есть очень важные клиенты или просто люди, которые вам очень близки, и вы хотели бы включить их фото. Вот как это сделать:
- Допустим, вы хотите добавить изображение в профиль контакта вашего друга. Щелкните по кнопке Edit .
- Щелкните существующее изображение профиля ( Установить фото контакта ), чтобы открыть средство выбора фотографий.
- Затем вы можете выбрать существующую фотографию из своей библиотеки или загрузить новую. После того, как вы добавили к контакту изображение профиля, нажмите Готово .
5. Объедините повторяющиеся контакты
Вот несколько способов объединить контакты, особенно если у вас есть повторяющиеся контакты.
К счастью, Google Контакты попытаются определить повторяющиеся учетные записи на основе имени или адреса электронной почты. При выборе « Объединить и исправить» вы получите список, если он нашел для вас какие-либо предложения.
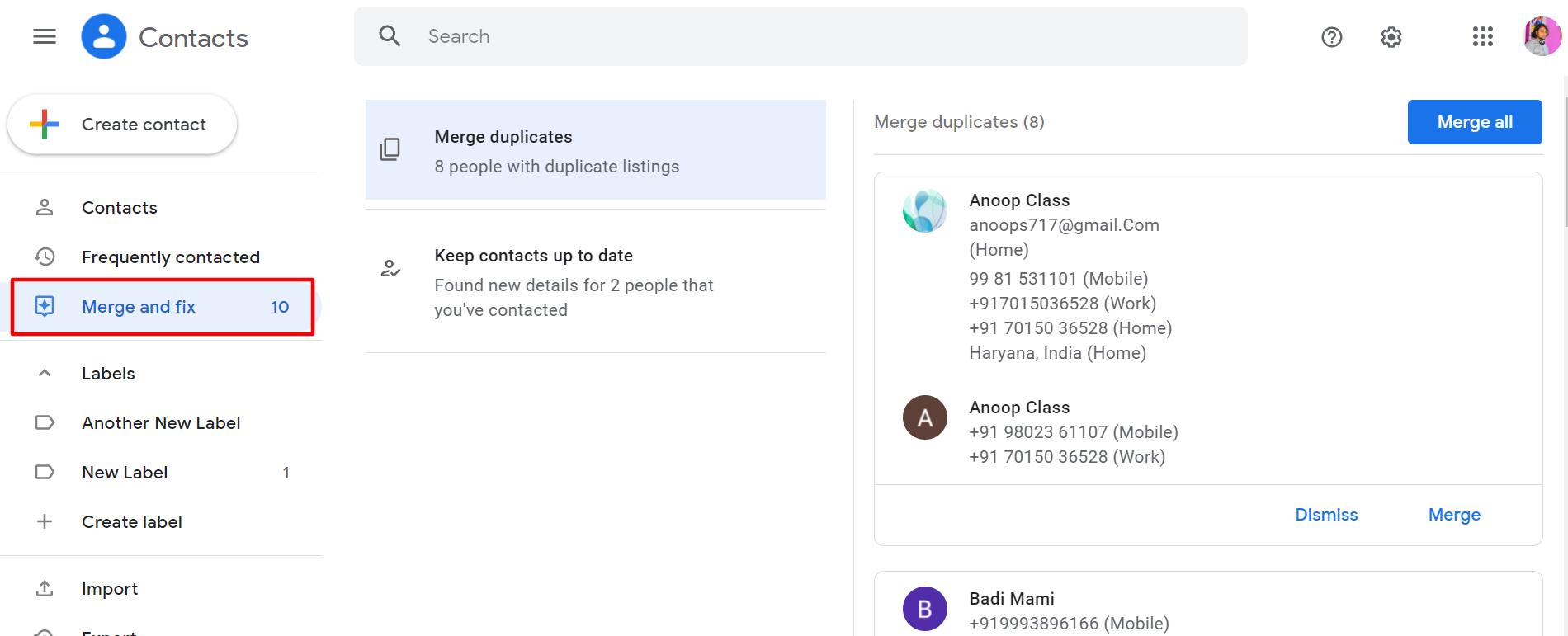
Но что, если вы встретите имена, которые, как вы знаете, принадлежат одному и тому же человеку, но Google Контакты не смогли их идентифицировать?
В этом примере обратите внимание, что есть контактное лицо с именем Aditya Indian Theater и одно по имени Aditya 2 . Это одно и то же лицо, только с разными рабочими контактными телефонами.
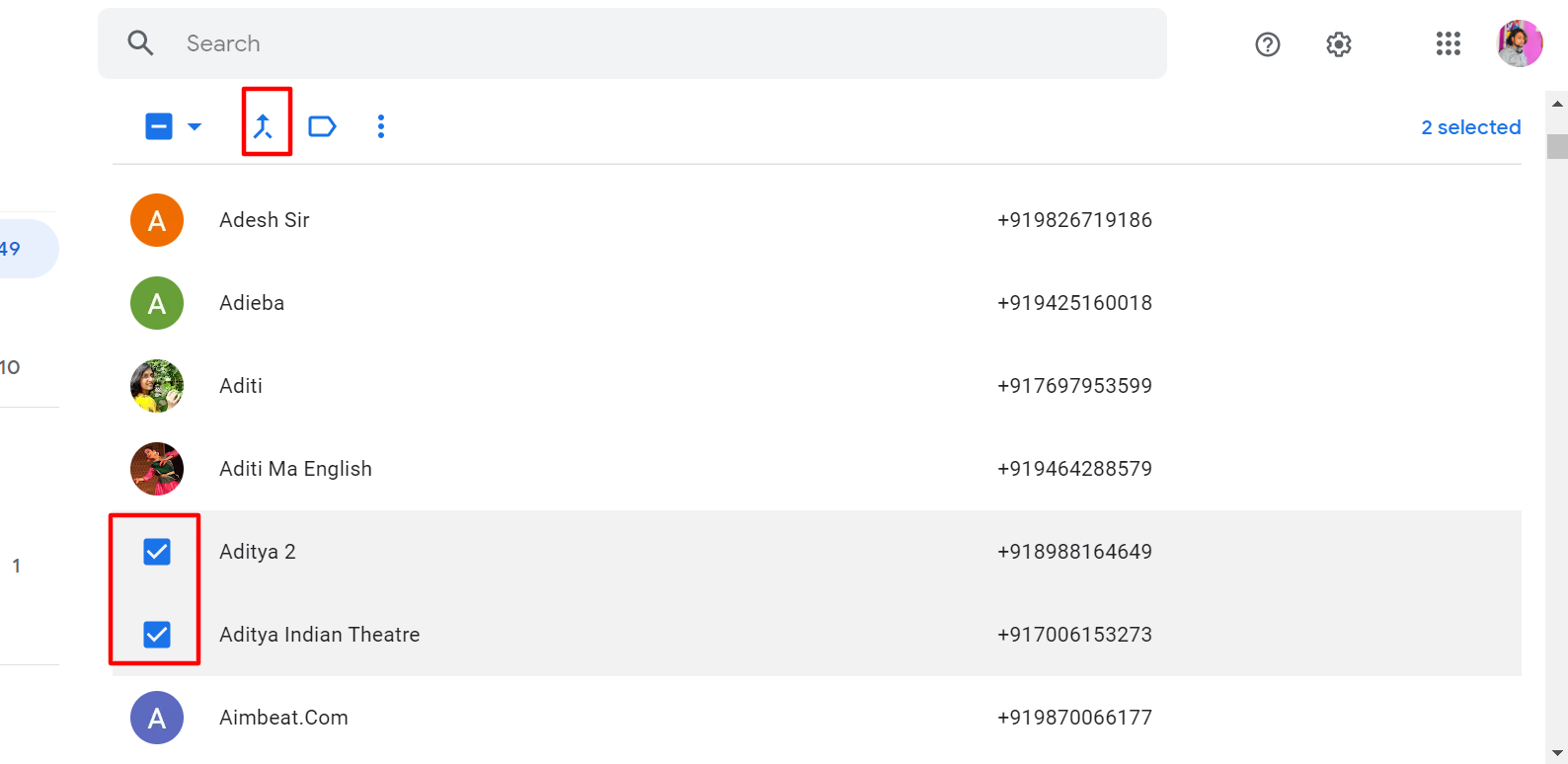
Как лучше всего их объединить? Просто установите флажок рядом с именем их профиля. Выбрав оба элемента, щелкните значок « Объединить» вверху.
Несмотря на то, что есть только одно имя и один адрес электронной почты, не волнуйтесь, у вас все равно будет доступ ко всей информации.
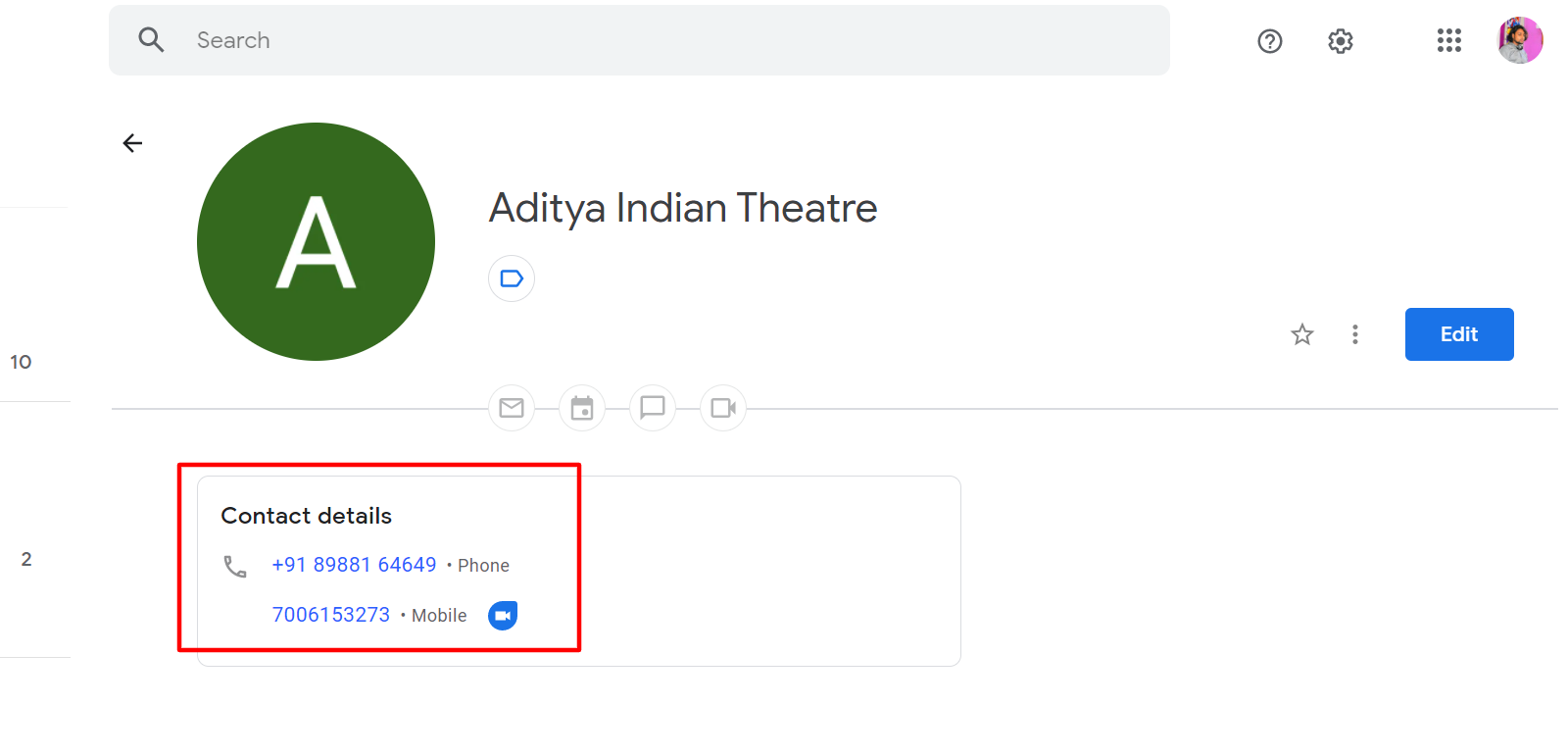
Google Контакты сохраняют оба номера, и если у вас есть другие данные, такие как названия компаний и адреса электронной почты, они также объединятся.
В настоящее время у вас могут быть отдельные контакты для личных и домашних учетных записей. Намного удобнее собрать всю информацию для одного человека в одном контакте. Вы по-прежнему сможете отправлять электронные письма на каждый отдельный адрес даже с одним контактом.
6. Ярлыки для доступа к контактам.
Легко забыть о контактах или о том, как легко получить к ним доступ. Давайте создадим ярлык, чтобы сделать это намного проще:
- Первое, что вам нужно сделать, это зайти в « Настройки» и выбрать опцию « Все настройки» .
- Убедитесь, что вы включили ярлыки на своей первой вкладке – вкладке « Общие» . Вы можете найти горячие клавиши внизу страницы. Убедитесь, что вы включили сочетания клавиш.
Теперь вы можете нажимать клавиши G и C при использовании Gmail, чтобы открывать Google Контакты в новой вкладке. Теперь вам не нужно искать этот значок или запоминать, как попасть в Google Контакты. Просто введите GC в Gmail, и ваша страница контактов откроется автоматически.
Управлять контактами Google очень просто!
Google Контакты могут быть простым приложением для сохранения контактов для большинства людей, но у него есть множество функций, которые могут сделать его еще более полезным. Добавление ярлыков экономит время, совместное использование контактов – это функция, необходимая каждому, а ярлыки экономят время и поддерживают поток. Таким образом, Google Контакты могут быть такими продуктивными, как вы этого хотите.
Если вы обнаружите, что в полной мере используете Google Контакты, вы, вероятно, захотите время от времени очищать свой список контактов. Убедитесь, что вы научились это делать, и вместе с этими советами вы скоро получите более продуктивную работу с электронной почтой.