6 советов по использованию Microsoft OneNote в качестве списка дел
Список дел может быть отличным способом убедиться, что вы добиваетесь прогресса в повседневных задачах. Настроить список дел в Microsoft OneNote несложно и дает несколько преимуществ по сравнению с ручкой и бумагой.
OneNote доступен на всех устройствах. Это позволяет быстро искать важные задачи. Если вы классифицируете дела, OneNote компилирует все помеченные заметки для легкого доступа, поиска и печати. Это лишь одна из основных функций.
Мы покажем вам несколько простых советов по составлению списка дел в OneNote, чтобы вы могли закончить свою работу вовремя.
1. Используйте ярлыки, чтобы упростить контрольные списки
Тег дел добавляет флажок рядом с заметкой. Вы можете использовать его для отметки незавершенных задач и создания контрольного списка, например, поручений, которые нужно выполнить, и ежедневных задач, которые вам необходимо выполнить. Как только они будут завершены, отметьте их. OneNote позволяет легко создавать список дел.
Выделите заметку или текст заметки и нажмите Ctrl + 1, чтобы добавить флажок. Вы можете добавлять теги в свой список дел, чтобы отмечать важные элементы в заметке, добавлять контекстную информацию для ясности и извлекать эти задачи во время поиска. Например, нажмите Ctrl + 2, чтобы добавить звездочку, Ctrl + 3, чтобы добавить вопросительный знак, и т. Д.
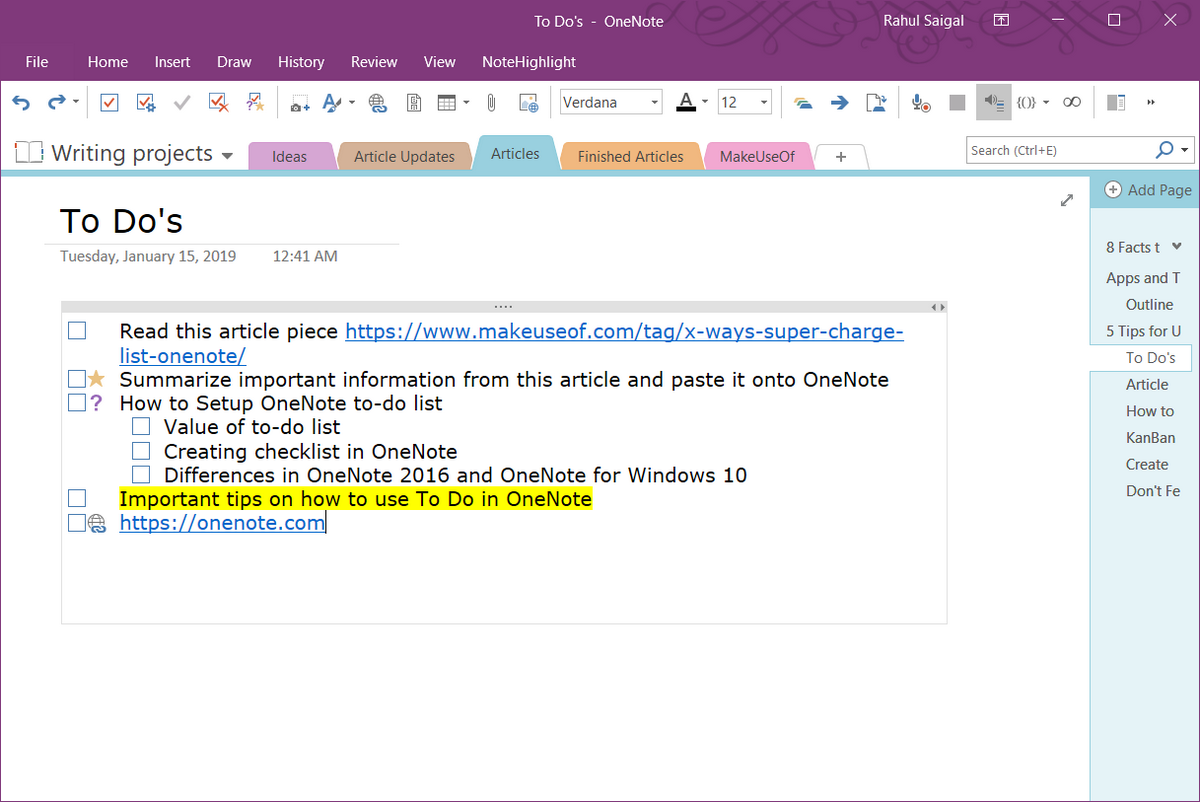
Если предустановленные теги не соответствуют вашим потребностям, вы можете назначить настраиваемый тег и использовать его с помощью сочетания клавиш. Вам не нужно искать или щелкать по длинным меню тегов. Чтобы узнать больше, прочитайте эту интересную статью отегах OneNote и о том, как их использовать .
Также можно управлять иерархией списка и создавать подзадачи. Например, если вы выполняете сложный проект, вам может потребоваться отметить подсписки второстепенных задач, прежде чем весь проект будет завершен.
Просто нажмите клавишу TAB, чтобы создать подзадачу. Чтобы переместить задачи вверх или вниз в списке дел, нажмите Alt + Shift + стрелку вверх или вниз .
2. Вставьте свои файлы в OneNote
Когда вы работаете над проектом, легко потерять представление о том, что вам следует завершить или не забыть закончить проект. Вместо того, чтобы дублировать такую информацию в нескольких местах, вы можете перенести каждый материал прямо в OneNote.
В приложении OneNote для Windows 10 поместите курсор рядом с задачей, затем нажмите Вставить> Файл .
В появившемся диалоговом окне выберите любой из трех вариантов: «Загрузить в OneDrive и вставить ссылку», «Вставить как вложение» или «Вставить как распечатку».
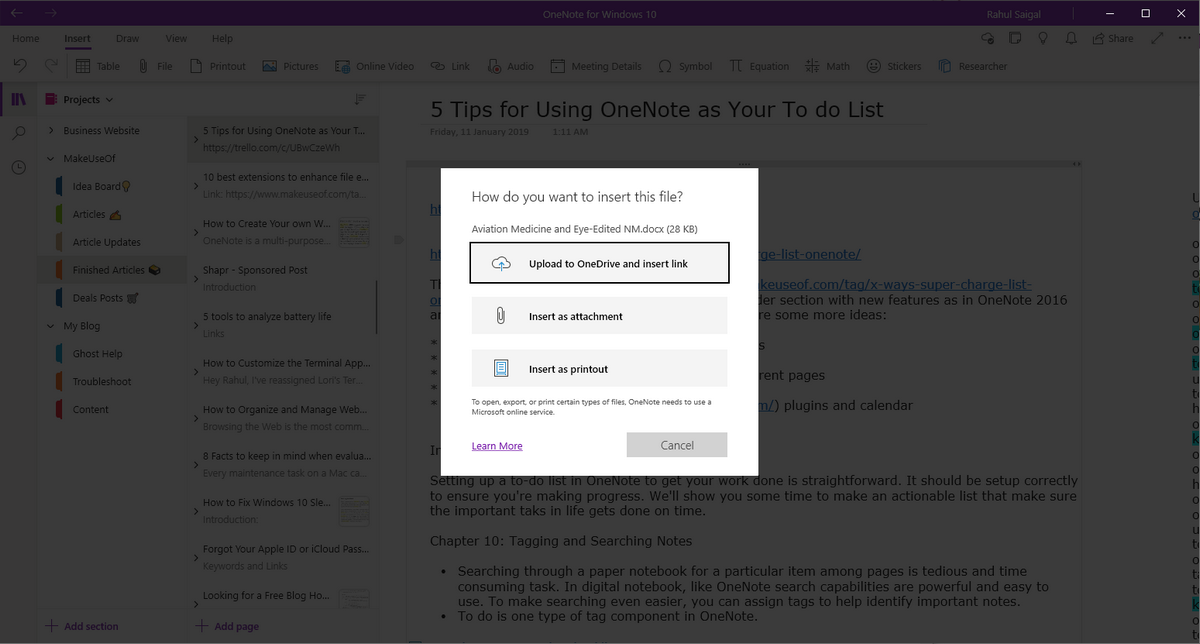
Первый вариант загружает копию файла в OneDrive (в папку « Загрузки OneNote ») и вставляет ссылку на текущую страницу.
Если это документ Office, OneNote отобразит предварительный просмотр файла в реальном времени, не открывая его в связанном приложении. Для всех других типов документов вы просто увидите ссылку на этот файл.
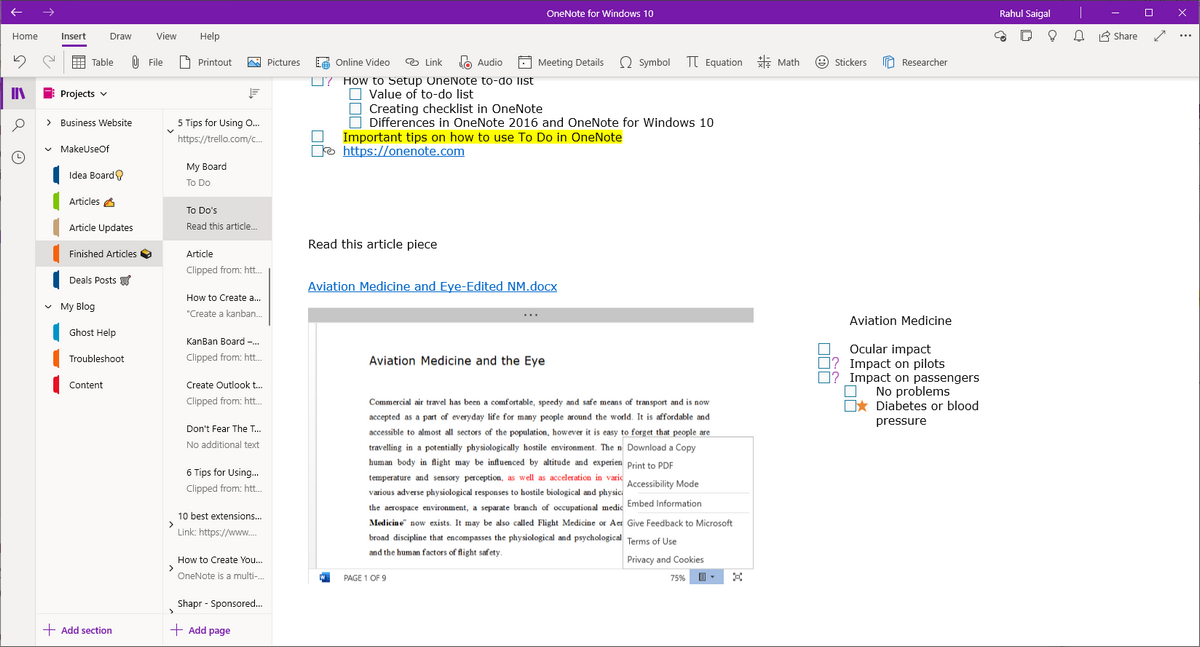
Когда вы вставляете файл как вложение, у вложенных файлов нет ссылки на их источник, поэтому любые внесенные вами изменения будут существовать только в OneNote. OneNote также вставляет значок файла для каждого вложения в заметки.
Какой бы вариант вы ни выбрали, создайте список дел и приступайте к работе над своим документом. Вы никогда ничего не забудете, и последняя копия всегда будет в OneNote.
3. Создайте доску Канбан в OneNote.
Если вы пытаетесь справиться с множеством задач и не можете расставить приоритеты, то метод Канбан должен работать на вас. С помощью Канбан вы можете разбить сложные задачи на более мелкие этапы и разложить их визуально.
Вы можете понять, как продвигаются ваши задачи и связанные с ними проблемы, и найти возможности для улучшений. В OneNote легко создать шаблон канбана.
Сначала создайте новую страницу и назовите ее «Моя доска». Мы сделаем три таблицы и обозначим их как « Сделать» , «На этой неделе» и « Архив» . Для каждой таблицы создайте три столбца – Проект , Задача и Приоритет .
Введите первый столбец, нажмите вкладку и назовите следующий столбец . Повторяйте шаги, пока не превратите его в стол. Таблицы служат центром всех ваших задач. Затем спроектируйте его так, чтобы вам было удобно.
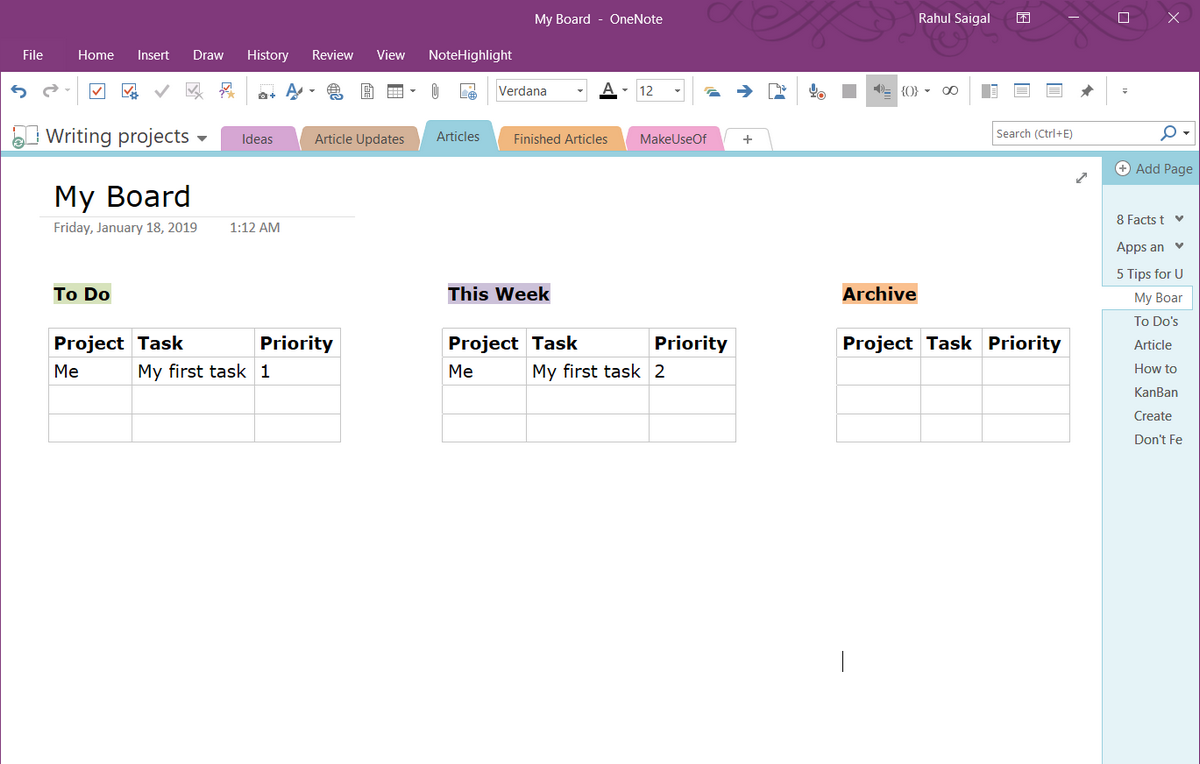
В каждой строке создайте задачу . Когда вы закончите задачу, наведите курсор мыши влево, чтобы открыть якорь . Щелкните и перетащите строку между таблицами.
Вы можете вставить файл в ячейку столбца или ссылку на другую страницу OneNote для получения дополнительных сведений о задаче.
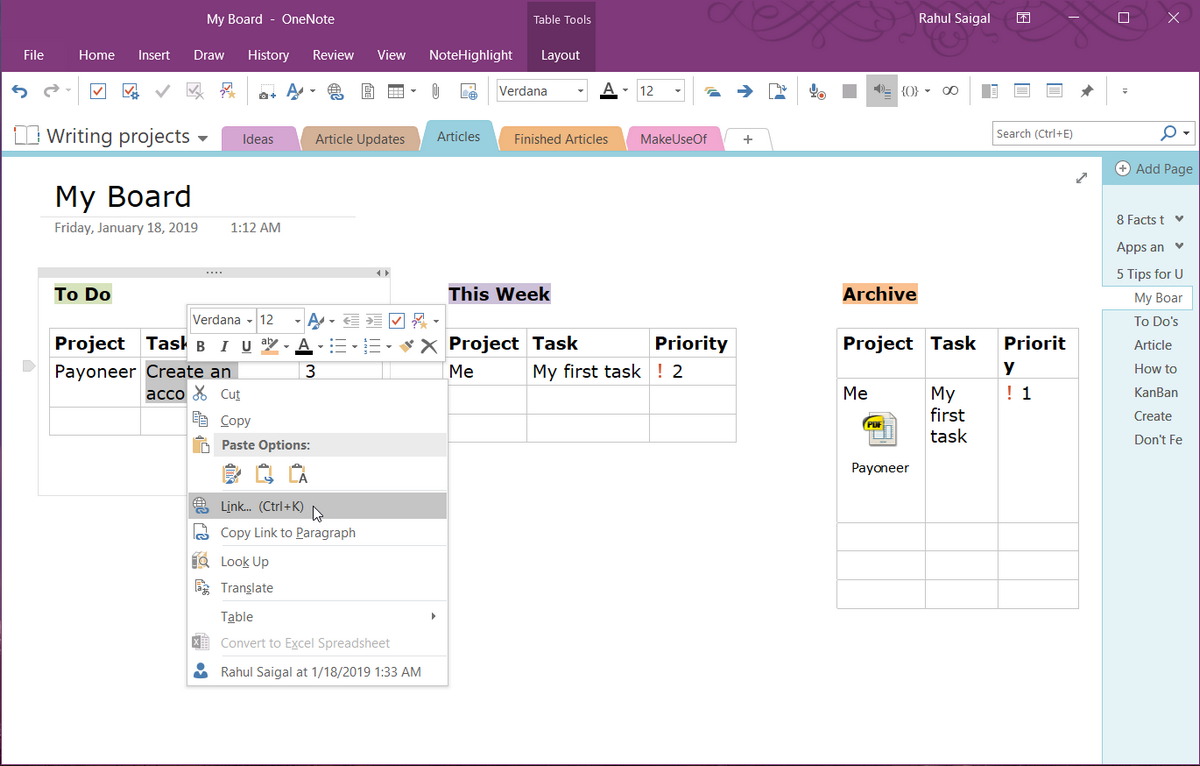
Есть готовый шаблон канбана от Auscomp, в котором реализованы все лучшие практики канбана. Доска имеет несколько столбцов: Backlog, Next, In Progress, Focus, и вы даже можете настроить их.
Организуйте свои задачи и дела визуально, а затем просто перетащите задачи в другие столбцы.
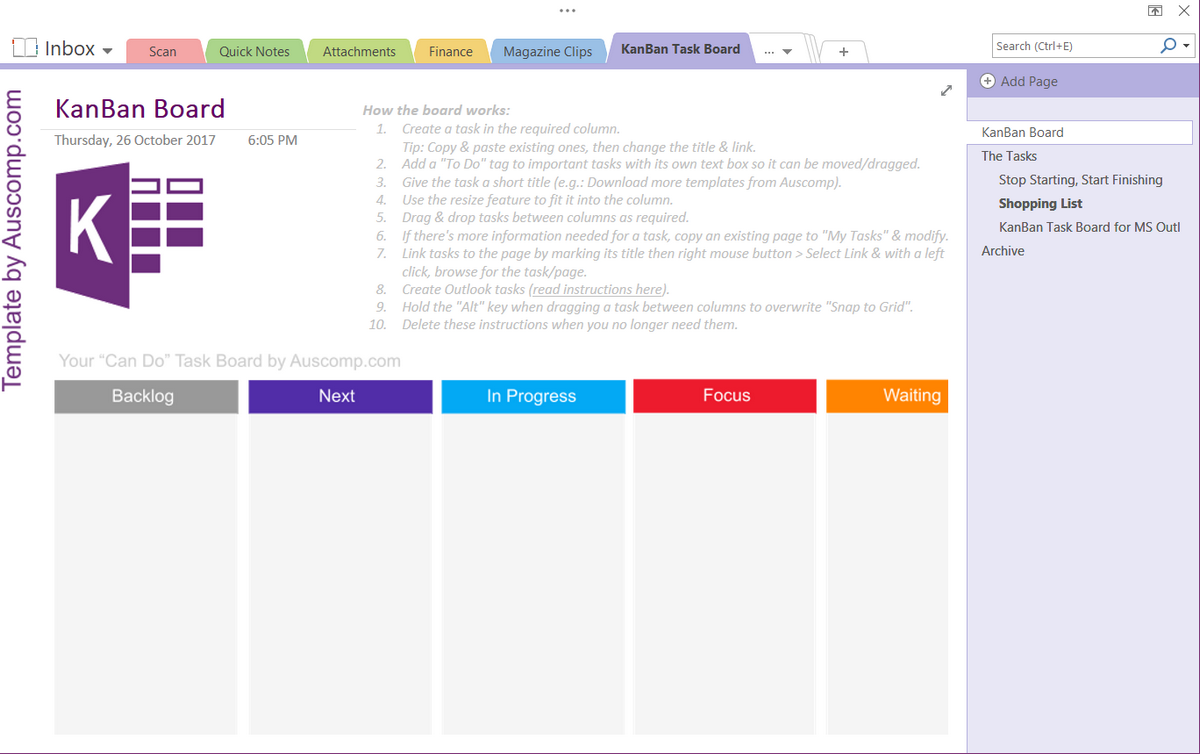
Есть более 20 карточек стилей для отображения заголовка, описания, срока выполнения и т. Д. Вы можете выделять задачи с помощью дополнительных символов и изображений.
Вы можете скачать этот шаблон всего за 10 долларов. Также посетите эти сайты, чтобы загрузить шаблоны OneNote .
4. Добавьте больше контекста в свой список дел.
Контекст – это определенный набор условий, характеризующий ситуацию, в которой вы выполняете задачу. Когда вы добавляете контекст, это помогает вам лучше настроить ресурсы и направление ваших усилий, минимизировать неэффективность и возможные ошибки. OneNote позволяет добавлять контекст несколькими способами:
Превращение списка дел в страницы
OneNote 2019 может превращать список элементов в отдельные страницы. Просто создайте список задач , щелкните правой кнопкой мыши и выберите « Ссылка на страницы» в контекстном меню. Элементы списка преобразуются во внутреннюю ссылку, и каждой задаче соответствует отдельная страница в разделе.
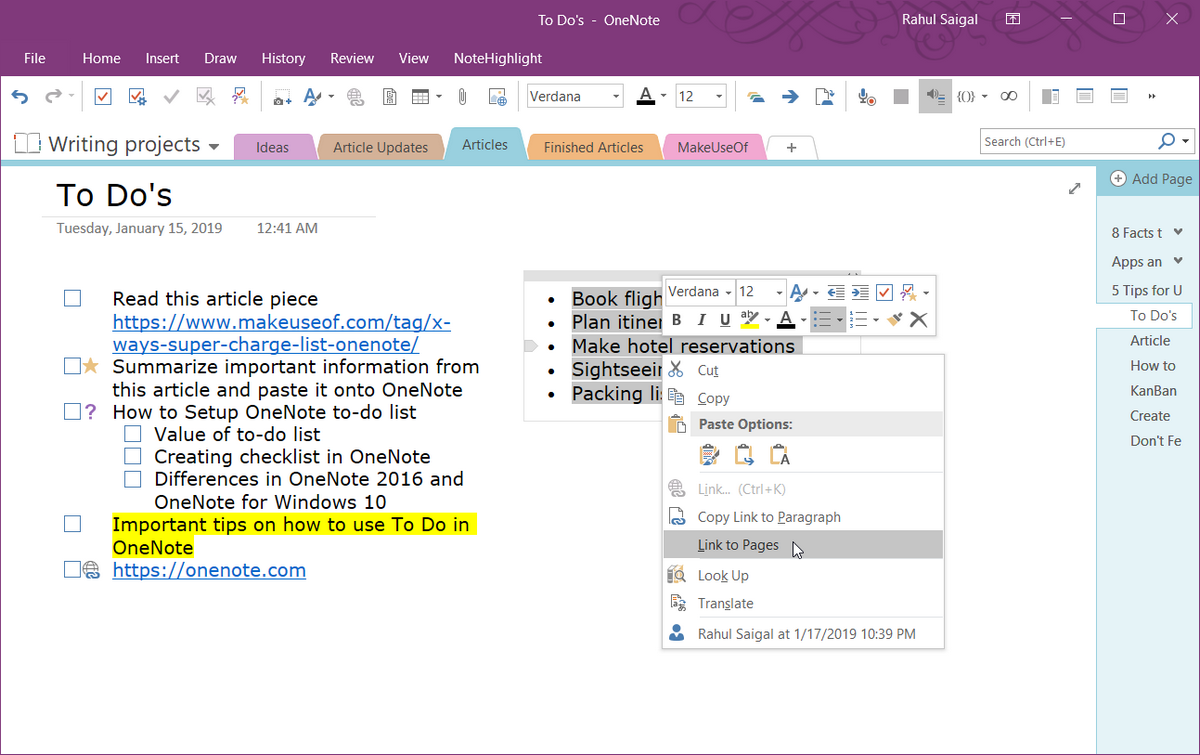
Теперь на каждой странице добавьте заметку, ссылки, теги, изображения и многое другое. Связанных страниц достаточно, чтобы предоставить подробный контекст с точки зрения вашей задачи и ее важности.
Интеграция с Outlook для управления задачами
И задачи Outlook, и список дел OneNote по некоторым аспектам не соответствуют требованиям. Задачи Outlook не имеют функций управления контекстом и задачами в OneNote.
Однако вы можете использовать OneNote и Outlook вместе для проектов, требующих всестороннего планирования и видения.
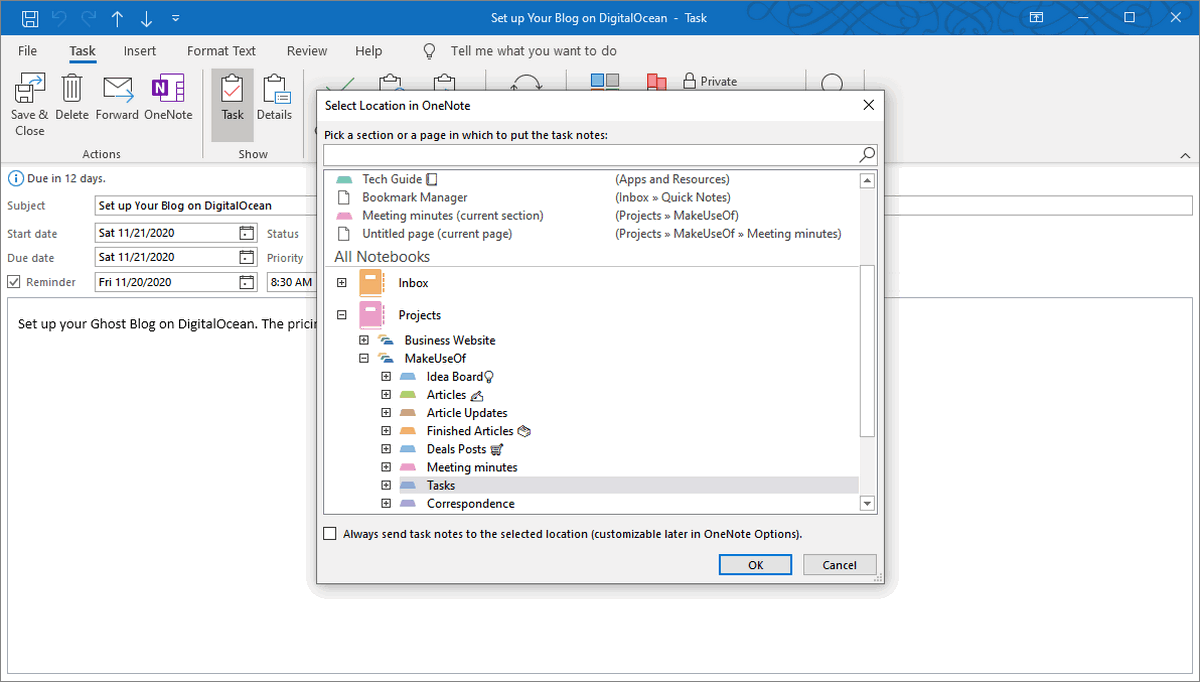
Вы можете добавить задачу Outlook в OneNote, сохранить сообщение электронной почты в OneNote, использовать OneNote для собраний Outlook и многое другое. Чтобы узнать больше, прочитайте, как с помощью OneNote превратить Outlook в инструмент управления проектами .
Добавить напоминание к тегу To-Do
С помощью надстройки OneNote Gem вы можете создать напоминание или повторяющееся напоминание, чтобы напоминать вам о задаче. Самое приятное, что вам не нужно устанавливать Outlook или запускать OneNote.
Чтобы использовать эту надстройку, просто измените дату и время отображения страницы OneNote. Надстройка доступна всего за 15 долларов.
5. Поэкспериментируйте с параметрами просмотра
В OneNote представление по умолчанию отлично подходит для заметок, добавления изображений, таблиц и т. Д. Если вы создаете список дел, это представление неэффективно использует пространство экрана, и вы можете потерять фокус.
Вы можете закрепить окно OneNote, чтобы оно располагалось поверх всех других приложений. Щелкните вкладку « Просмотр »> выберите « Прикрепить к рабочему столу» .
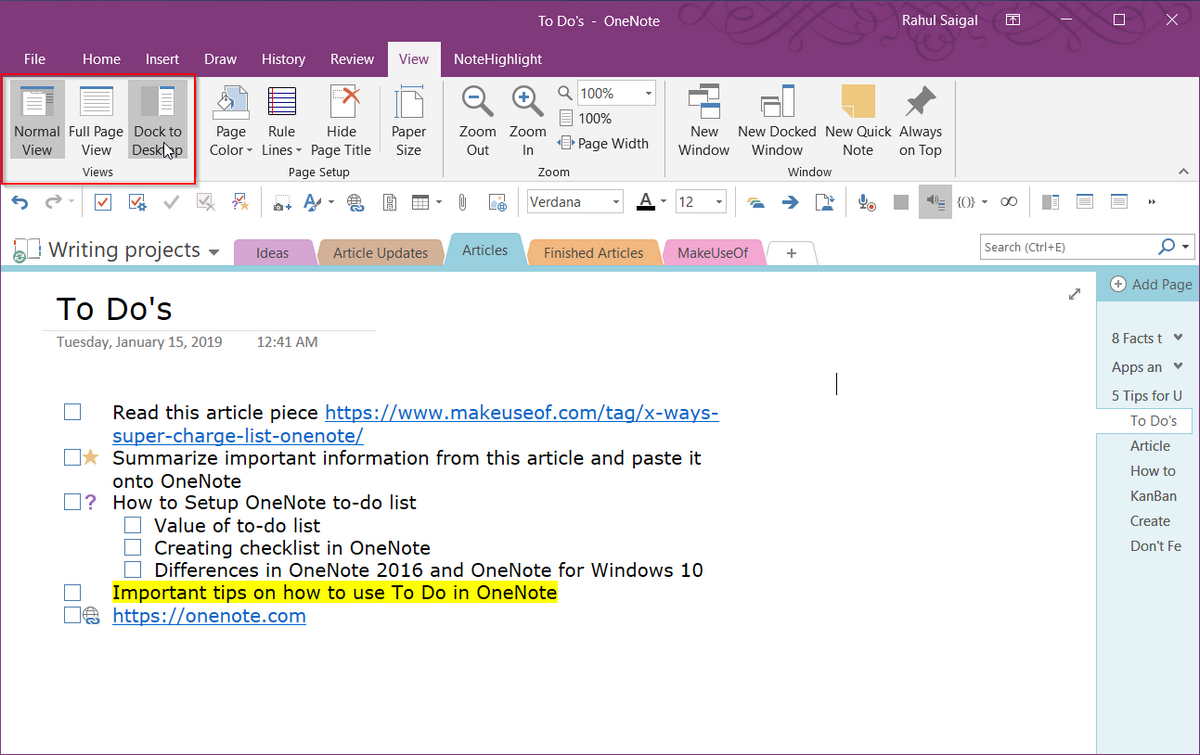
Когда вы работаете над задачей в другом приложении, вы можете быстро переключаться между двумя открытыми окнами, копировать и вставлять ссылки на свои задачи и многое другое.
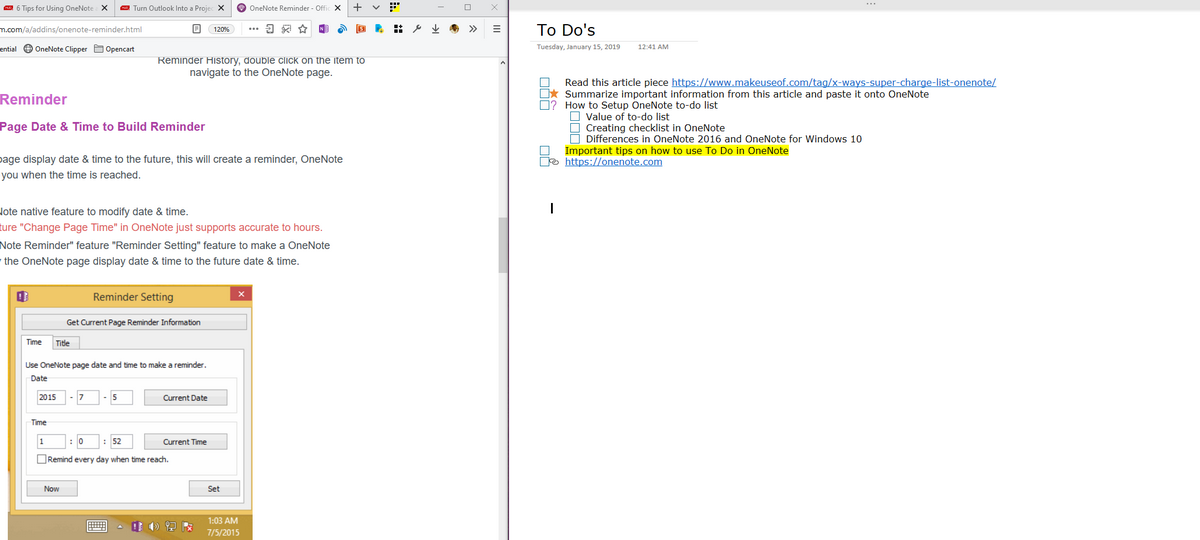
Кроме того, вы можете использовать настраиваемый ярлык на рабочем столе, чтобы напрямую запустить OneNote в закрепленном режиме. Просто добавьте « / docked » в « ONENOTE.EXE. ”Путь будет выглядеть так:
C:Program Files (x86)Microsoft OfficeootOffice16ONENOTE.EXE /dockedВ зависимости от диска и папки, в которой установлен Microsoft Office 2016, вам может потребоваться изменить путь. « Office 2016 » становится « Office15 », если вы используете Office 2013. На данный момент OneNote для Windows 10 не имеет этой функции.
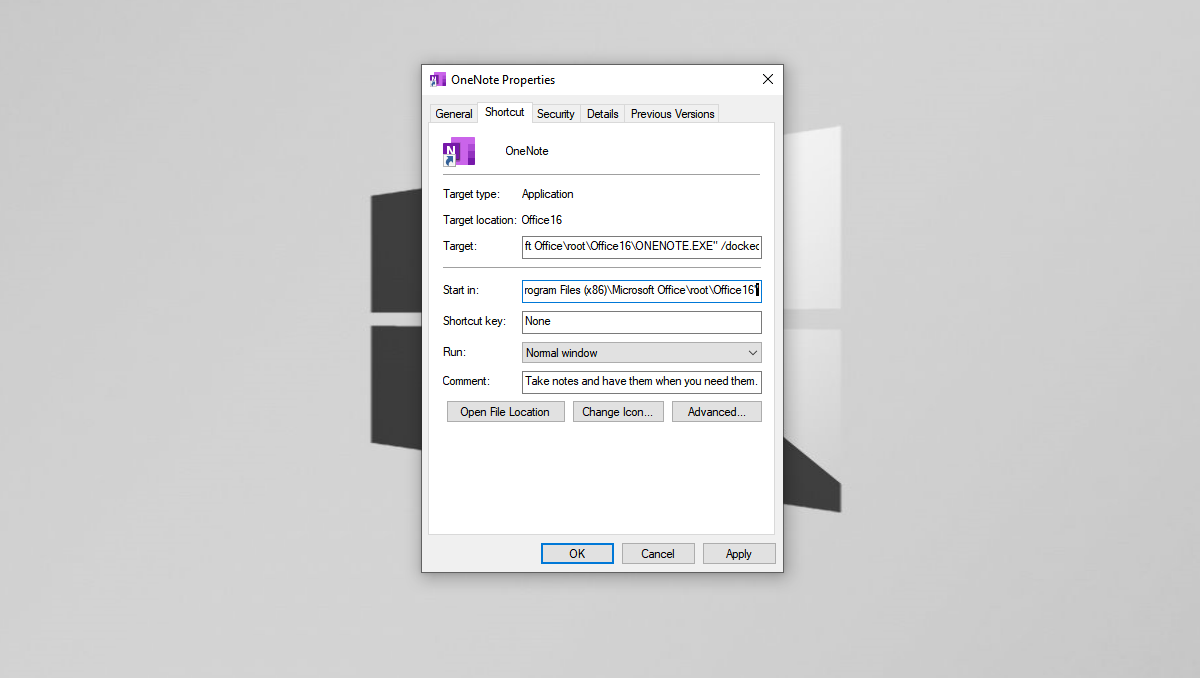
6. Создайте главный список дел в OneNote.
После того, как вы отметили множество элементов на своих страницах OneNote, вы захотите использовать функцию « Найти теги», чтобы получить обзор своего списка дел. Щелкните вкладку « Главная » и выберите « Найти теги» .
Недавно созданная страница сводки тегов содержит все теги, перечисленные на панели задач « Сводка тегов» .
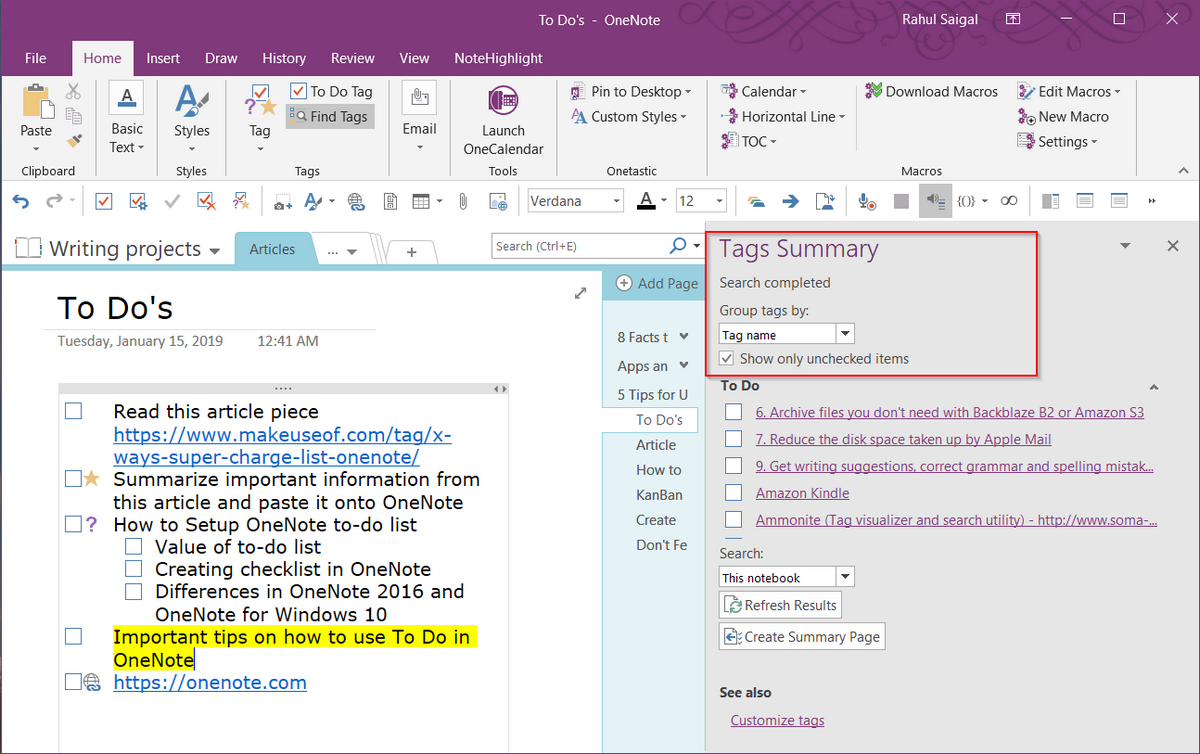
Если вы хотите знать, какие задачи остались, установите флажок Показывать только непроверенные элементы . Для определенных разделов, записных книжек или всех записных книжек щелкните стрелку раскрывающегося списка «Поиск» и выберите, где вы хотите искать теги.
Узнайте больше о приемах OneNote
Мы часто увлекаемся системами продуктивности и многообещающими функциями приложений для создания списков дел. Управление вашими задачами становится чрезмерной деятельностью и оправданием откладывания на потом. OneNote – мощный инструмент; вы можете слепить его как хотите.
Хотя в OneNote отсутствуют функции управления задачами, советы, обсуждаемые в этой статье, помогут вам создать собственную систему продуктивности с помощью OneNote. Если вы хотите узнать больше, прочитайте нашу статью о создании личной вики в OneNote.