6 способов быстрее копировать файлы в Windows 10
Хотя вы, вероятно, не особо задумываетесь о диалоге копирования в Windows, в некоторых отношениях он мог бы быть лучше. При копировании большого количества файлов это не всегда быстро. А в Windows 7 и более ранних версиях весь процесс останавливается и ожидает вашего ввода в случае конфликта или другой ошибки.
К счастью, в Windows 10 такой проблемы нет. Но вы все равно можете ускорить копирование файлов в Windows другими способами. Давайте посмотрим, как быстрее копировать файлы в Windows.
1. Основные сочетания клавиш для более быстрого копирования файлов
Сочетания клавиш – отличный способ более эффективной работы практически с любым программным обеспечением, и File Explorer не исключение. Для базового копирования, вставки и перемещения файлов вы должны иметь под рукой несколько распространенных сочетаний клавиш.
Наиболее важными из них являются основные операции вырезания, копирования и вставки. Вы должны знать эти ярлыки для эффективного копирования и вставки:
- Нажмите Ctrl + X, чтобы вырезать файл. Это перемещает файл в буфер обмена, чтобы вы могли вставить его в другое место. При вставке вырезанный файл удаляется из исходного местоположения.
- Вместо этого используйте Ctrl + C для копирования. Копирование похоже на вырезание, за исключением того, что исходный файл остается после того, как вы вставили копию.
- Ctrl + V – это ярлык для вставки. Используйте это, чтобы переместить вырезанный файл или создать второй экземпляр скопированного файла в новом месте.
Это не единственные сочетания клавиш в проводнике, которые вам следует знать. Используйте Ctrl + Shift + N, чтобы быстро создать новую папку для хранения скопированных файлов. Alt + Left / Right позволит вам перейти к предыдущей и следующей папкам соответственно. Используйте Alt + Up, чтобы перейти на один уровень вверх в иерархии папок.
И, наконец, Ctrl + A выделит все содержимое текущей папки. Это позволяет легко перемещать все из одного места в другое, не собирая их все по отдельности.
2. Знайте быстрые клавиши мыши для более быстрого копирования.
Если вы предпочитаете использовать мышь, у вас не так много уловок для простого копирования и вставки. Но вы все равно можете использовать несколько способов для более быстрого копирования и вставки.
Удерживая Ctrl, щелкните несколько файлов, чтобы выбрать их все, независимо от того, где они находятся на странице. Чтобы выбрать несколько файлов подряд, щелкните первый, затем, удерживая Shift , щелкните последний. Это позволяет легко выбрать большое количество файлов для копирования или вырезания.
Обычно щелчок и перетаскивание файлов левой кнопкой мыши перемещает их в новое место (так же, как вырезание и вставка). Однако, если вместо этого вы щелкнете и перетащите их правой кнопкой мыши, вы увидите небольшое меню. Это позволяет вам выбирать, копировать или перемещать файлы, поэтому это удобно, если вы не хотите использовать сочетания клавиш по какой-либо причине.
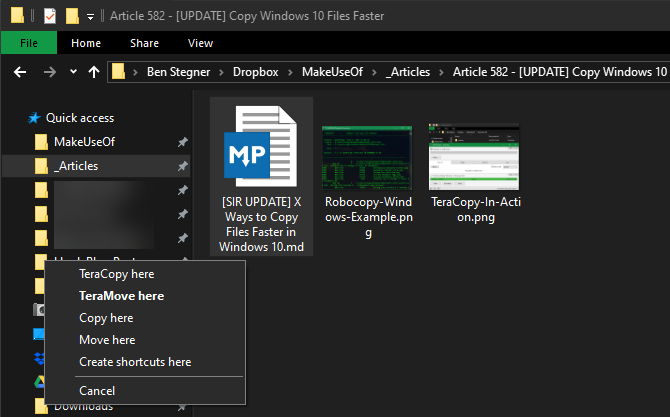
3. Используйте Windows 10 для самого быстрого копирования файлов.
Ранее мы упоминали, что Windows 8 и Windows 10 имеют гораздо лучший интерфейс копирования, чем Windows 7 и более ранние версии. Он быстрее и предоставляет график, показывающий скорость во времени.
Еще лучше, если вы копируете несколько файлов одновременно, он объединяет все вместе, поэтому у вас не будет нескольких плавающих окон. Вы также можете приостанавливать и возобновлять отдельные процессы, позволяя назначить приоритет одной операции или приостановить длительную передачу, пока вы используете свой компьютер для чего-то другого.
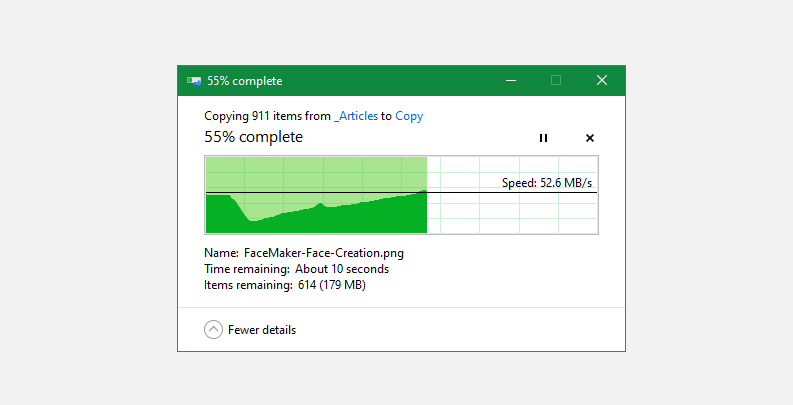
И, что лучше всего, диалоговое окно копирования в Windows 10 не остановится полностью, если в операции возникнет конфликт. Он продолжается и позволяет вам ответить, когда вы вернетесь. Это намного лучше, чем отойти на некоторое время, чтобы вернуться и обнаружить, что операция приостановилась на несколько секунд.
Если вы все еще используете неподдерживаемую Windows 7, сейчас отличное время, чтобы перейти с Windows 7 на Windows 10 и получить всевозможные улучшения, подобные этому.
4. Попробуйте TeraCopy.
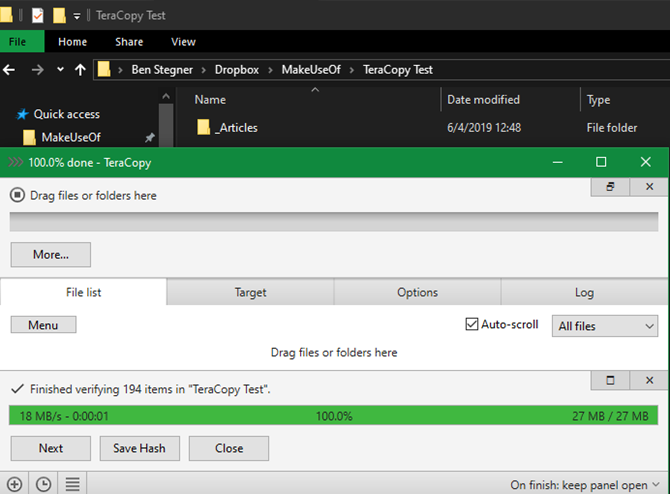
Все вышеперечисленные методы – довольно простые способы увеличить скорость копирования в Windows 10. Чтобы продолжить, вам следует установить специальное приложение для копирования. Один из самых популярных – бесплатный TeraCopy .
Это приложение идет намного дальше того, что предлагает Windows. Он использует различные алгоритмы для ускорения процесса копирования. Приложение может проверять скопированные файлы, чтобы убедиться, что они на 100 процентов идентичны. И если вы часто перетаскиваете файлы по ошибке, вы можете включить диалоговое окно подтверждения, чтобы убедиться, что вы действительно хотели это сделать.
У TeraCopy есть еще несколько штрихов, которые делают его еще более отполированным. При желании вы можете интегрировать приложение с проводником, чтобы все операции копирования / вставки по умолчанию использовали TeraCopy. Он также сохраняет исходную информацию о дате и времени для скопированных файлов.
Конечно, программное обеспечение также разумно пропускает проблемные файлы и позволяет вам просмотреть их позже, вместо того, чтобы останавливать всю операцию. В целом, это отличный инструмент для тех, кто часто копирует файлы.
TeraCopy является бесплатным, с дополнительным платным обновлением, которое, вероятно, не понадобится большинству домашних пользователей.
5. Станьте гиком с помощью Robocopy
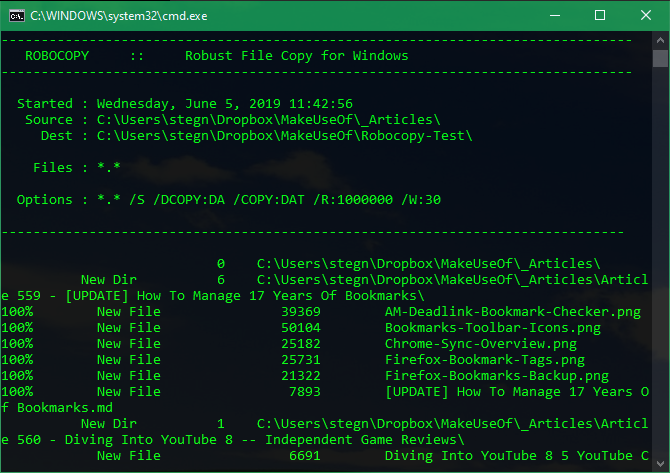
Если вы не против покопаться в командной строке, вы можете попробовать удобный встроенный инструмент под названием Robocopy (сокращение от Robust File Copy). В то время как обычным пользователям действительно не нужно об этом беспокоиться, он предлагает больше возможностей для опытных пользователей, которые хотят выполнять сложные операции копирования файлов.
Его использование значительно упрощает выполнение повторяющихся заданий копирования. Тем, кому нужен метод быстрого копирования по сети, также понадобится Robocopy.
Чтобы использовать Robocopy, откройте окно командной строки или PowerShell. Команда начинается с robocopy и принимает ряд параметров в зависимости от того, что вы хотите. Обзор всего этого выходит за рамки данного обсуждения; посетите страницу справки Microsoft по Robocopy или введите robocopy /? в командной строке для получения инструкций.
Если вам нужно регулярно запускать одну и ту же операцию копирования, подумайте о создании командного файла, который вы можете просто дважды щелкнуть для запуска. Вы даже можете настроить запуск сценария через планировщик заданий, чтобы он не требовал от вас ручной работы.
6. Обновите диски, чтобы ускорить копирование файлов.
Хотя все вышеперечисленное – это программные настройки, важно отметить, что оборудование также играет важную роль в скорости копирования данных.
Как вы, наверное, знаете, старые жесткие диски (HDD) намного медленнее, чем твердотельные накопители (SSD). Копирование файлов на жесткий диск займет больше времени, чем та же операция на твердотельном накопителе. Если у вас еще нет SSD на вашем компьютере, подумайте об обновлении, чтобы ускорить перемещение и копирование файлов.
Это также необходимо учитывать при копировании на внешний диск или с него. Если у вас старый внешний жесткий диск или флэш-накопитель, использующий USB 2.0, скорость передачи данных будет низкой. Для достижения наилучших результатов используйте современный накопитель USB 3.0 или выше, который поддерживает гораздо более быструю передачу данных.
Вы обычно узнаете их по синему цвету; узнайте больше в нашем руководстве по USB-кабелям и портам .
Более быстрое копирование и вставка файлов в ваших руках
Мы рассмотрели несколько способов более быстрого копирования в Windows. Вы найдете множество других программ, которые выполняют такую работу, как TeraCopy, но все они очень похожи. Большинство людей должны быть довольны тем, что предлагает TeraCopy.
В сочетании с другими упомянутыми здесь советами вы сможете передавать файлы в кратчайшие сроки.