6 способов исправить ошибку «Диск с историей файлов был отключен слишком долго» в Windows
Когда дело доходит до восстановления файлов на ПК с Windows, в вашем распоряжении есть различные инструменты. Одним из них является функция истории файлов, инструмент, позволяющий создавать резервные копии файлов на внешнем жестком диске.
Единственная проблема с этим инструментом заключается в том, что он часто выдает сообщения об ошибках, например: «Диск с историей файлов был отключен слишком долго».
Однако такие проблемы не должны останавливать вас от восстановления ваших данных. В этой статье мы рассмотрим, как снова запустить инструмент истории файлов.
Что такое инструмент истории файлов Windows?
Прежде чем мы углубимся в исправление ошибки «Ваш накопитель истории файлов был отключен слишком долго», нам нужно разобраться, что такое история файлов и почему она вызывает проблемы.
История файлов – это инструмент для восстановления файлов Windows, который выполняет резервное копирование версий ваших файлов на внешний жесткий диск. Он регулярно сканирует вашу систему и сохраняет любые изменения в файлах на внешнем диске. Тем самым сводится к минимуму риск потери всех ваших данных в случае сбоя системы.
История файлов также позволяет восстанавливать разные версии ваших файлов. Например, если вы хотите восстановить более старую версию файла, вы можете просмотреть временную шкалу, выбрать версию файла и восстановить ее.
Почему история файлов вызывает проблемы?

Если вам интересно, почему инструмент истории файлов вызывает проблемы, есть несколько потенциальных причин этой проблемы:
- Как следует из сообщения об ошибке, возможно, вы действительно отключили внешний жесткий диск. В этом случае история файлов не может создать резервную копию ваших файлов на внешнем жестком диске.
- Резервный диск или некоторые файлы вашего ПК повреждены.
- Вы внесли изменения в резервный диск, и история файлов больше не распознает диск.
Давайте теперь посмотрим, как вы можете исправить инструмент истории файлов.
1. Подключите резервный диск.
Если вы подтвердили, что внешний диск отключен, попробуйте снова подключить его, а затем повторно запустите историю файлов. Ваш компьютер должен обнаружить диск и автоматически возобновить процесс резервного копирования. Однако, если проблема не исчезнет, возможно, потребуется отремонтировать диск.
2. Восстановите подключенный резервный диск.
История файлов иногда может вызывать проблемы, даже если вы подключили правильный внешний диск. В этом случае может помочь ремонт внешнего накопителя.
Вот как можно отремонтировать жесткий диск:
- Нажмите Win + R, чтобы открыть диалоговое окно «Выполнить команду».
- Введите CMD и нажмите Ctrl + Shift + Enter, чтобы открыть командную строку с повышенными привилегиями.
- Введите следующую команду и замените команду drive_letter фактическим буквенным именем диска:
chkdsk drive_letter:/f Например, если ваш внешний диск имеет имя Local Disk (F 
chkdsk F:/f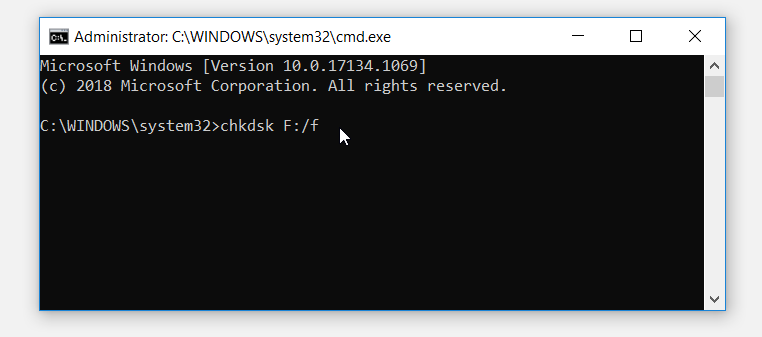
Нажмите Enter, а затем перезагрузите компьютер, когда процесс завершится.
3. Включите историю файлов.
Вы можете столкнуться с этой проблемой, если инструмент истории файлов был отключен на определенный период. В этом случае подключить внешний диск и попытаться восстановить файлы не получится.
Чтобы решить эту проблему, вам необходимо включить историю файлов и убедиться, что она регулярно выполняет резервное копирование ваших файлов .
Вот как включить историю файлов:
- Перейдите в меню Пуск Windows> Параметры ПК> Обновление и безопасность> Резервное копирование .
- Нажмите кнопку « Добавить диск» под параметром « Резервное копирование с использованием истории файлов» .
- В следующем окне выберите подходящий диск.
- Наконец, включите кнопку « Автоматически создавать резервные копии моих файлов» в окне настроек резервного копирования .
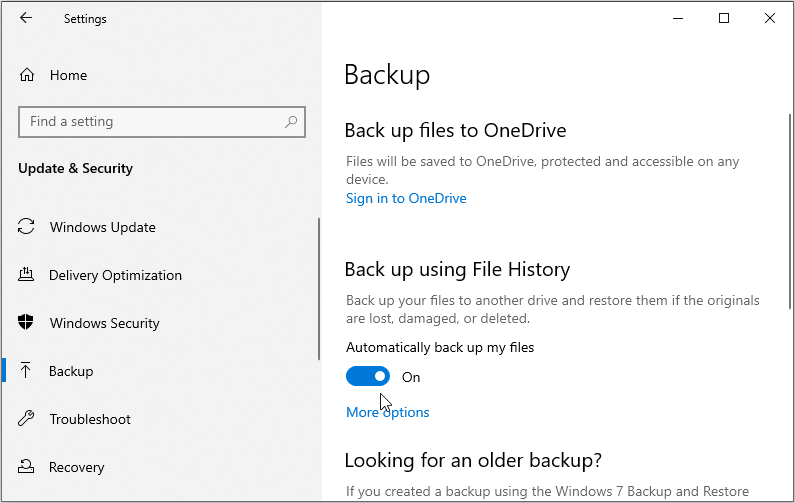
Или попробуйте включить историю файлов через панель управления, выполнив следующие действия:
- Введите « Панель управления» в строке поиска Windows и выберите « Лучшее совпадение» .
- Щелкните раскрывающееся меню Просмотр по и выберите Мелкие значки .
- Затем щелкните История файлов в элементах меню панели управления.
- В следующем окне включите историю файлов, нажав кнопку « Включить» .
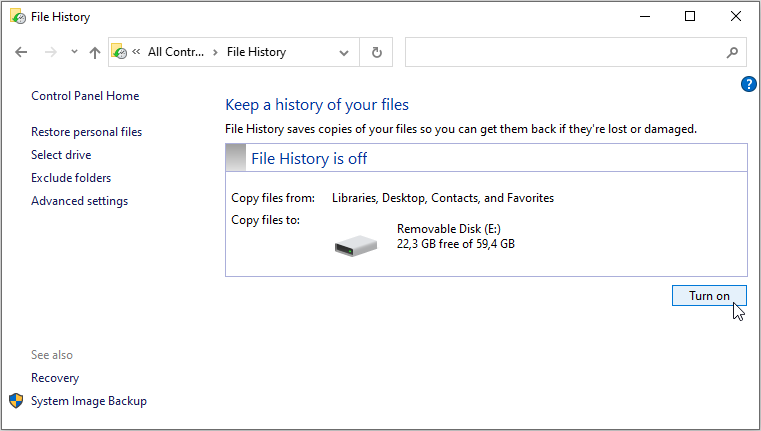
Следуйте инструкциям на экране, чтобы завершить процесс. Когда вы закончите, закройте панель управления и перезагрузите компьютер.
4. Измените резервный диск с историей файлов.
Восстановление файлов на другой диск может помочь решить эту проблему. Вот как это сделать:
- Введите « Панель управления» в строке поиска Windows и выберите « Лучшее совпадение» .
- Щелкните раскрывающееся меню Просмотр по и выберите Мелкие значки .
- Выберите История файлов из пунктов меню Панели управления.
- Затем нажмите кнопку « Выбрать диск» , выберите нужный диск и нажмите « ОК» .
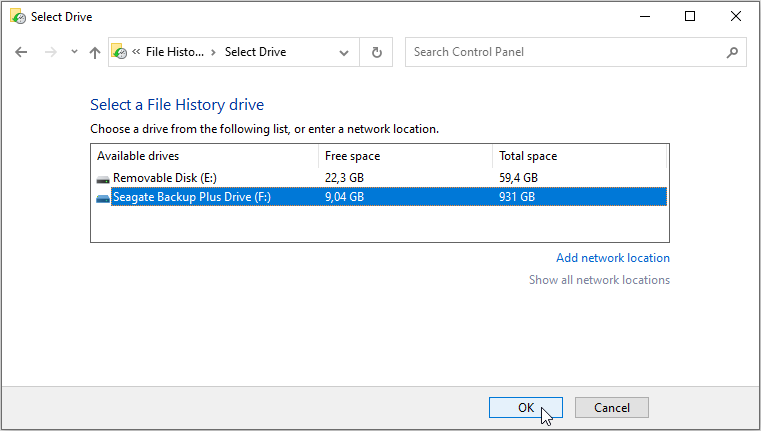
5. Добавьте новый сетевой диск.
Если история файлов не работает на внешнем диске, попробуйте вместо этого создать резервную копию файлов на сетевом диске.
Вот как это сделать:
- Создайте папку на сетевом диске и назовите ее File_History_Drive .
- Щелкните папку правой кнопкой мыши и выберите параметр « Свойства» .
- Перейдите на вкладку «Общий доступ» и нажмите кнопку « Поделиться» .
- В следующем окне щелкните стрелку раскрывающегося списка , выберите « Все» и нажмите кнопку « Добавить» .
- В новом окне выберите опцию « Все» среди имен пользователей и выберите опцию « Чтение / запись» .
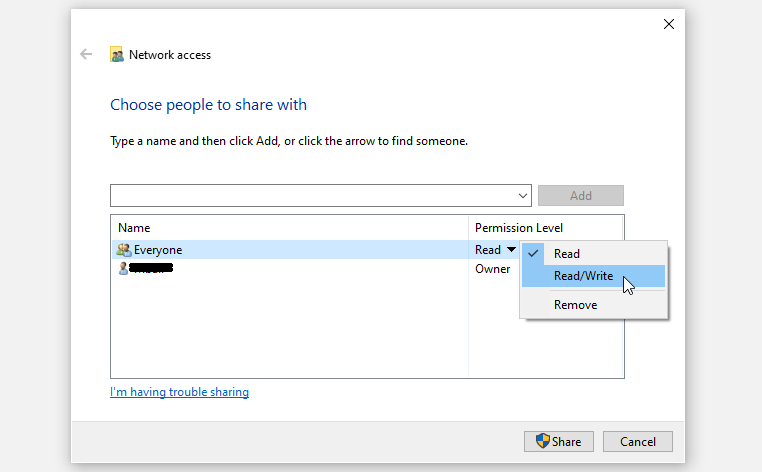
Когда вы закончите, нажмите кнопку « Поделиться» и нажмите « Готово» .
Затем перейдите к инструменту истории файлов на вашем ПК и добавьте новый сетевой диск. Вот как:
- Введите « Панель управления» в строке поиска Windows и выберите « Лучшее совпадение» .
- Щелкните раскрывающееся меню Просмотр по и выберите Мелкие значки .
- Затем щелкните История файлов в элементах панели управления.
- В следующем окне нажмите « Выбрать диск» .
- Щелкните Добавить сетевое расположение и выберите папку File_History_Drive на сетевом диске.
6. Удалите данные приложения "История файлов".
Удаление AppData истории файлов может помочь решить эту проблему. Но сначала вам нужно убедиться, что ваш компьютер настроен для отображения скрытых файлов и папок. Вот как это сделать:
- Нажмите Win + E, чтобы открыть проводник.
- Щелкните вкладку « Просмотр » в верхнем левом углу экрана, щелкните раскрывающееся меню « Параметры» и выберите « Изменить папку и параметры поиска» .
- В следующем окне перейдите на вкладку « Просмотр » и установите флажок « Показать скрытые файлы, папки и диски» . Наконец, нажмите « Применить», а затем нажмите « ОК», чтобы применить эти изменения.
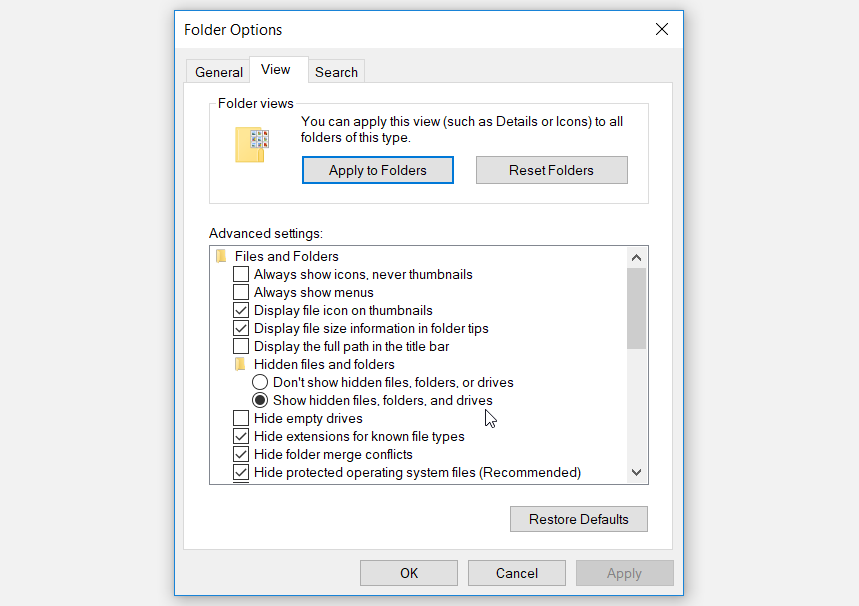
Затем удалите папку AppData, выполнив следующие действия:
- Нажмите Win + R, чтобы открыть диалоговое окно «Выполнить команду».
- Введите AppData и нажмите Enter .
- Затем перейдите в раздел « Локальные»> «Microsoft»> «Windows» .
- Щелкните правой кнопкой мыши папку « История файлов » и выберите « Удалить» .
Теперь ваши проблемы с историей файлов решены
Вы всегда можете положиться на инструмент истории файлов, если хотите создать резервную копию важных данных Windows. Если этот инструмент вызывает у вас проблемы, попробуйте одно из предложенных нами решений. Но если история файлов по-прежнему вызывает у вас проблемы, вы можете попробовать другие инструменты Windows для восстановления файлов.