6 способов настроить и персонализировать вашу Xbox Series X / S
Xbox Series X и S, как и большинство игровых консолей, похоже, не созданы для настройки так, как это делают игры на ПК. Однако есть приличное количество опций, которые позволяют персонализировать макет Xbox Series X / S в соответствии с вашими предпочтениями.
Давайте рассмотрим некоторые способы персонализировать ваш Xbox, чтобы вы могли упростить навигацию и помочь своей системе выглядеть наилучшим образом.
1. Настройте обои для Xbox Series X / S
Чтобы получить доступ ко многим из обсуждаемых здесь параметров, вам нужно нажать кнопку Xbox на вашем контроллере, чтобы запустить Руководство. Используйте RB для перехода к меню « Профиль и система» , в котором используется значок вашего профиля.
Выберите " Настройки" в этом меню. Теперь выберите « Основные»> «Персонализация», чтобы получить доступ к соответствующим параметрам.
Один из лучших способов персонализировать любое устройство – сменить обои, и вы можете легко сделать это на своем Xbox. Выберите « Мой фон» в меню выше, чтобы выбрать вариант обоев:
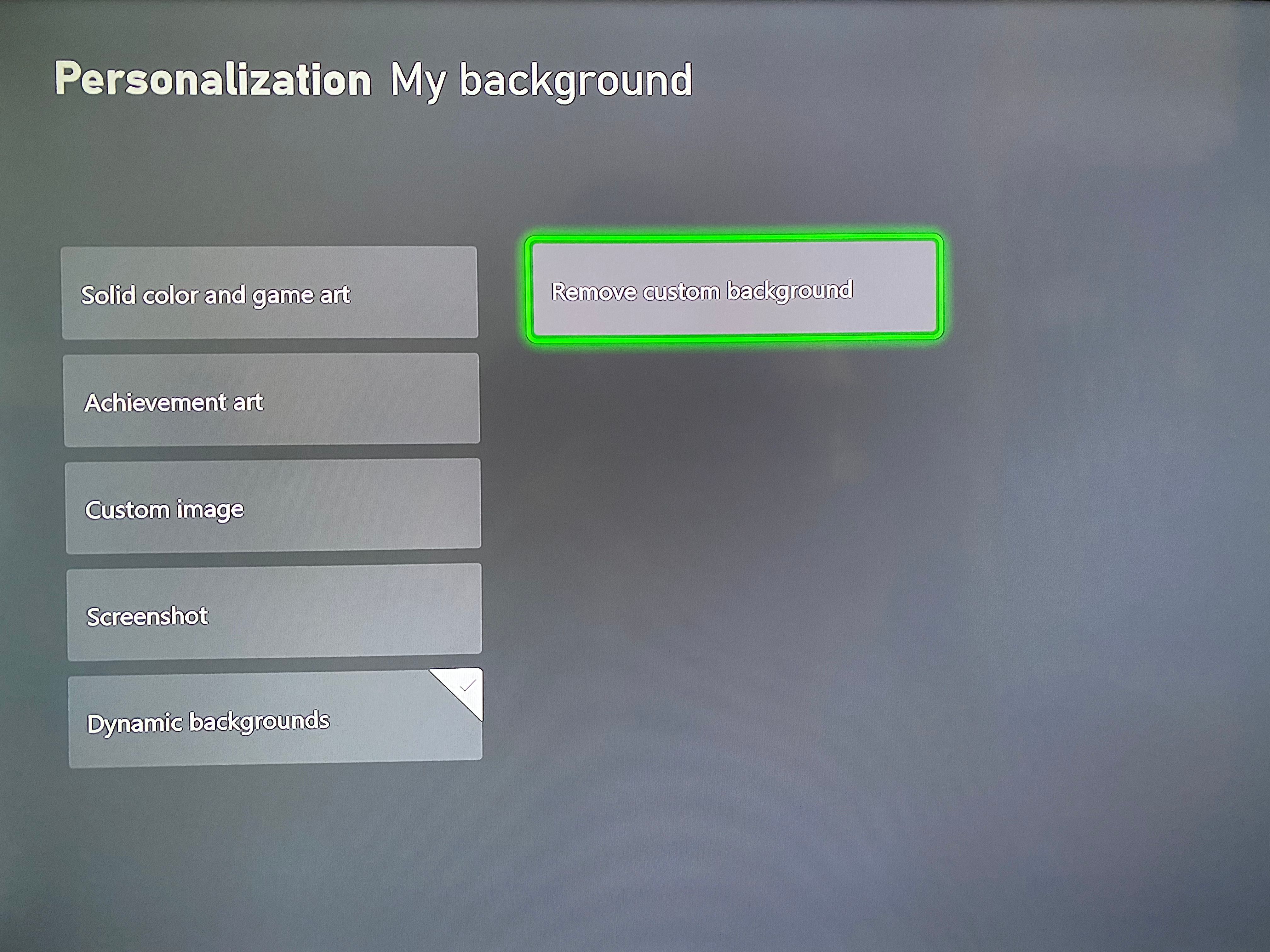
- Сплошной цвет и игровое искусство будут отображать выбранный вами цвет, если игра не выделена, и в этом случае будут отображаться изображения из этого заголовка.
- Изображение достижений позволяет отображать графику для любого заработанного вами достижения.
- Пользовательское изображение позволяет выбрать любое изображение в хранилище Xbox. Вы можете подключить USB-накопитель к Xbox, чтобы легко использовать изображения с вашего ПК.
- Снимок экрана аналогичным образом позволяет выбрать один из сохраненных снимков экрана в качестве фона.
- Динамический фон дает вам доступ к набору живых обоев для немного большего чутья.
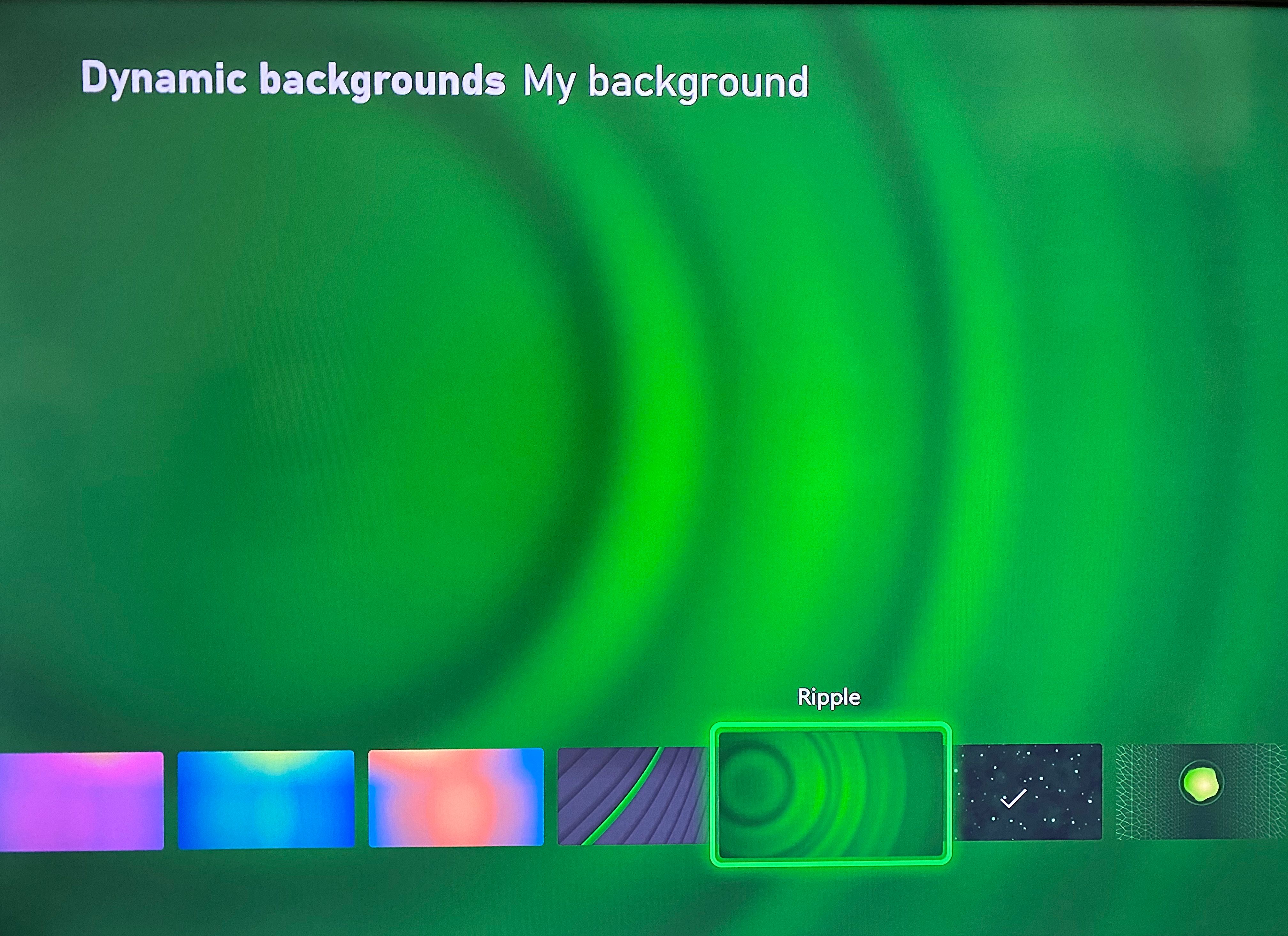
Если вы когда-нибудь передумаете и захотите вернуться к настройкам по умолчанию, выберите здесь Удалить пользовательский фон .
2. Выберите цвет и тему для Xbox.
Затем в меню « Персонализация» войдите в меню « Мой цвет и тема», чтобы выбрать свой любимый цвет и выбрать между светлым и темным режимами.
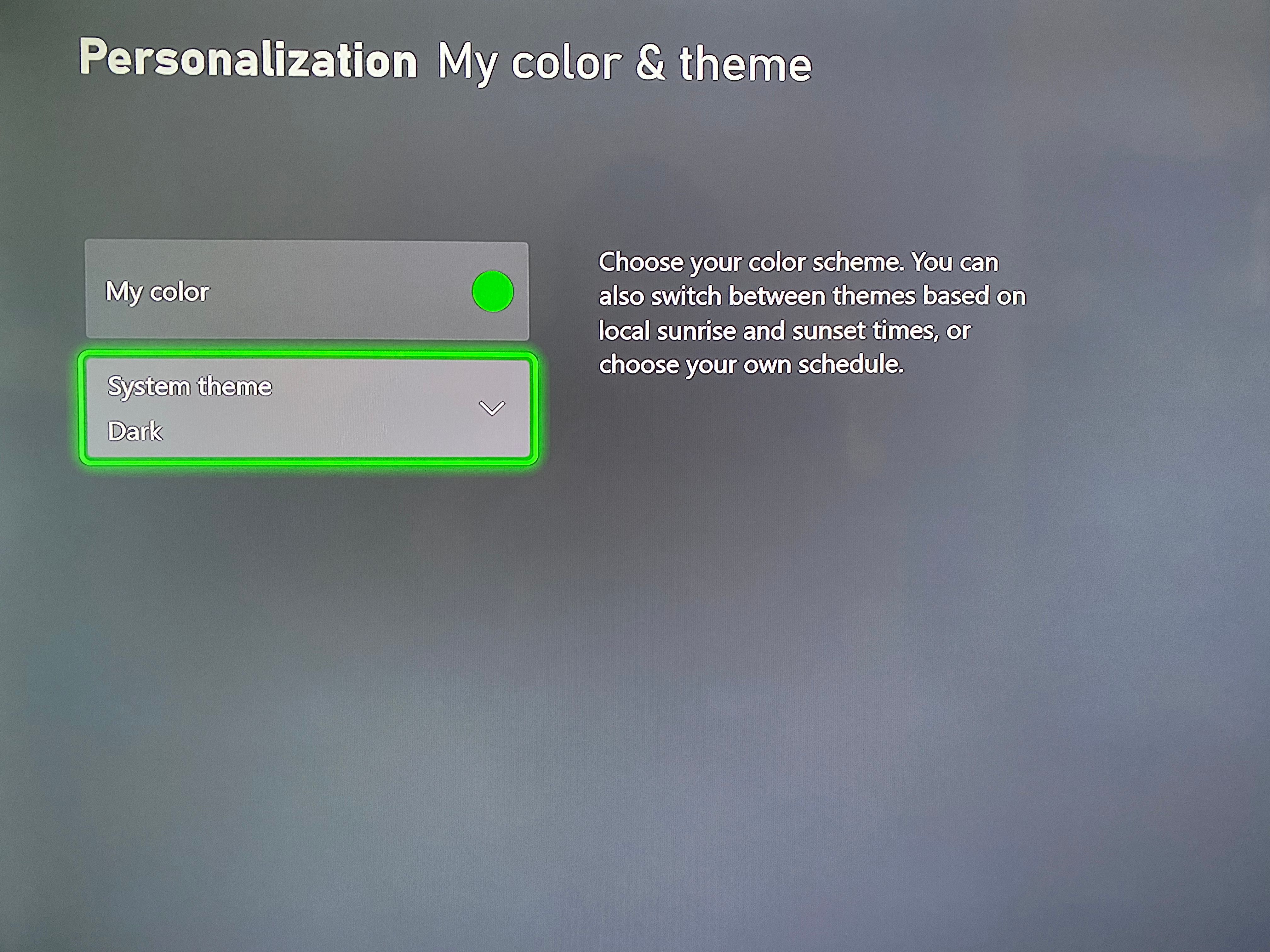
Цвет, который вы выберете для « Мой цвет», будет отображаться вокруг вашего Xbox, например, цвет выделения для пунктов меню. И, как и для большинства других устройств, вы можете выбрать темную или светлую тему системы . Если хотите, выберите « Запланировано», чтобы настроить тему автоматически на восходе и закате или в любое время по вашему выбору.
3. Измените порядок Xbox Guide.
Меню Guide, которое появляется при нажатии кнопки Xbox на геймпаде, является важным инструментом навигации. Возможно, вы захотите переставить его значки, чтобы не требовалось столько нажатий кнопок для доступа к меню, которое вы используете чаще всего.
Выберите « Настроить руководство» в меню « Персонализация», чтобы внести изменения. Здесь просто выделите элемент и нажмите A, чтобы выбрать его, затем переместите его в новое место и снова нажмите A, чтобы разместить его. При необходимости повторите.
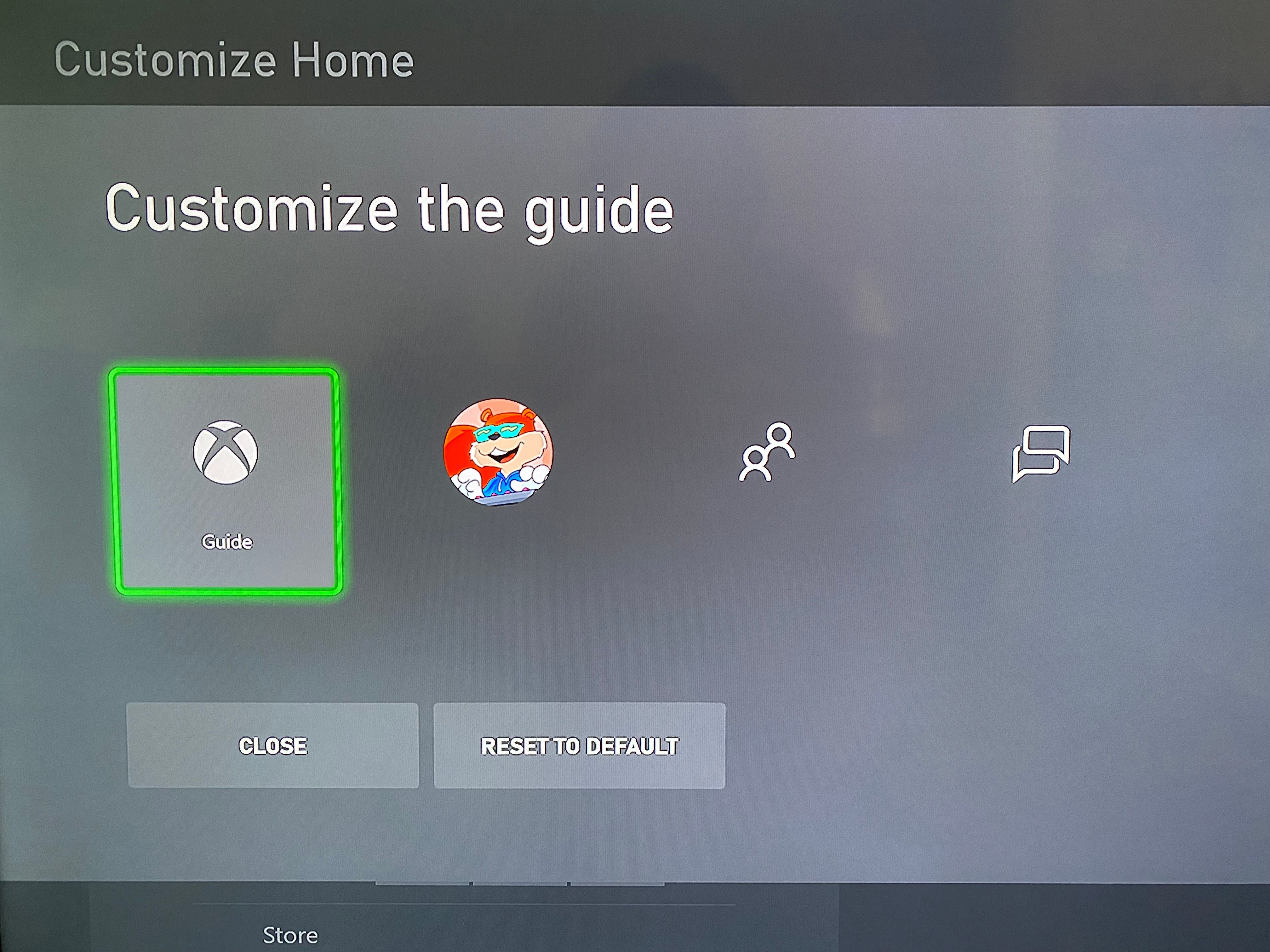
4. Настройте свой профиль Xbox.
Также можно персонализировать свой общедоступный профиль Xbox, который будут видеть ваши друзья и другие игроки. Выберите Профиль> Настроить мой профиль в меню « Персонализация», чтобы получить доступ к соответствующим параметрам.
Это позволяет вам изменить следующее:
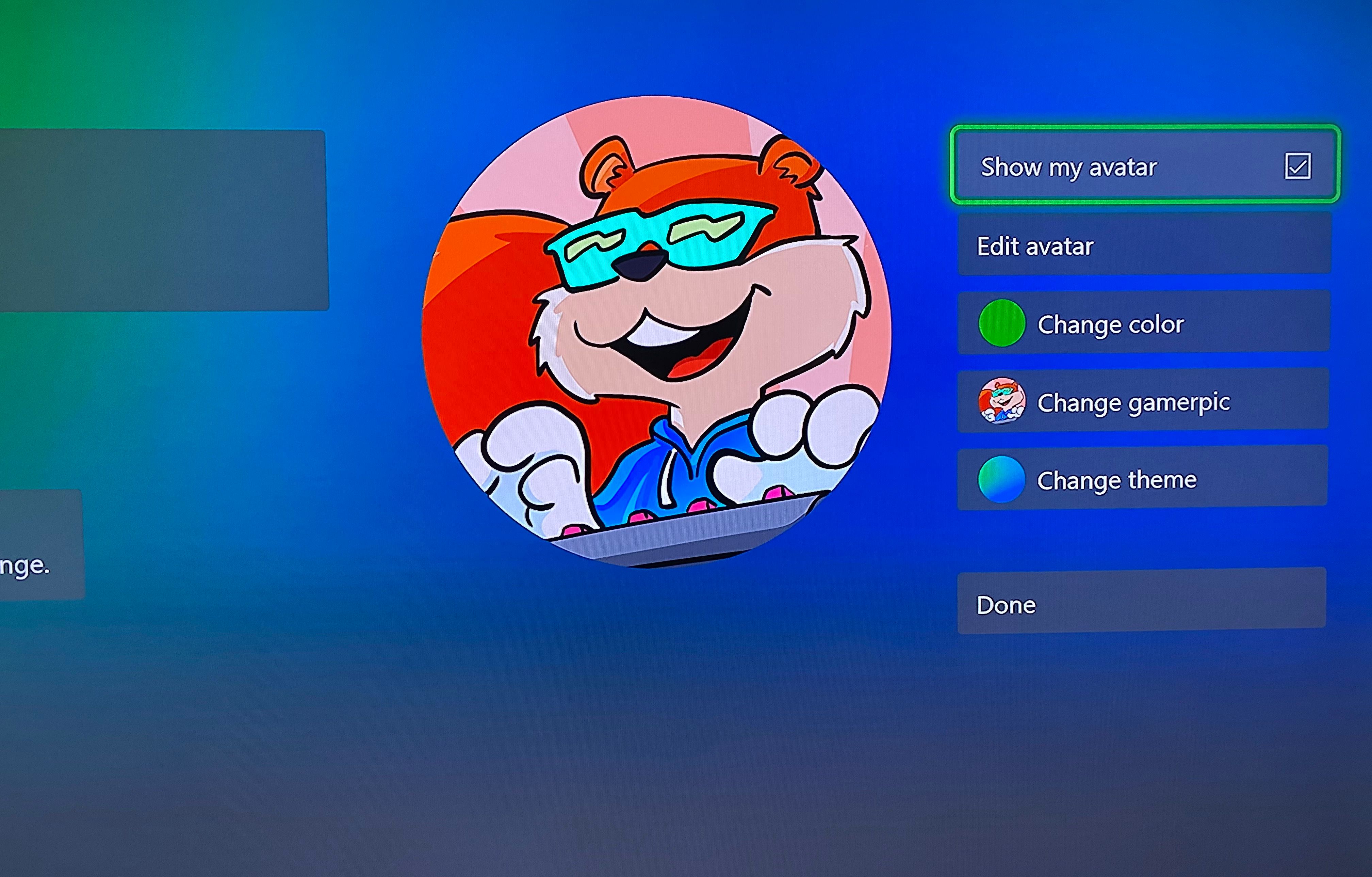
- Ваш тег игрока: узнайте, доступен ли новый тег игрока; изменение может стоить вам платы, если вы уже делали это в прошлом.
- Местоположение: вы можете ввести здесь все, что захотите, так что будьте настолько конкретны, насколько хотите.
- Биография: введите цитату или небольшую информацию о себе, чтобы другие знали, что нашли нужного человека.
- Изменить цвет: то же, что и параметр « Мой цвет» для Xbox, упомянутый выше. Это изменит цвет вашей системы.
- Изменить изображение игрока: выберите из широкого диапазона доступных изображений для представления своей учетной записи. Вы также можете выбрать « Загрузить собственное изображение», чтобы установить для своего профиля изображение из хранилища Xbox или USB-накопителя.
- Изменить тему: настройте внешний вид фона вашего профиля Xbox. Это относится только к вашему профилю и не изменяет обои на вашем Xbox.
- Создать / изменить аватар: открывает приложение Xbox Avatar Editor , чтобы вы могли создать собственного персонажа. Если хотите, вы также можете настроить это так, чтобы оно отображалось в вашем профиле.
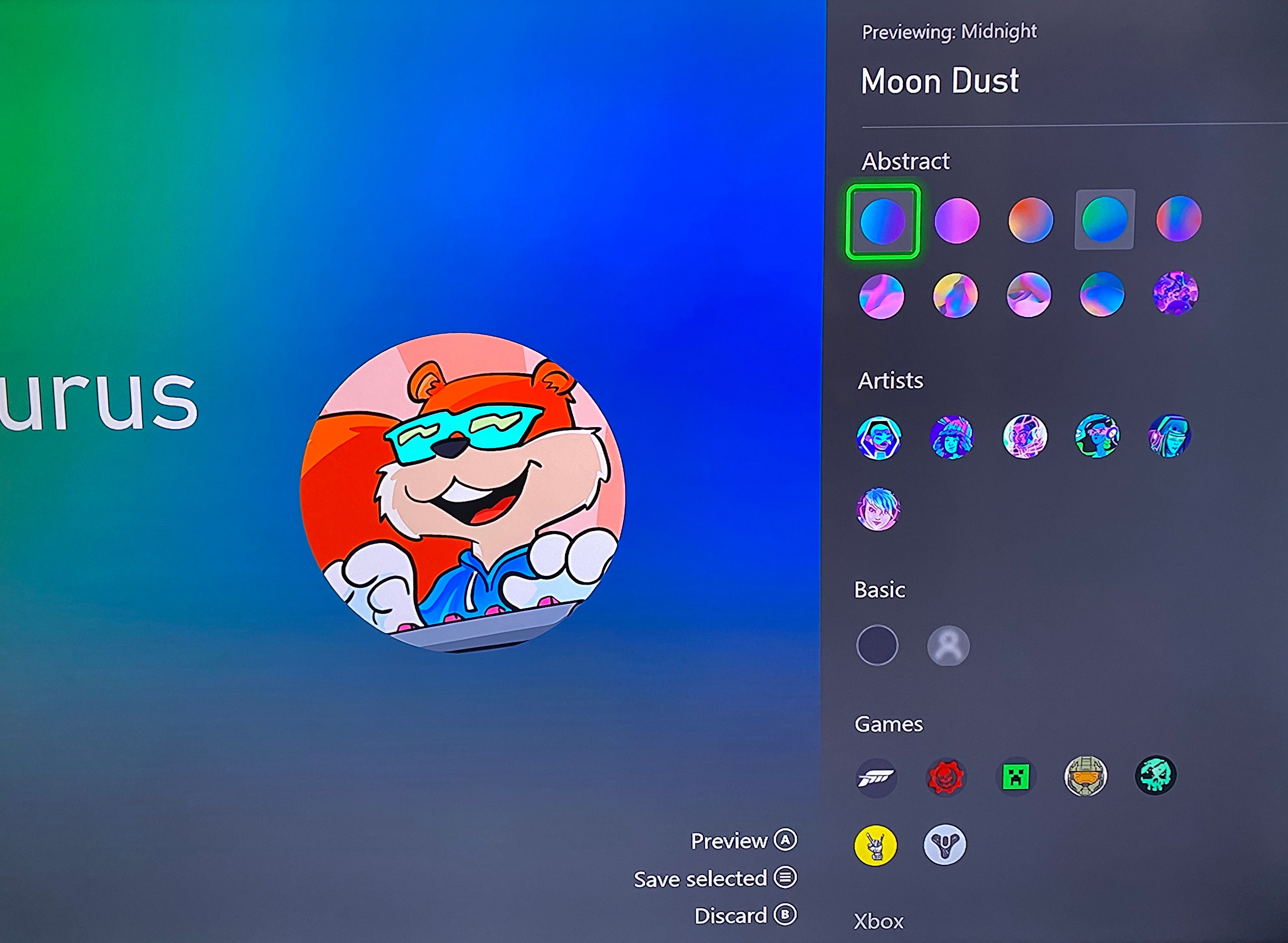
5. Настройте домашний Xbox.
Это не подходящий вариант персонализации, как остальная часть списка, но мы включаем его, поскольку « Мой домашний Xbox» отображается в меню « Персонализация» .
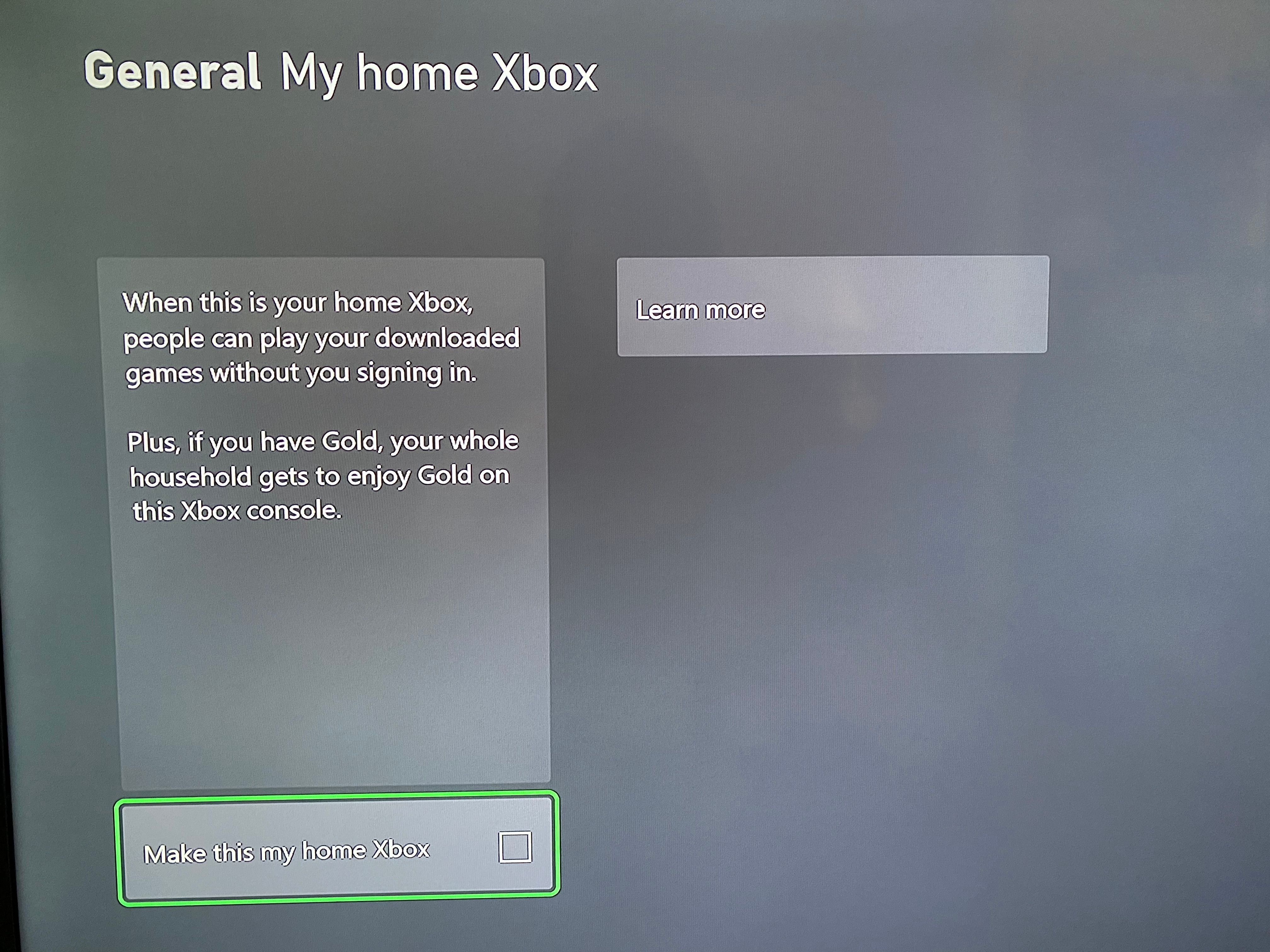
Настройка домашнего Xbox позволяет всем, кто использует консоль, играть в игры, которые вы установили, без необходимости входа в свою учетную запись для их использования. Если у вас есть Xbox Live Gold или Xbox Game Pass, все остальные пользователи консоли также могут пользоваться этими преимуществами, не имея их для своей учетной записи.
Настройка домашнего Xbox обычно используется для совместного использования игр на Xbox Series X / S , что мы объяснили более подробно.
6. Настройте макет панели управления Xbox.
Есть еще один способ настроить основной аспект вашей Xbox Series X / S, но его нет в меню « Персонализация» . Вы можете упустить возможность настроить макет главного экрана. Для этого вам нужно нажать кнопку « Просмотр» (та, что с двумя полями в нижнем левом углу кнопки Xbox на вашем контроллере), находясь на панели управления Xbox.
Вы увидите обзор того, что находится на вашей панели управления Xbox , который, вероятно, включает строки для недавно использованных игр, магазина, Game Pass и т. Д. Нажмите A, когда выделено любое из этих полей, затем переместите его в новое место и нажмите A, где вы хотите его переместить.
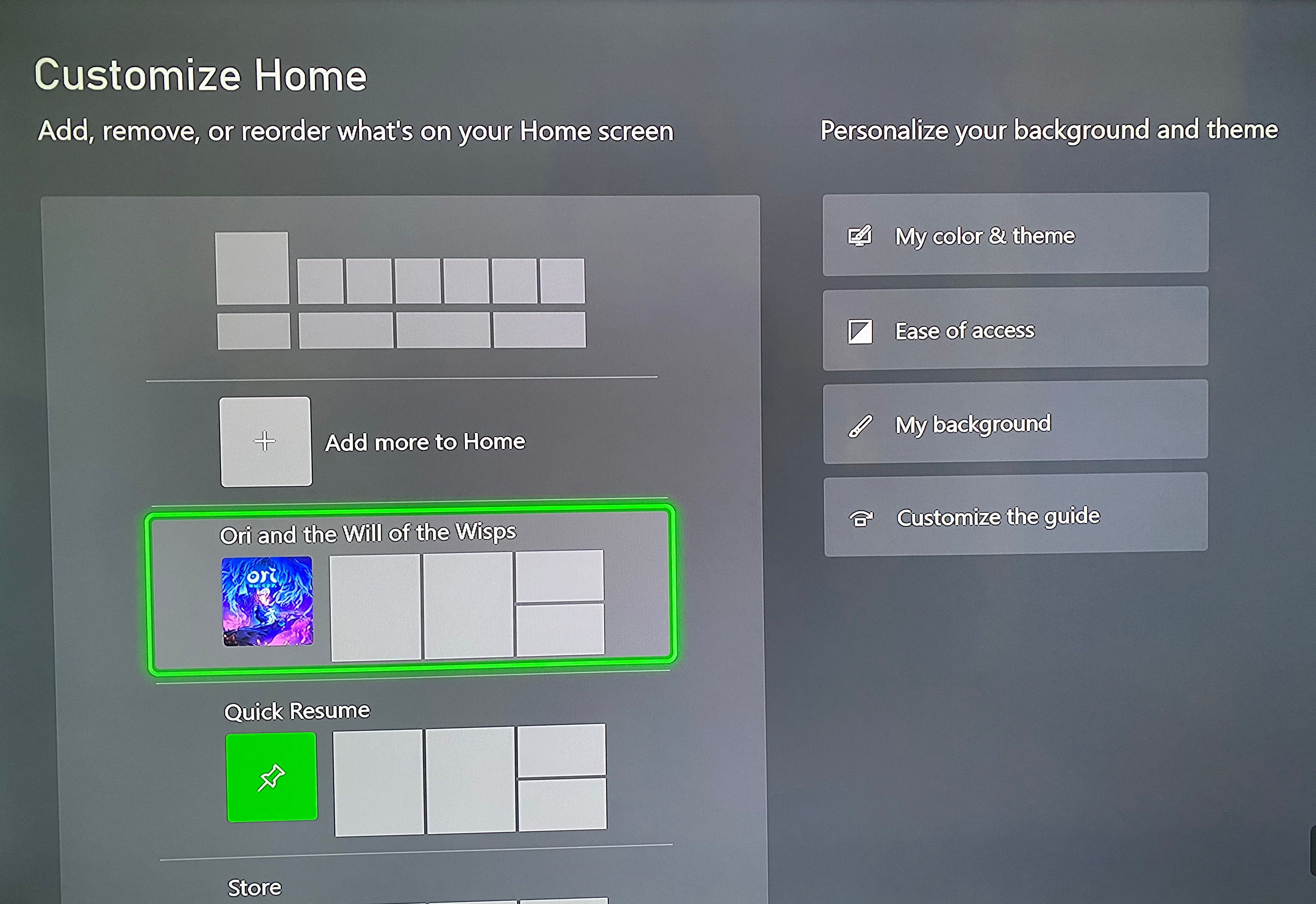
Тем временем нажмите X с любой выделенной строкой, чтобы удалить ее с панели инструментов. Чтобы добавить больше плиток, выберите « Добавить на главную» вверху списка. Используйте категории вверху, чтобы найти то, что вы хотите добавить.
Например, в разделе « Люди» вы можете вставлять плитки для своих любимых друзей, чтобы легко видеть, чем они занимаются. Выберите Игры, чтобы добавить панели для ваших любимых игр. Рядом с каждой добавляемой панелью будет отображаться соответствующая информация, например последние обновления и ссылка на страницу магазина.
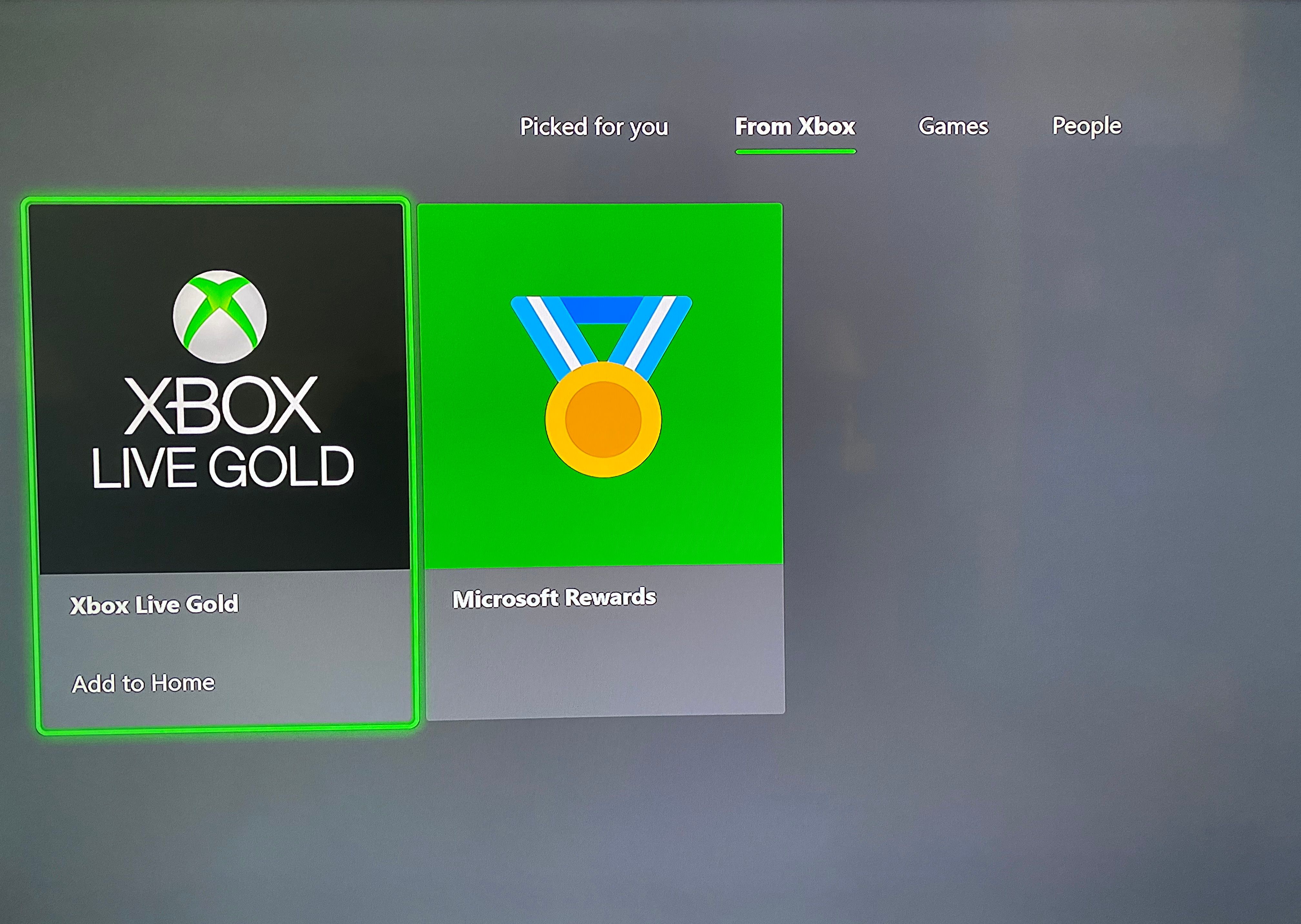
Другие поля в правой части экрана – это ярлыки того, что мы рассмотрели выше. Исключением является « Простота доступа» , которая позволяет быстро перейти к параметру « Высококонтрастный доступ» .
Включите это, если у вас проблемы с отображением элементов на экране, но обратите внимание, что это отключит ваш пользовательский цвет и фон.
Сделайте свой Xbox своим
Эти настройки не являются чем-то новаторским, но они по-прежнему позволяют добавить индивидуальности вашему Xbox Series X или Series S. Потратьте немного времени, чтобы настроить их, чтобы навигация вашей консоли работала на вас.
Кредит изображения: Мигель Лагоа / Shutterstock