6 способов устранения пробуждения по локальной сети на устройстве Windows
Инструмент Wake-On-LAN – довольно удобная функция – он работает как выключатель питания вашего устройства через Интернет. После настройки вы можете использовать его для удаленного включения и выключения компьютера.
Однако очень неприятно, когда этот инструмент работает не так, как задумано. Итак, как вы устраняете проблемы с Wake-On-Lan, если он не включает и не выключает ваше устройство удаленно? Давайте разберемся.
1. Включите Wake-On-Lan
Когда вы столкнетесь с этой ошибкой, вы должны сначала начать с включения Wake-On-Lan. Вот как это сделать:
- Нажмите Win + R, чтобы открыть диалоговое окно «Выполнить команду».
- Введите devmgmt.msc и нажмите OK, чтобы открыть диспетчер устройств .
- Найдите параметр Сетевые адаптеры и дважды щелкните его, чтобы развернуть.
- Щелкните правой кнопкой мыши сетевой адаптер Realtek и выберите « Свойства» .
- В следующем окне перейдите на вкладку « Дополнительно », а затем выберите « Завершение работы по сети» в разделе « Параметры свойства» . Если вы не можете найти эту опцию, попробуйте выбрать другой сетевой адаптер на предыдущем шаге.
- Затем щелкните раскрывающееся меню « Значение» на правой панели и выберите « Включено» .
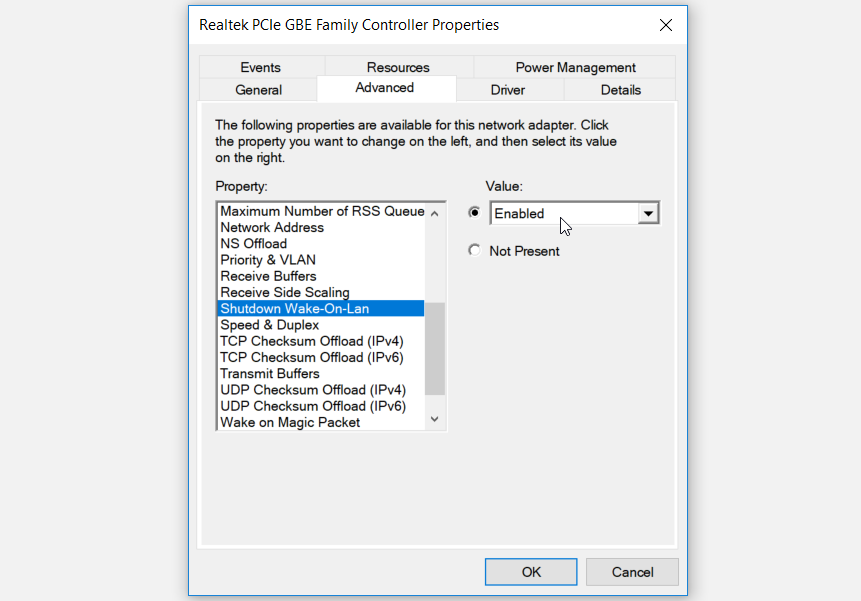
Когда вы закончите, найдите Wake on Magic Packet и Wake on a pattern match в разделе « Свойства» . Оттуда включите эти функции в соответствии с предыдущими шагами.
Наконец, нажмите на WOL & Shutdown Link Speed в параметрах свойств , а затем установите для него значение сначала 10 Мбит / с .
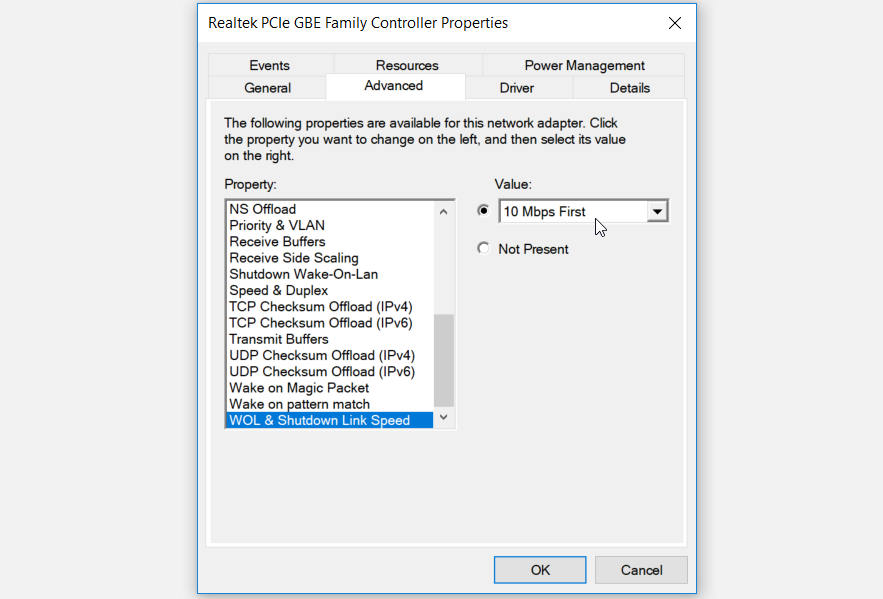
Нажмите ОК , закройте Диспетчер устройств и перезагрузите компьютер.
2. Настройте параметры питания.
Вы также можете решить эту проблему,настроив несколько параметров питания на своем устройстве. Давайте посмотрим на настройки, которые вам нужно настроить:
- Нажмите Win + X, а затем выберите Диспетчер устройств из вариантов.
- Разверните параметр « Сетевые адаптеры» , щелкните правой кнопкой мыши сетевой адаптер ПК и выберите « Свойства» .
- Перейдите на вкладку Управление питанием и установите флажки для этих трех параметров:
- Разрешить компьютеру выключить это устройство для экономии энергии
- Разрешить этому устройству выводить компьютер из спящего режима
- Разрешить только волшебный пакет разбудить компьютер
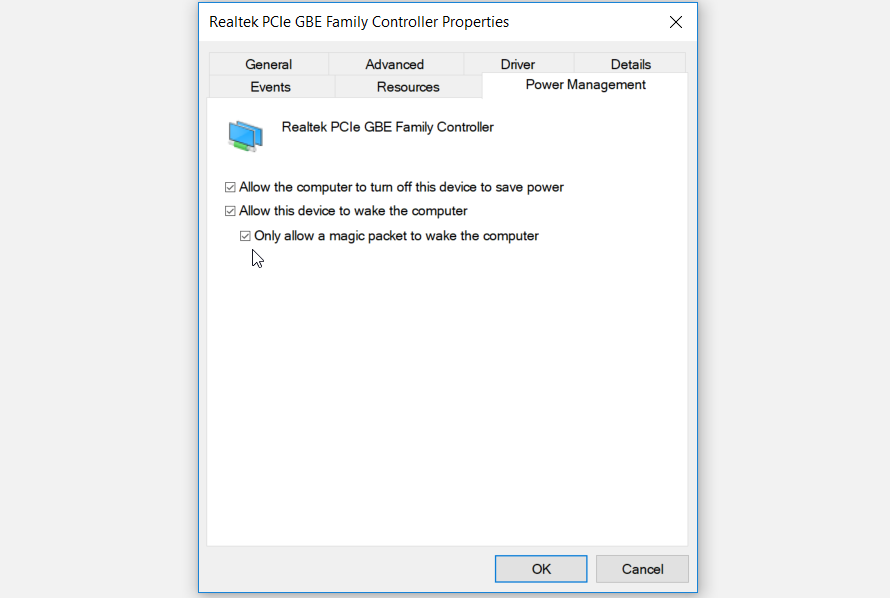
Когда вы закончите, нажмите OK, чтобы сохранить эти изменения. Наконец, закройте диспетчер устройств и перезагрузите устройство.
Также стоит отключить обычные настройки сна вашего ПК, чтобы избежать каких-либо проблем при использовании Wake-On-Lan. Итак, вот как вы можете отключить настройки сна:
- Нажмите Win + R, чтобы открыть диалоговое окно «Выполнить команду».
- Введите powercfg.cpl и нажмите Enter, чтобы открыть окно параметров электропитания .
- Щелкните Изменить параметры плана .
- Установите для параметра « Отключить дисплей» значение « Никогда» для параметров « От батареи» и « От сети» .
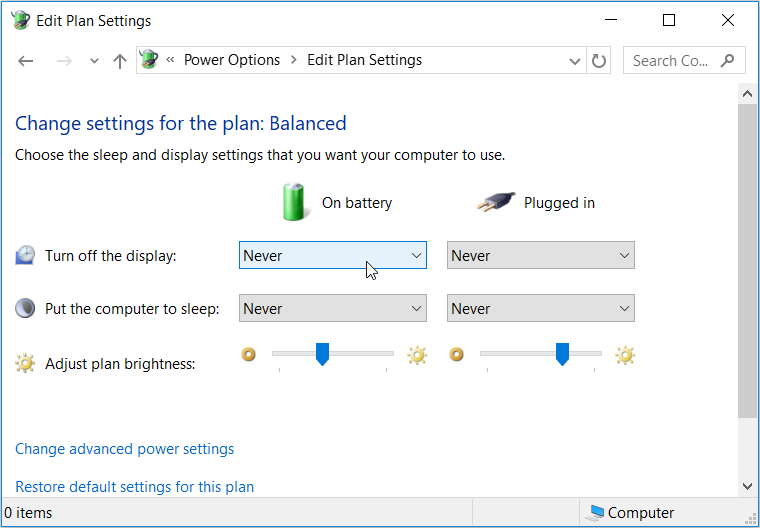
Настройте те же параметры для параметра « Перевести компьютер в спящий режим», а затем закройте окно параметров, когда закончите.
3. Перезагрузите или переустановите сетевые драйверы.
Поврежденные сетевые драйверы – одна из причин, по которой у вас могут возникнуть проблемы с функцией Wake-On-Lan. Чтобы решить эту проблему, вы можете перезапустить или переустановить эти драйверы.
Давайте посмотрим, как можно перезапустить сетевые драйверы:
- Нажмите Win + X и выберите Диспетчер устройств из вариантов.
- Дважды щелкните параметр Сетевые адаптеры, чтобы развернуть его.
- Щелкните правой кнопкой мыши сетевой адаптер вашего компьютера и выберите « Отключить устройство» .
- Оттуда щелкните правой кнопкой мыши Сетевой драйвер , выберите Включить устройство и перезагрузите компьютер.
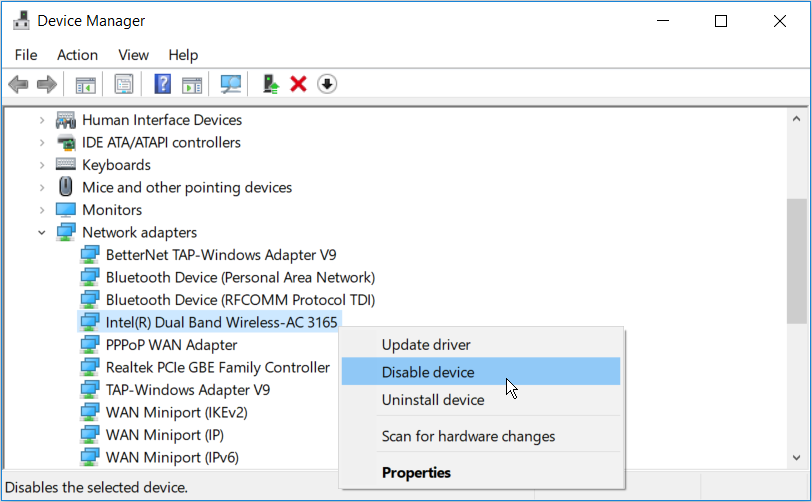
Если проблема не исчезнет, попробуйте переустановить сетевые драйверы. Вот шаги для переустановки этих драйверов:
- Откройте диспетчер устройств и разверните сетевые адаптеры, как описано выше.
- Щелкните правой кнопкой мыши сетевой адаптер вашего компьютера и выберите Удалить устройство .
- Когда вы закончите, перейдите на вкладку « Действие » и выберите « Сканировать на предмет изменений оборудования» . По завершении процесса перезагрузите компьютер.
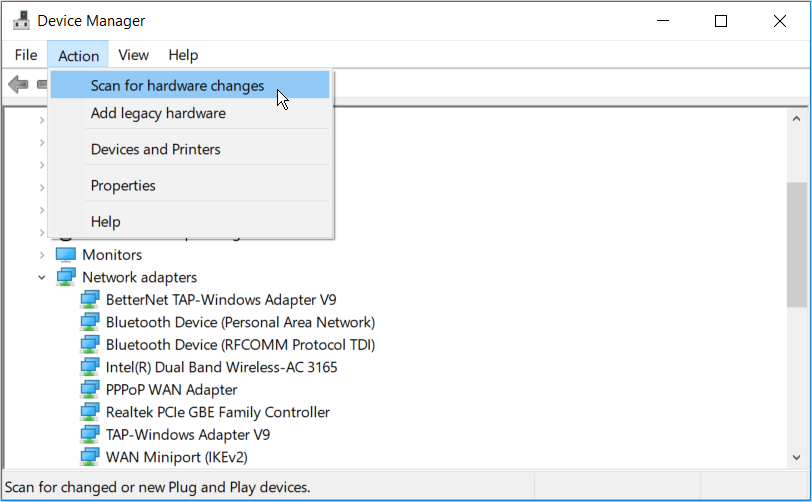
4. Используйте средства устранения неполадок Windows.
Вы также можете решить эту проблему, используя несколько встроенных средств устранения неполадок на вашем устройстве Windows. Итак, мы проверим некоторые инструменты, которые могут пригодиться в этой ситуации.
Во-первых, поскольку эта проблема может быть вызвана проблемами с подключением к Интернету, средство устранения неполадок с подключением к Интернету может помочь. Теперь вот как вы можете запустить этот инструмент:
- Перейдите в меню «Пуск» Windows «Параметры ПК»> «Обновление и безопасность», а затем нажмите « Устранение неполадок» на левой панели.
- Затем щелкните средство устранения неполадок подключения к Интернету на правой панели и нажмите кнопку « Запустить средство устранения неполадок» .
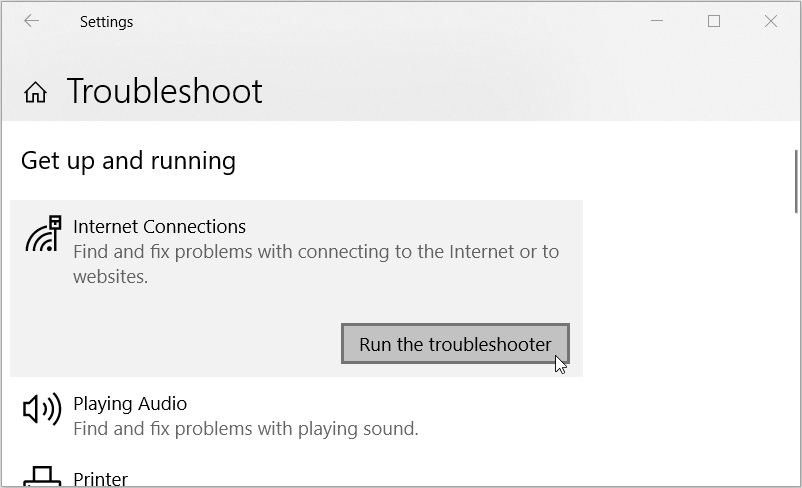
Когда вы закончите, вы можете запустить средство устранения неполадок сетевых адаптеров . Это поможет найти и исправить проблемы со всеми сетевыми адаптерами вашего ПК. Итак, вот шаги для запуска этого инструмента:
- Откройте окно устранения неполадок, как описано выше.
- Щелкните средство устранения неполадок сетевых адаптеров, а затем нажмите кнопку « Запустить средство устранения неполадок» .
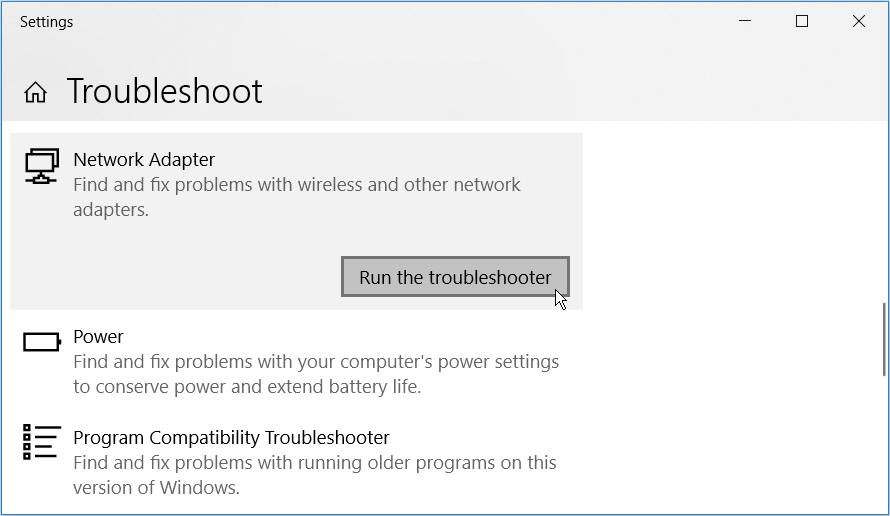
Наконец, попробуйте запустить средство устранения неполадок входящих подключений . Это удобно для поиска и исправления входящих компьютерных подключений. Чтобы запустить этот инструмент, вам нужно сделать следующее:
- Откройте окно устранения неполадок, как описано выше.
- Щелкните средство устранения неполадок входящих подключений, а затем нажмите кнопку « Запустить средство устранения неполадок» .
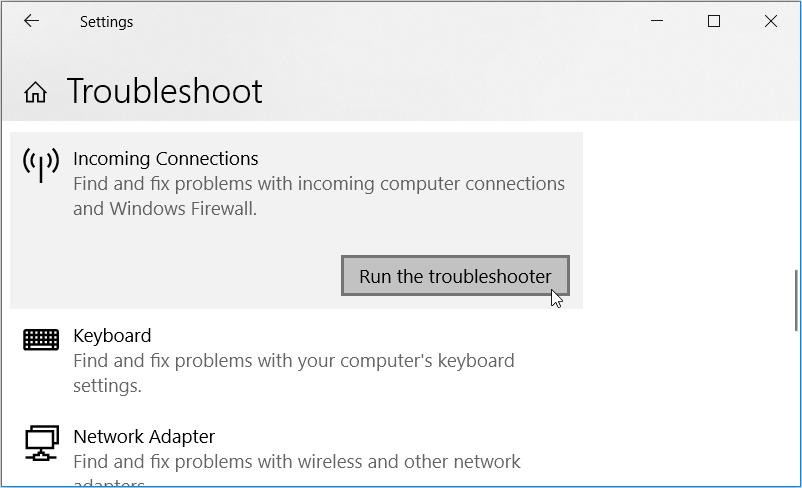
Когда вы закончите, перезагрузите компьютер, чтобы применить все эти изменения.
5. Включите функцию Net BIOS через TCP / IP.
Функция NetBIOS позволяет компьютерам в локальной сети взаимодействовать с сетевым оборудованием и передавать данные по сети. Между тем, сетевой протокол NetBIOS поверх TCP / IP позволяет использовать устаревшие компьютерные приложения, использующие NetBIOS API, в современных сетях TCP / IP.
Итак, если ваш компьютер использует NetBIOS API или даже если вы не уверены, возможно, стоит включить функцию NetBIOS через TCP / IP, чтобы избежать каких-либо проблем с сетью при использовании Wake-On-Lan.
Итак, вот как вы можете включить NetBIOS через TCP / IP на своем устройстве:
- Нажмите Win + R, чтобы открыть диалоговое окно «Выполнить команду».
- Введите ncpa.cpl и нажмите OK, чтобы открыть окно « Сетевые подключения» .
- Щелкните правой кнопкой мыши сетевой адаптер и выберите « Свойства» .
- Дважды щелкните параметр Интернет-протокол версии 4 (TCP / IPv4) .
-option.png)
В следующем окне нажмите кнопку « Дополнительно» в правом нижнем углу экрана.
В окне « Дополнительные параметры TCP / IP» перейдите на вкладку WINS и установите флажок « Включить NetBIOS через TCP / IP» .
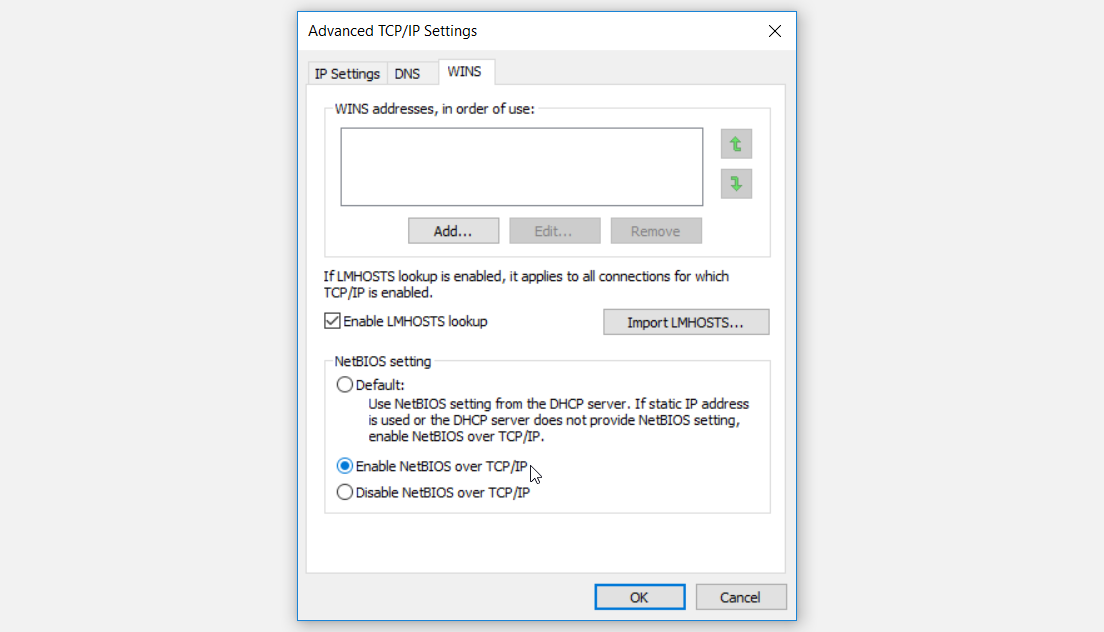
Наконец, нажмите ОК, чтобы сохранить эти изменения.
6. Отредактируйте реестр Windows.
Вы также можете устранить неполадки с функцией Wake-On-Lan, внеся некоторые изменения в реестр Windows. Давайте узнаем, как:
- Нажмите Win + R, чтобы открыть диалоговое окно «Выполнить команду».
- Введите Regedit и нажмите Enter, чтобы открыть редактор реестра .
- Щелкните вкладку « Правка » в верхнем левом углу экрана и выберите « Найти» .
- На следующем экране введите S5WakeOnLAN и нажмите кнопку « Найти далее» .
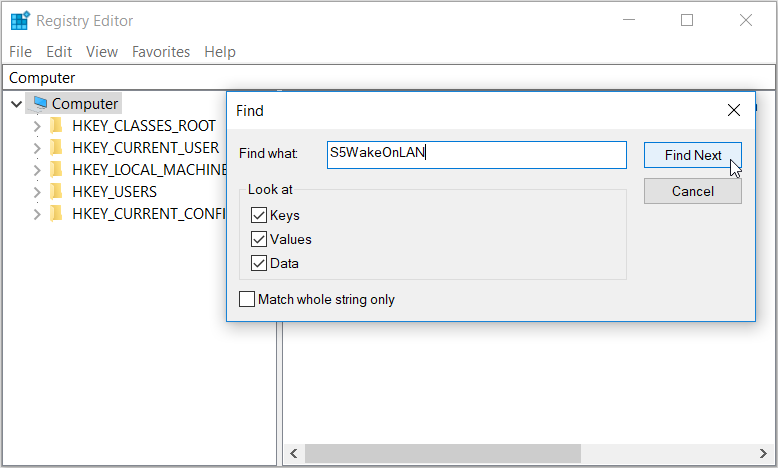
Затем дважды щелкните значение S5WakeOnLAN , установите для него значение 1 и нажмите кнопку ОК .
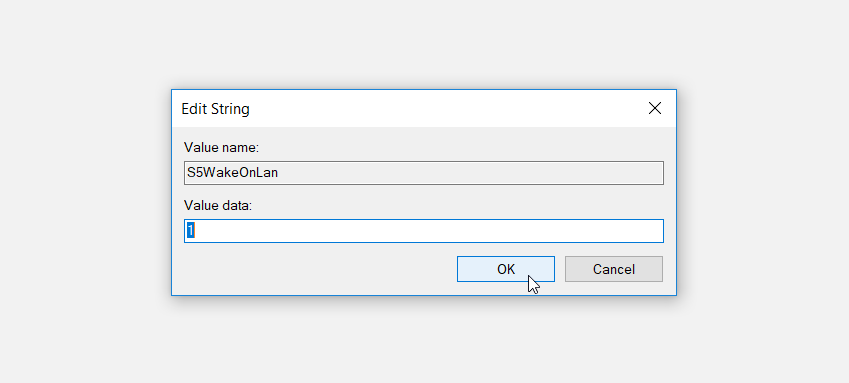
В этом же окне найдите следующие значения , а затем установить данные Значение каждого по 1 в соответствии с предыдущими шагами:
- WakeOnMagicPacket
- WakeOnPattern
- PowerDownPll
Закройте редактор реестра и перезагрузите компьютер, когда закончите.
Если проблема не исчезнет, попробуйте добавить новое значение в том же месте, а затем установите для него значение 1 . Вот шаги, которые вам необходимо выполнить для этого:
- Используя предыдущие шаги, перейдите к папке / ключу, содержащему значение S5WakeOnLAN .
- Затем щелкните правой кнопкой мыши в любом месте правой панели, выберите « Создать» , а затем выберите « Значение DWORD (32-разрядное)» .
- Назовите новый ключ AllowWakeFromS5 и нажмите Enter .
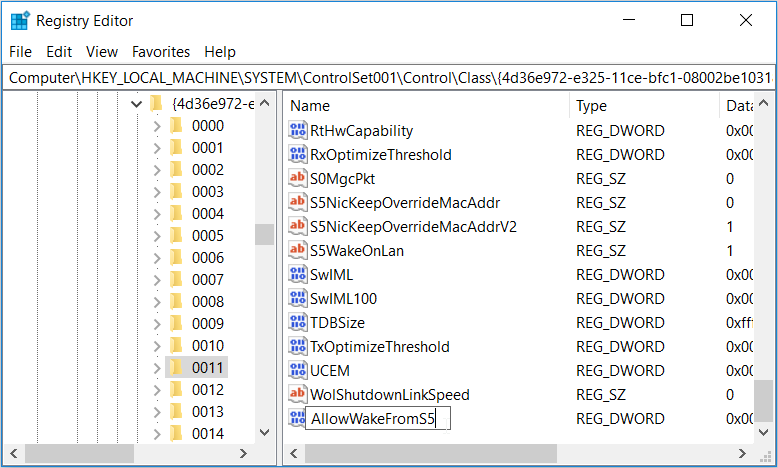
Дважды щелкните новый ключ, установите для него значение 1 и нажмите кнопку ОК . Закройте редактор реестра и перезагрузите компьютер, когда закончите.
Простое дистанционное включение и выключение компьютера с помощью функции Wake-On-LAN
Функция Wake-On-Lan позволяет невероятно легко включать и выключать компьютер удаленно. Если у вас возникнут проблемы с этим инструментом, просто примените любой из предложенных нами методов. И если вы столкнетесь с другими проблемами сна ПК, есть масса решений, которые помогут вам решить и эти проблемы.