6 ярлыков Microsoft Edge, которые нужно попробовать
В наши дни вы, скорее всего, проводите больше времени в своемвеб-браузере . Хорошей новостью является то, что, как и сочетания клавиш , которые вы можете использовать в Windows или MacOS, есть несколько сочетаний клавиш, которые могут оказаться полезными в веб-браузере Microsoft Edge .
Эти ярлыки могут избавить вас от необходимости перемещать мышь внутри веб-браузера. Всего нам очень нравятся шесть, включая редактирование URL-адреса, переход в меню настроек, закрытие вкладок и многое другое. Вот более глубокий взгляд на шесть способов, которые вам действительно нужно попробовать.
Alt + D для редактирования URL

В верхней части нашего списка находится ярлык для редактирования URL-адреса. Это самая распространенная задача в веб-браузере, а для некоторых и самая болезненная. В зависимости от того, где вы находитесь на определенной веб-странице, вам нужно прокрутить Microsoft Edge до самого верха, чтобы изменить URL-адрес или вставить новый.
Что ж, если вы нажмете кнопку Alt + D на клавиатуре, вы сможете выбрать URL-адрес в адресной строке для редактирования. После выбора вы можете ввести URL-адрес, на который хотите перейти, и нажать Enter . Наведение мыши не требуется!
Alt + E , чтобы попасть в меню настроек

Далее идет ярлык для другой часто используемой части Microsoft Edge — меню настроек. Как правило, вам нужно навести указатель мыши на файл «. . ». меню рядом с изображением вашего профиля, чтобы проверить свою историю, закладки и другие элементы. Это не всегда удобно, но с помощью сочетания клавиш Alt + E вы можете вызвать это меню в любое время, на любой веб-странице. Затем вы можете использовать кнопки со стрелками на клавиатуре для навигации по меню настроек, даже не касаясь мыши. Конечно, как только Edge откроет страницу настроек, вам понадобится мышь для выполнения дополнительных задач, но это быстрый способ перейти к настройкам.
Ctrl + Tab для переключения между открытыми вкладками
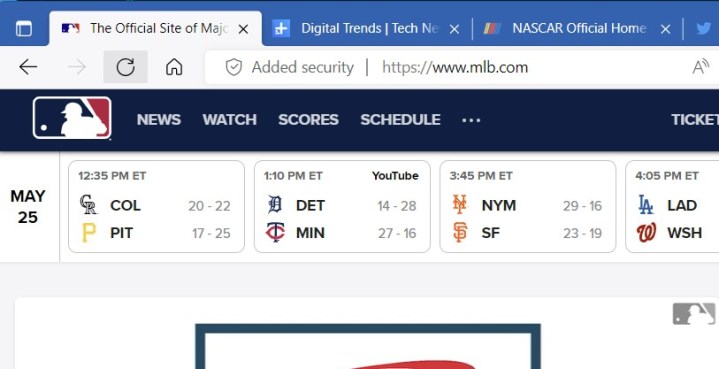
В Microsoft Edge открыто много вкладок? Вы могли бы подумать, что вам, возможно, придется навести курсор мыши на эти вкладки, чтобы увидеть искомый контент, но не трогайте эту мышь! В Microsoft Edge есть несколько сочетаний клавиш для навигации по вкладкам.
Первым из них является Ctrl + Tab , который позволит вам переключаться между следующей вкладкой в Microsoft Edge, расположенной рядом с вашей текущей вкладкой. Это связано с Ctrl + Shift + Tab, что позволяет вам переключиться на предыдущую вкладку. Также есть Ctrl + 1 , 2 , 3, которые можно использовать для переключения на определенную вкладку в Microsoft Edge. Последний из них — Ctrl + 9, который приведет вас к последней вкладке Microsoft Edge.
Ctrl + M , чтобы отключить вкладку
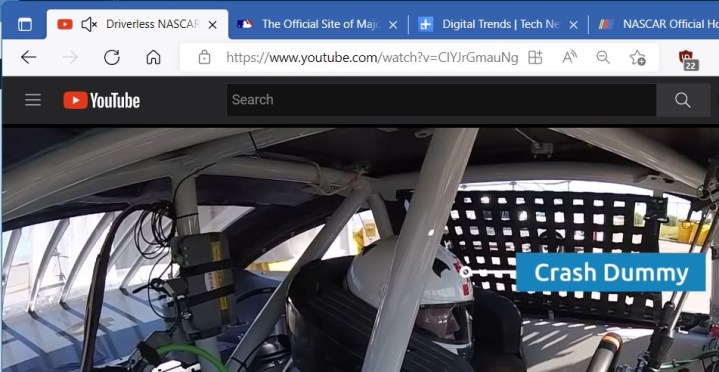
Если вы воспроизводите видео в фоновом режиме во время работы или других занятий, возможно, вы захотите отключить его в какой-то момент. Это может быть продолжение разговора или просто глушение звуков для лучшей фокусировки. Что ж, обычно вы можете щелкнуть правой кнопкой мыши вкладку Microsoft Edge, чтобы отключить звук, но есть и лучший способ! Просто нажмите клавиши Ctrl и M на клавиатуре, и воспроизведение звука с вкладки будет отключено. Никаких дополнительных кликов не требуется.
Ctrl + J , чтобы открыть загрузки
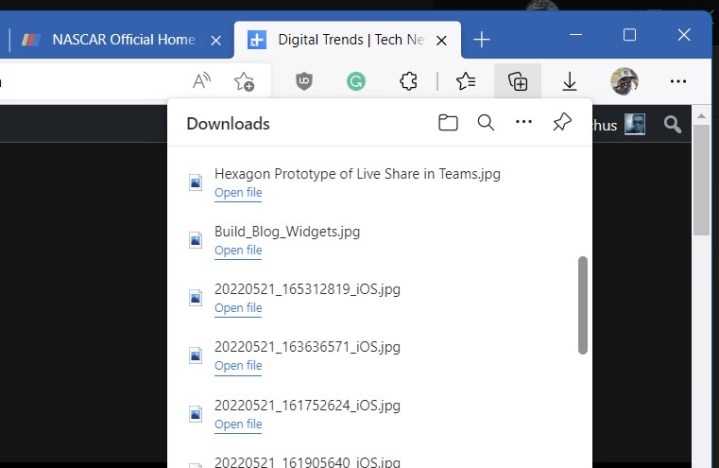
Нужно найти тот файл, который вы скачали? Как правило, когда Edge загружает файл, вы увидите значок загрузки в верхней части браузера. Но если вы хотите сэкономить время и не щелкать до конца, нажмите кнопки Ctrl и J на клавиатуре. Откроется всплывающее меню загрузок в браузере. Вы даже можете перемещаться с помощью клавиатуры, где нажатие Enter приведет вас к этому конкретному файлу в списке.
Ctrl + Shift + M для переключения профилей
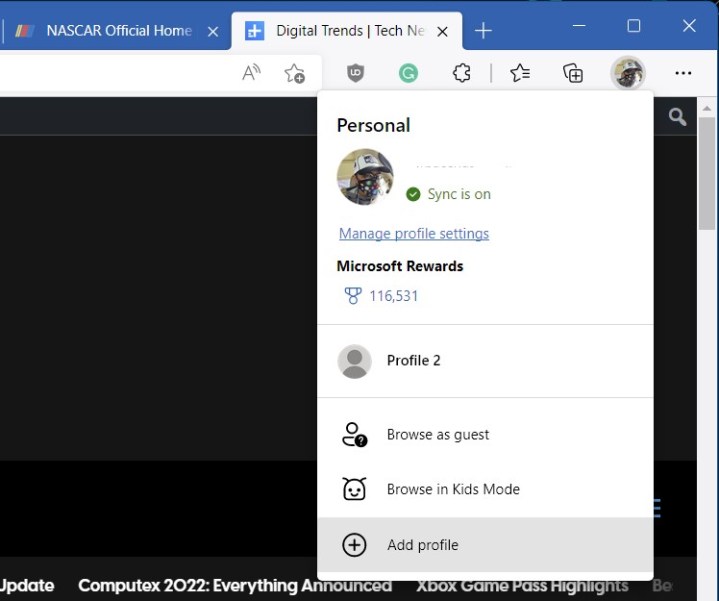
Последним в нашем списке является ярлык для переключения профилей в Microsoft Edge. Профили — это полезный способ разделить вашу работу и учебу в веб-браузере, и вы обычно можете переключаться между профилями, нажав на значок своего профиля. Ну а с помощью сочетания клавиш Ctrl + Shift + M туда больше не нужно заходить. Просто нажмите эти клавиши на клавиатуре и используйте клавиши со стрелками, чтобы выбрать профиль, и все готово.
Ярлыки для Mac и многое другое
Мы сосредоточились на ярлыках для версии Microsoft Edge для Windows, но есть и ярлыки, доступные и для Mac OS. В большинстве случаев он просто заменяется на клавишу Command вместо Alt. В любом случае, Microsoft углубляется в них и имеет полный список сочетаний клавиш Microsoft Edge на своем веб-сайте.