7 исправлений зависания Outlook при загрузке профиля
Outlook от Microsoft великолепен и предлагает целый арсенал функций. С Outlook вы получаете электронную почту, календарь, контакты и многое другое в одном приложении, но, несмотря на все это, у Outlook все еще есть свои проблемы.
Одна из этих проблем – когда вы не можете открыть приложение, и оно застревает на экране профиля загрузки. Застревание при загрузке профиля может быть результатом нескольких проблем. Для этого есть множество обходных путей и решений.
1. Запустите Outlook от имени администратора.
Хотя Outlook обычно не требует доступа администратора для работы, есть вероятность, что ваша проблема может быть связана с отсутствием у Outlook разрешения на доступ к профилю. В этом случае запуск Outlook от имени администратора исправит ситуацию.
- В строке поиска введите Outlook .
- В результатах поиска щелкните правой кнопкой мыши Outlook и выберите Запуск от имени администратора .
- Нажмите Да в диалоговом окне с запросом подтверждения. Это запустит Outlook от имени администратора.
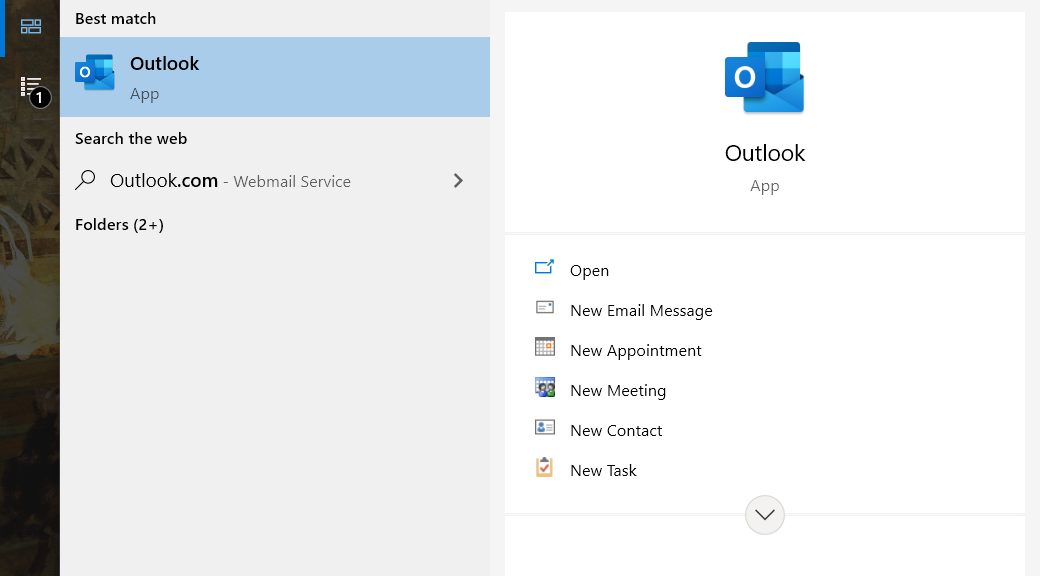
2. Отключите устройство от Интернета.
Outlook может пытаться получить доступ к чему-то в сети и не работает. Это может быть возможной причиной, так как Outlook не может завершить загрузку профиля, поэтому он останется на экране «Загрузка профиля».
Чтобы решить эту проблему, перейдите в автономный режим Outlook, отключив подключение к Интернету. Отключение Интернета каждый раз, когда вы хотите открыть Outlook, явно не является решением, но это дает вам возможность войти в Outlook и изменить настройки, которые могут вызывать проблему.
Отключение Wi-Fi
- Щелкните значок уведомления в правом нижнем углу, чтобы открыть Центр поддержки .
- В Центре поддержки щелкните Сеть.
- Нажмите Wi-Fi, чтобы выключить его. Включение режима полета также отключит Wi-Fi.
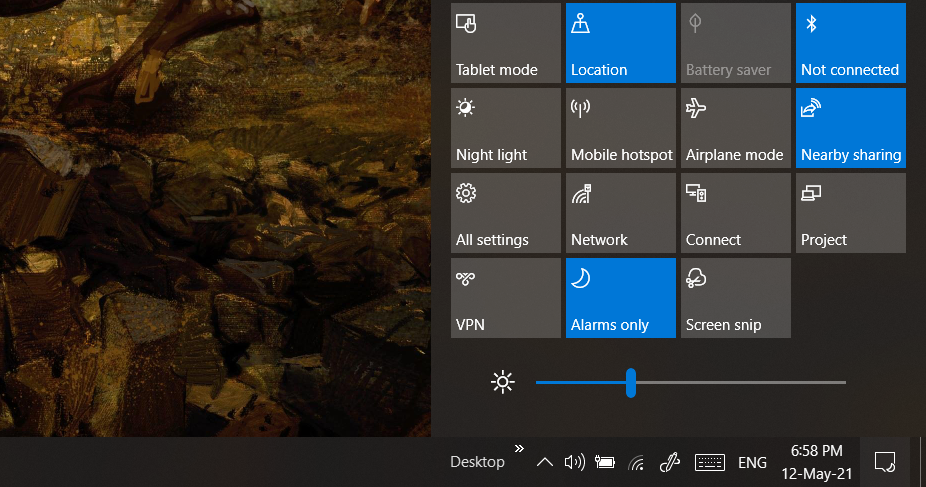
Отключение LAN
Самый простой способ отключить подключение к локальной сети – просто отсоединить кабель Ethernet от компьютера. Однако, если порт Ethernet недоступен или вы не хотите ничего физически отключать, вы можете вместо этого отключить адаптер Ethernet.
- Откройте меню «Пуск» и найдите « Панель управления» .
- Выберите Панель управления из результатов поиска.
- В Панели управления перейдите в Центр управления сетями и общим доступом .
- На левой панели нажмите « Изменить настройки адаптера» .
- Щелкните правой кнопкой мыши адаптер Ethernet и выберите « Отключить». Это отключит подключение к локальной сети. Вы можете включить соединение, щелкнув адаптер правой кнопкой мыши и выбрав Включить .
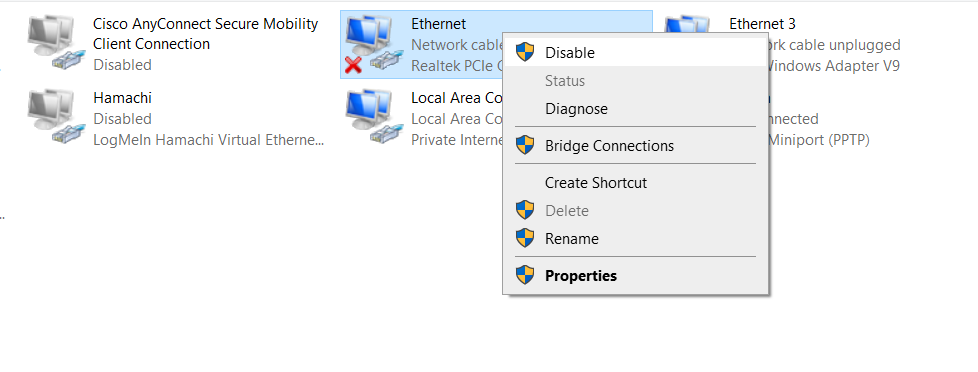
3. Убейте процессы, связанные с офисом, в диспетчере задач.
Перезапуск Outlook может быть не полностью эффективным, если другие службы, связанные с Office, все еще работают. Чтобы начать все заново, вы можете убить процессы, связанные с Office, в диспетчере задач.
- Нажмите Ctrl + Shift + Esc на клавиатуре, чтобы открыть диспетчер задач.
- Найдите процессы , связанные с Office , выберите их и нажмите « Завершить задачу» . Сюда входят другие приложения Office и процессы Office, такие как «нажми и работай».
- Запустите Outlook .
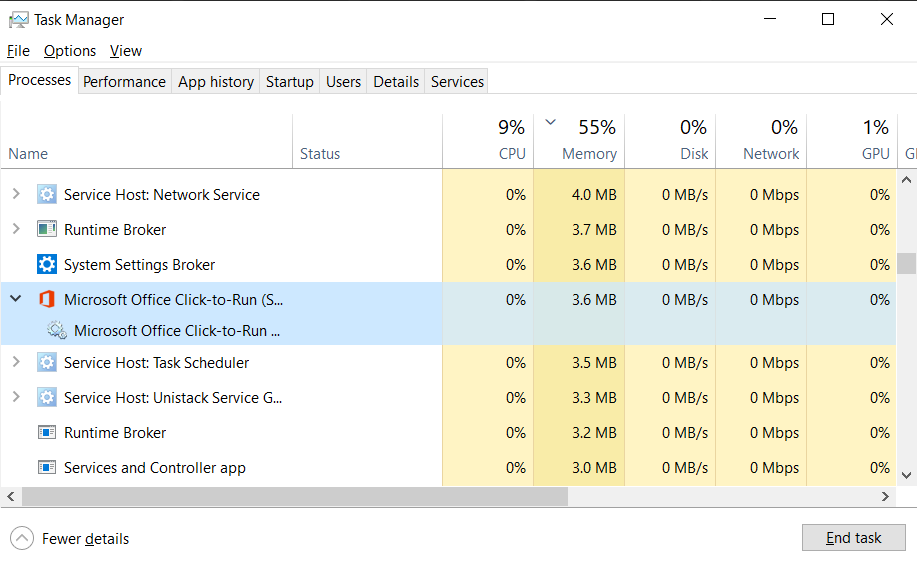
4. Отключите аппаратное ускорение.
Аппаратное ускорение – это встроенная функция Outlook, предназначенная для повышения общей эффективности программы. Однако, если вы используете Outlook на старом оборудовании, это может вызвать проблемы, а в некоторых случаях сделать Outlook непригодным для использования.
К счастью, вы можете решить эту проблему, запустив Outlook в безопасном режиме и отключив аппаратное ускорение.
- На клавиатуре нажмите Win + R, чтобы вызвать Run . Вы также можете выполнить поиск «Выполнить» в меню «Пуск».
- Введите следующий код в текстовое поле и нажмите Enter : Outlook.com / safeЭто откроет Outlook в безопасном режиме.
- В Outlook перейдите на вкладку « Файл » и перейдите в « Параметры» .
- В окне параметров Outlook перейдите на вкладку « Дополнительно ».
- Прокрутите вниз до « Дисплей» и установите флажок « Отключить аппаратное ускорение графики» .
- Щелкните ОК .
- Закройте Outlook и запустите его без безопасного режима.
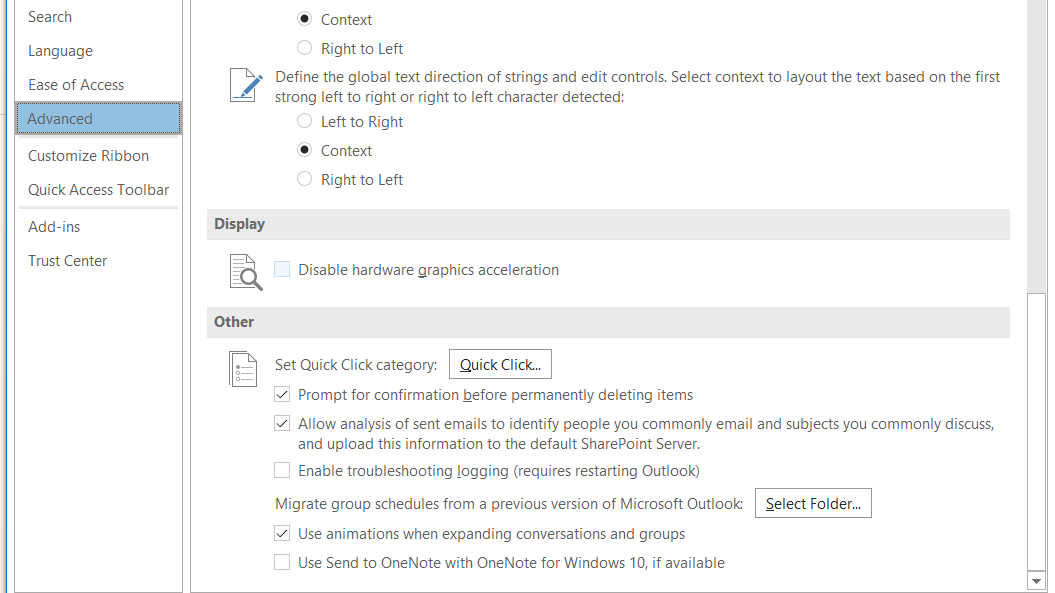
Если вам не удалось запустить Outlook в безопасном режиме из-за ограничений учетной записи, прочтите наше подробное руководство о том, как запустить Outlook в безопасном режиме .
5. Восстановить поврежденные файлы Outlook.
Outlook не будет работать должным образом и может застрять на экране «Загрузка профиля», если один или несколько его файлов повреждены. Файлы Outlook можно восстановить с помощью исполняемого файла в каталоге установки Outlook.
- Щелкните правой кнопкой мыши ярлык Outlook и выберите « Свойства» . Это откроет окно свойств.
- На вкладке « Ярлык » нажмите « Открыть расположение файла» . Это откроет каталог установки.
- Найдите SCANPST.EXE и откройте его. Инструмент восстановления папки входящих сообщений Microsoft Outlook откроется и запросит файл для сканирования и восстановления.
- Щелкните Обзор и перейдите в каталог ниже:
C:Users*username*AppDataLocalMicrosoftOutlookЗамените * имя пользователя * своим именем пользователя.
- Выберите профиль, который хотите восстановить, затем нажмите « Пуск» . Профили хранятся в виде файлов OST . Программа начнет сканирование файла на наличие ошибок.
- Когда SCANPST завершит сканирование и восстановление, нажмите OK .
- Запустите Outlook.
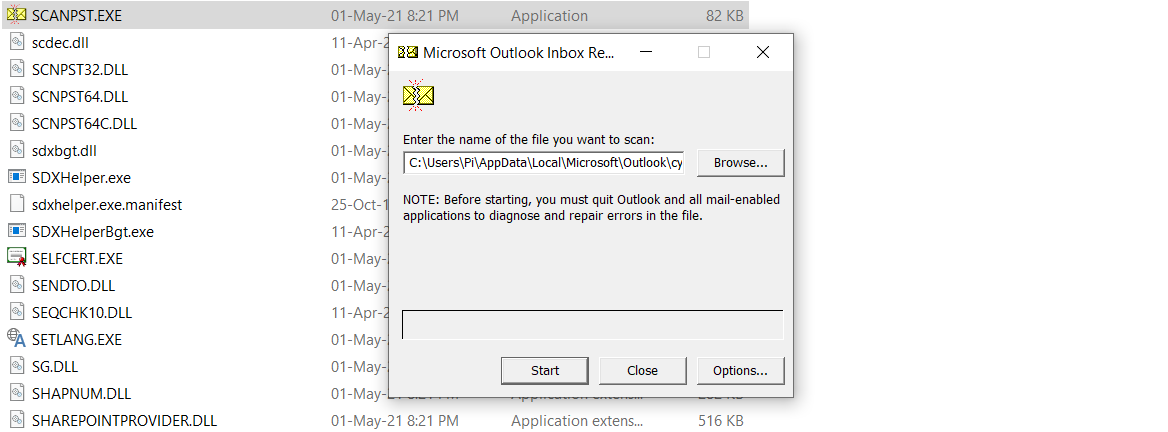
6. Исправьте поврежденные файлы Office
В конце концов, Outlook является частью Microsoft Office, и успешное восстановление Office также устранит проблемы с Outlook. Вам не нужно устанавливать дополнительное программное обеспечение для восстановления Office. Вы можете выполнить этот ремонт через панель управления.
- Найдите Панель управления с помощью строки поиска.
- На панели управления выберите « Программы и компоненты» .
- В списке найдите Microsoft Office и выберите его.
- Щелкните " Изменить" . Это откроет окно.
- Выберите « Быстрое восстановление» и затем нажмите « Восстановить» .
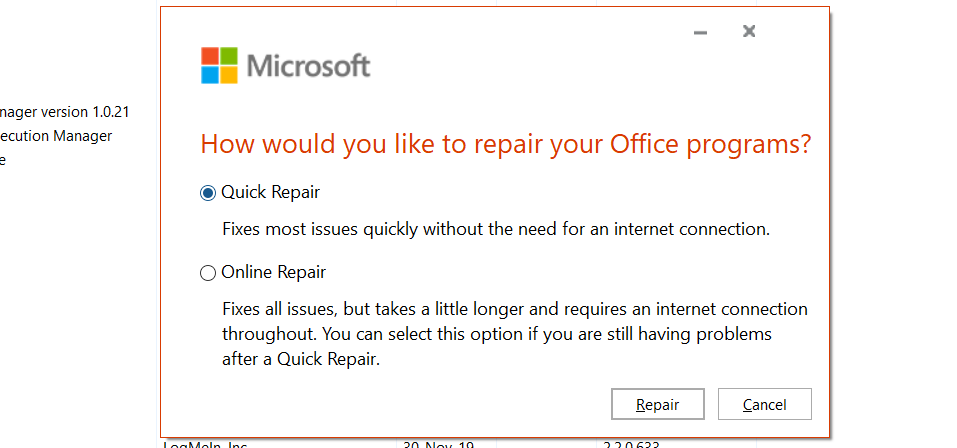
После завершения процесса восстановления запустите Outlook и посмотрите, решена ли проблема. Если нет, повторите процесс и проведите онлайн-ремонт.
7. Создайте новый профиль Outlook.
Если ни одно из вышеперечисленных решений не помогло вам, возможно, ваш профиль Outlook поврежден без возможности восстановления. Создание нового профиля и использование его по умолчанию – единственный способ решить эту проблему.
- Выберите Панель управления из результатов поиска.
- В Панели управления найдите и выберите Почта . Откроется окно настройки почты.
- В окне «Настройка почты» нажмите « Показать профили» . Это откроет другое окно.
- Щелкните на Добавить .
- Введите имя для вашего нового профиля.
- Настройте параметры электронной почты, затем нажмите Далее . Outlook проверит и подключится к почтовым серверам.
- После настройки нового профиля измените Всегда использовать этот профиль из Outlook на новый профиль.
- Нажмите ОК, а затем запустите Outlook.
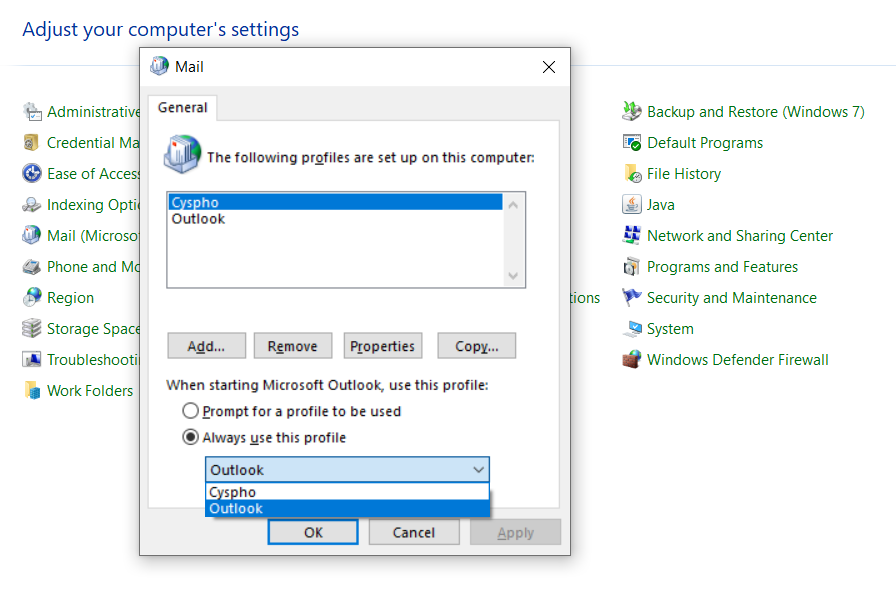
Не заставляйте себя ждать
Проблемы с экраном загрузки профиля могут расстраивать, но теперь вы знаете, как с ними бороться. Так или иначе, вы должны пройти через экран загрузки. Теперь вы можете создать резервные копии, чтобы получить доступ к своей почте.