7 лучших способов делать скриншоты на телефонах Android
У вас есть много разных способов делать скриншоты на вашем Android-устройстве. Некоторые из них зависят от производителя, некоторые – для всей операционной системы, а некоторые полагаются на специальные приложения из Google Play Store.
Может быть сложно разобраться в вариантах и определить, какой из них лучше всего подходит для вашего конкретного устройства. Давайте рассмотрим наиболее распространенные методы создания снимков экрана Android и познакомим вас с двумя лучшими сторонними приложениями.
1. Используйте ярлык для создания снимков экрана Android.
В наши дни делать скриншоты, используя только свое устройство, очень просто.
Одновременно нажмите и удерживайте кнопки Power + Volume Down , и вы увидите короткую анимацию на экране, за которой следует подтверждение на панели уведомлений, что действие было успешным.
Есть умение правильно выбирать время. Слишком рано нажмите кнопку питания, и вы заблокируете экран своего устройства. Но нажмите кнопку громкости слишком рано, и вы в конечном итоге измените громкость.
Android Pie добавил ярлык для создания снимка экрана в меню питания, если вам это удобнее.
2. Используйте ярлыки производителя.
Не все телефоны используют стандартный метод Android.
Например, старые устройства Samsung требуют, чтобы вы нажимали кнопки Power + Home, чтобы сделать снимок экрана, хотя в новых моделях используется метод Power + Volume Down . После этого процесс такой же. Вы получите подтверждение на экране, и изображение станет доступно для просмотра в приложении галереи.
Некоторые телефоны используют стандартный метод, но также имеют дополнительные опции. Например, на некоторых устройствах Sony вы можете нажать кнопку питания , чтобы получить доступ к меню параметров. Оттуда вы можете делать скриншоты, а также записывать экран вашего Android-устройства .
В телефонах от Motorola, LG и HTC используется стандартный метод.
3. Используйте жесты
Многие устройства Android теперь позволяют делать снимки экрана с помощью жестов, что полностью избавляет от необходимости нажимать кнопки.
Например, Samsung поддерживает «Palm Swipe». При включении через « Настройки»> «Дополнительные функции»> «Движения и жесты»> «Проведите пальцем по экрану для захвата» , вам просто нужно провести рукой по экрану под углом 90 градусов, чтобы активировать захват экрана.
Motorola предлагает нечто подобное; при активации коснитесь экрана тремя пальцами, чтобы сделать снимок экрана. Обратитесь к документации производителя, чтобы узнать, есть ли аналогичный вариант для вашей модели.
4. Используйте быстрые настройки.
Некоторые производители добавили кнопку скриншота в меню быстрых настроек Android. Чтобы получить доступ к меню, проведите вниз от верхнего края экрана. Вы можете увидеть параметр, обозначенный как « Снимок экрана» , « Снимок экрана» или что-то подобное.
Если вы не видите эту опцию, возможно, она скрыта. Нажмите на значок карандаша в нижнем левом углу меню быстрых настроек, чтобы изменить, какие кнопки быстрого доступа отображаются в самом меню.
5. Получите root-права на свой телефон Android.
Ранние версии Android не позволяли приложениям делать скриншоты без рутирования. Это была функция безопасности, предназначенная для предотвращения шпионажа за вами вредоносных загрузок и кражи личной информации.
Однако рутирование вашего Android-устройства открывает перед вами целый мир возможностей. В Play Store есть множество приложений, у которых есть простая кнопка « Сделать снимок экрана» , специально для использования в старых версиях Android с root-доступом.
6. Используйте сторонние приложения.
Давайте взглянем на пару лучших сторонних приложений для создания снимков экрана. Их базовая функциональность такая же, как и у стандартного метода, но они предлагают некоторые интересные дополнительные функции, которые недоступны изначально.
Скриншот Easy
Первое приложение для создания снимков экрана, которое стоит проверить, – это Screenshot Easy. Это приложение имеет несколько отличных функций для удобства использования. Например, он позволяет делать снимки с помощью кнопки наложения экрана, кнопки на панели уведомлений, встряхиванием устройства или с помощью виджета.
Есть также несколько отличных вариантов после съемки. Вы можете обрезать снимки экрана, преобразовать их в файл ZIP, отредактировать цвета и добавить отметки времени и даты. Вы можете сохранять изображения в формате PNG или JPG.
Наконец, Screenshot Easy имеет возможности записи экрана, включая поддержку прокрутки снимков экрана.
Скачать: Скриншот Easy (бесплатно)
Супер Скриншот
Super Screenshot можно использовать бесплатно и без рекламы, что делает его отличным выбором для тех, кому нужно чистое и простое в использовании приложение для создания снимков экрана.
Возможно, его лучшая особенность – это возможность обрезать ваши скриншоты до того, как они будут сохранены в памяти. Он также позволяет изменять размер снимков, рисовать на них, добавлять текстовые заметки и устанавливать различные фильтры. Чтобы добиться тех же результатов с использованием стандартного метода Android, вам необходимо загрузить приложение для редактирования фотографий.
Вы можете сохранять фотографии прямо на SD-карту вашего телефона, чтобы сэкономить место, где это необходимо.
Скачать: Супер Скриншот (бесплатно)
Вам также могут быть интересны приложения для создания скриншотов с прокруткой и приложения для скриншотов на основе распознавания текста, которые помогут вам быстро найти ваши скриншоты.
Вы даже можете подключить свой телефон Android к Windows, чтобы делать снимки экрана .
7. На устройствах с более ранней версией Android 4.0
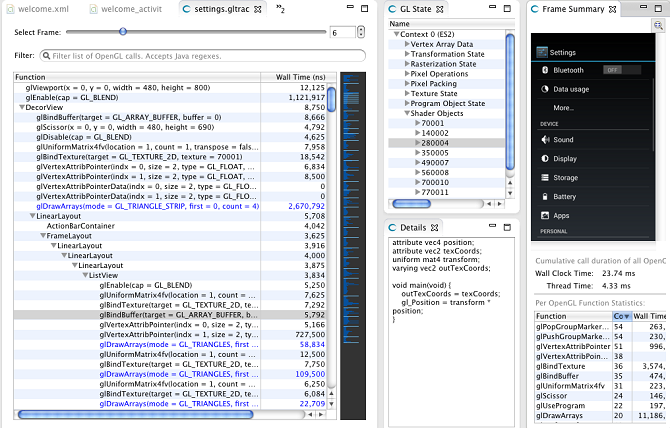
До появления Android 4.0 Ice Cream Sandwich в октябре 2011 года не было возможности сделать снимок экрана с помощью операционной системы.
К счастью, не многие люди используют старые версии Android на своих телефонах. Но если вы вынуждены использовать Gingerbread или Honeycomb – возможно, из-за того, что ваше основное устройство вышло из строя, а вы используете старое запасное, – вам также нужно знать, как делать снимки экрана.
Лучший способ для устройств без рута – использовать Android SDK. Да, это громоздко в настройке, но это самый надежный подход.
Вы можетескачать SDK с официального сайта Android. Установка и настройка приложения SDK выходит за рамки этой статьи, поэтому ознакомьтесь с приложением No Root Screenshot It , если вам нужен более простой пользовательский интерфейс.
7 способов сделать снимок экрана на Android
Подводя итог, если вы используете Android 4.0 или более позднюю версию (а вы, вероятно, так и есть), ваш телефон может делать снимки экрана изначально.
Если вы ищете дополнительные параметры, вам следует обратиться к стороннему приложению, а если вы используете более раннюю версию Android, вам нужно будет либо рутировать свое устройство, либо использовать настольное приложение.
Однако для многих самый быстрый и эффективный способ сделать снимок экрана на Android – это использовать все причудливые уловки, которые производитель вашего устройства включил в устройство.