7 лучших способов пакетного переименования файлов в Linux
Пользователи Linux могут легко переименовывать файлы с помощью команды mv. Однако проблема возникает, когда у вас есть несколько имен файлов, которые вы хотите переименовать. Изменение имени каждого файла по отдельности может стать неприятной задачей для любого.
К счастью, в Linux есть несколько способов пакетного переименования файлов. Мы обсудим самые простые и наиболее эффективные способы сделать то же самое в следующих разделах.
Как пакетно переименовывать файлы в Linux
Операционная система Linux зависит в первую очередь от пакетов и команд. И, что очевидно, доступно несколько команд, которые позволяют пользователю массово переименовывать файлы на машине Linux.
1. Использование команды переименования Ubuntu
Ubuntu и другие дистрибутивы на основе Debian поставляются с программой пользовательского пространства, называемой rename, которая позволяет пакетное переименование файлов в Linux. Эта утилита является частью пакета util-linux и называется rename.ul . Это помогает пользователю в пакетном переименовании файлов с помощью простых замен.
Приведенная ниже команда переименовывает пять файлов изображений с помощью терминала Linux. Мы уже создали файлы в нашей тестовой системе. Обязательно выполняйте эту команду с осторожностью, поскольку она может переименовать другие файлы, находящиеся в вашем рабочем каталоге.
rename.ul file photos *.pngЭта команда переименовывает файл изображения file1.png в photos1.png и так далее для всех других файлов, присутствующих в текущем рабочем каталоге.
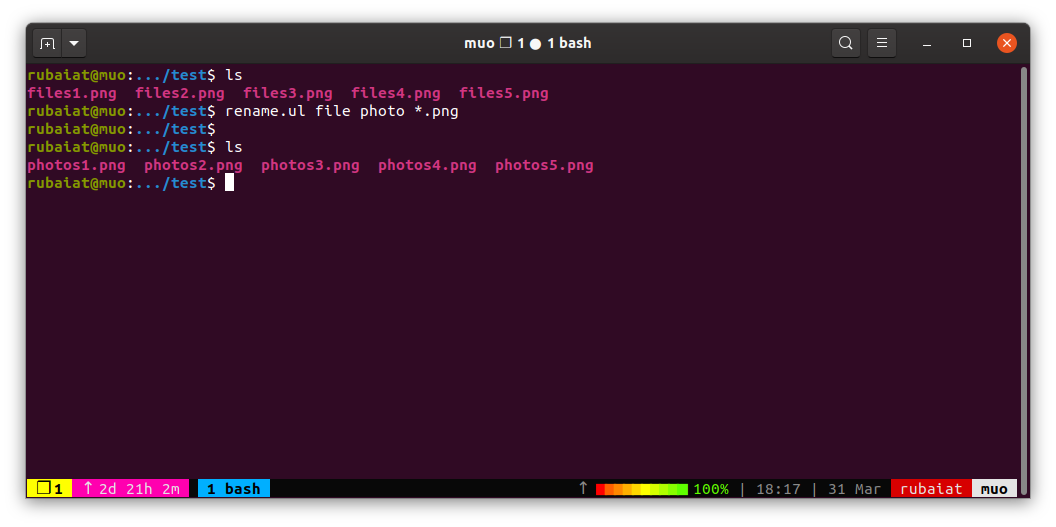
Чтобы изменить расширение изображений с png на jpg :
rename.ul png jpg *.png2. Переименовать с помощью утилиты Perl Rename.
Утилита переименования – это программа на основе Perl, которая упрощает пакетное переименование за счет расширенного использования регулярных выражений. Вы можете применить надежные методы сопоставления с образцом, чтобы переименовать сразу несколько файлов. Вы можете установить его в свой любимый дистрибутив Linux, используя менеджер пакетов по умолчанию.
Чтобы установить пакет в дистрибутивах на основе Debian, таких как Ubuntu:
sudo apt install renameВ Arch Linux:
sudo pacman -S perl-renameЧтобы установить переименование в CentOS и Fedora:
sudo yum install prenameТеперь, когда вы установили пакет, пришло время массово переименовать файлы в Linux. Следующая команда заменяет вхождение файла в имени файла на фотографию .
rename 's/file/photos/' *Используйте следующую команду для изменения имен файлов с нижнего регистра на верхний регистр. Переключите шаблон подстановки для преобразования в нижний регистр.
rename 'y/az/AZ/' * # converts to uppercase
rename 'y/AZ/az/' * # converts to lowercase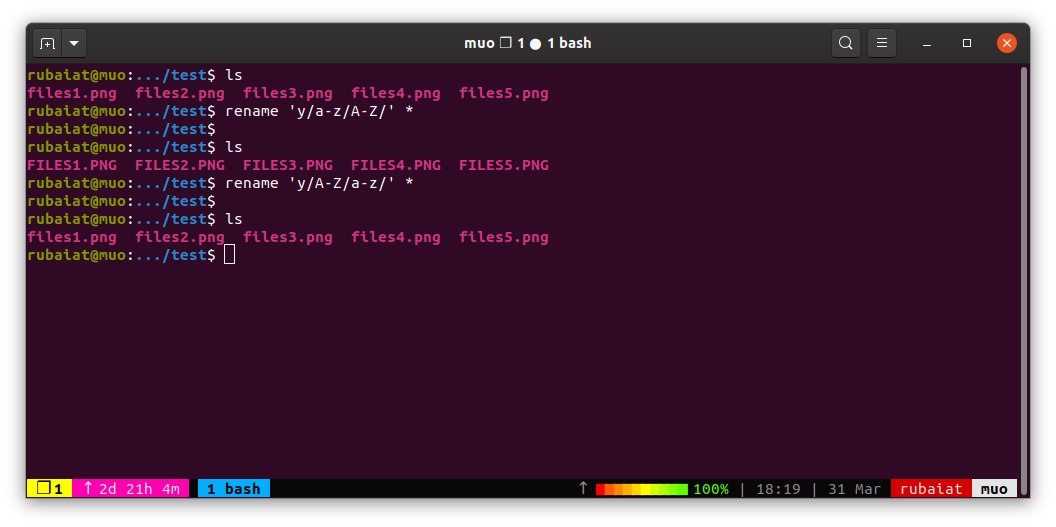
3. Пакетное переименование файлов в Linux с помощью qmv
Qmv или команда быстрого перемещения , включенная в пакет renameutils , упрощает массовое переименование для администраторов Linux. Он позволяет вам переименовывать файлы и каталоги с помощью вашего любимого текстового редактора Linux. Убедитесь, что вы установили пакет renameutils , прежде чем пытаться переименовать файлы с помощью qmv.
Вы можете установить пакет, используя одну из команд, приведенных ниже.
sudo apt install renameutils # on Debian-based distros
sudo pacman -Syu renameutils # on Arch Linux
sudo yum install renameutils # on Fedora and CentOSВы можете массово переименовывать файлы в Linux с помощью qmv после установки renameutils . Перейдите в каталог, содержащий файлы, и вызовите qmv из терминала.
qmvОн откроет имена файлов в вашем текстовом редакторе. Будет два столбца: один для исходного имени файла, а другой для нового имени. Вы можете массово переименовать файлы Linux, отредактировав второй столбец. На следующем снимке экрана показан процесс с использованием текстового редактора Vim .
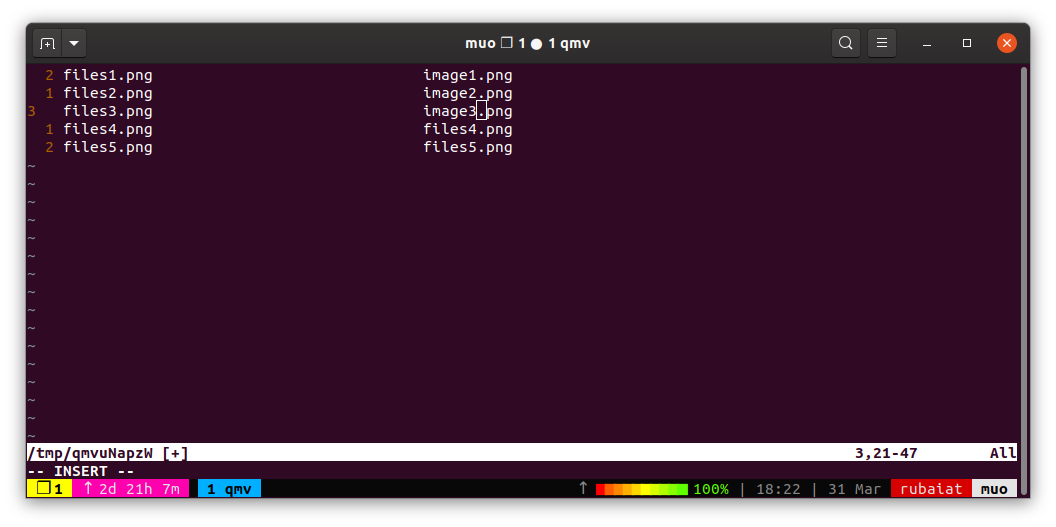
4. Массовое переименование файлов Linux с помощью Vimv
Vimv – это отдельная программа, которая предлагает пользователям Vim функции пакетного переименования. Если вы не являетесь поклонником текстового редактора Vim, вы можете легко изменить редактор по умолчанию, настроив переменную окружения $ EDITOR .
Но перед всем этим вам нужно будет загрузить копию пакета Vimv с помощью Git.
git clone https://github.com/thameera/vimv.gitСкопируйте двоичный файл в свой $ PATH и измените права доступа к файлу, чтобы он стал исполняемым. Введите следующие команды одну за другой, чтобы сделать это с вашего терминала.
sudo cp vimv/vimv /usr/local/bin/
sudo chmod +x /usr/local/bin/vimvТеперь вы можете массово переименовывать файлы с помощью Vim. Введите в консоли команду vimv, чтобы запустить программу.
vimvВам будет представлен единственный столбец, содержащий имена файлов. Измените имена файлов по своему усмотрению, затем сохраните и выйдите из Vim .
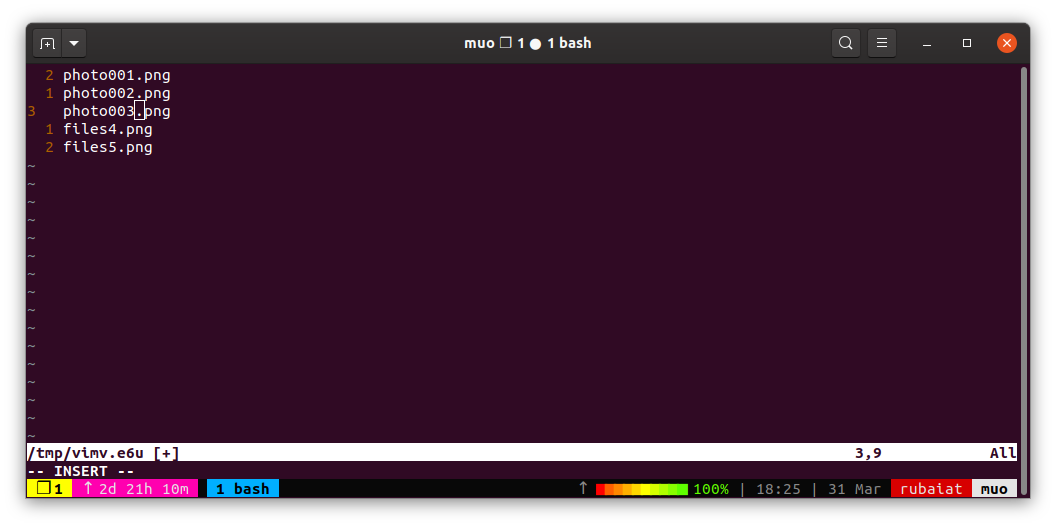
5. Пакетное переименование файлов Linux с помощью Emacs
Пользователи текстового редактора Emacs могут легко переименовать несколько файлов. Одним из значительных преимуществ этого метода является то, что вам не нужно устанавливать какие-либо отдельные пакеты или плагины. Просто следуйте приведенным ниже инструкциям, чтобы переименовать ваши файлы в Emacs.
- Запустите редактор Emacs в вашей системе.
- Нажмите Alt + X на клавиатуре, чтобы переключиться в командный режим. Затем введите команду ниже, чтобы вызвать проводной или «режим редактора каталогов с возможностью записи».
dired Введите путь к каталогу, содержащему ваши командные файлы, и нажмите клавишу Enter .- Нажмите Ctrl + X, а затем Ctrl + Q, чтобы переключиться в режим чтения-записи.
Emacs представит вам приглашение, показывающее все файлы в исходном каталоге. Измените имена на ваши предпочтительные и дважды нажмите Ctrl + C, чтобы сохранить изменения.
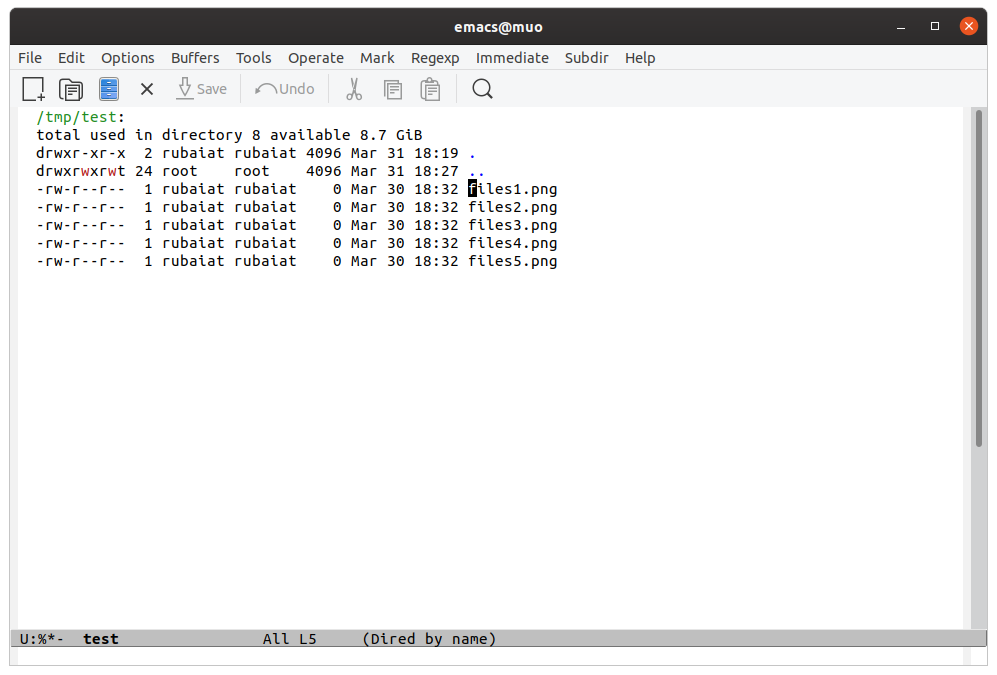
6. Переименуйте несколько файлов с помощью файлового менеджера Thunar.
Thunar – один из лучших файловых менеджеров для Linux со встроенной поддержкой массового переименования. Вы можете установить Thunar в своей системе, если он еще не установлен. Используйте одну из следующих команд в зависимости от вашего дистрибутива.
sudo apt-get install thunar # on Debian-based distros
sudo yum install thunar # on Fedora and CentOS
sudo pacman -S thunar # on ArchПосле установки Thunar вызовите диалоговое окно массового переименования из самого файлового менеджера. Используйте следующую команду, если вам нужен только инструмент переименования.
thunar -BСистема откроет новое окно, в котором вы можете выбрать исходные файлы и переименовать их соответствующим образом. Вы можете переименовать имя файла, а также суффикс файла с помощью этой утилиты массового переименования.
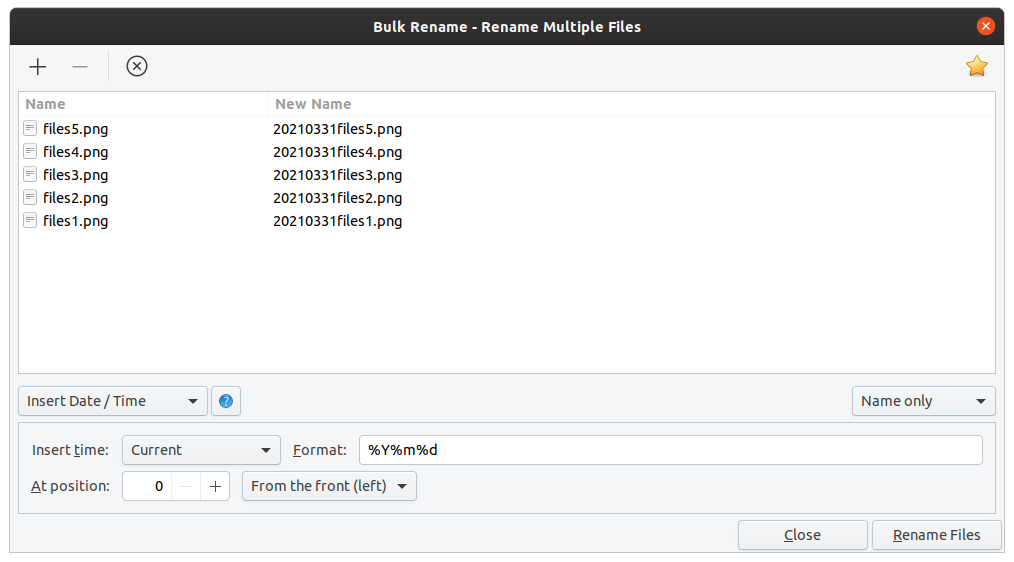
7. Массовое переименование файлов с помощью Smart File Renamer
Smart File Renamer – это приложение с графическим интерфейсом, которое упрощает массовое переименование для новичков в Linux. Он доступен как мгновенный пакет для систем, которые его поддерживают. Вы можете установить Smart File Renamer, выполнив следующую команду snap.
sudo snap install smart-file-renamerПосле установки откройте приложение, выполнив поиск на панели приложений. Вас встретит интуитивно понятный пользовательский интерфейс, в котором навигация не требует пояснений.
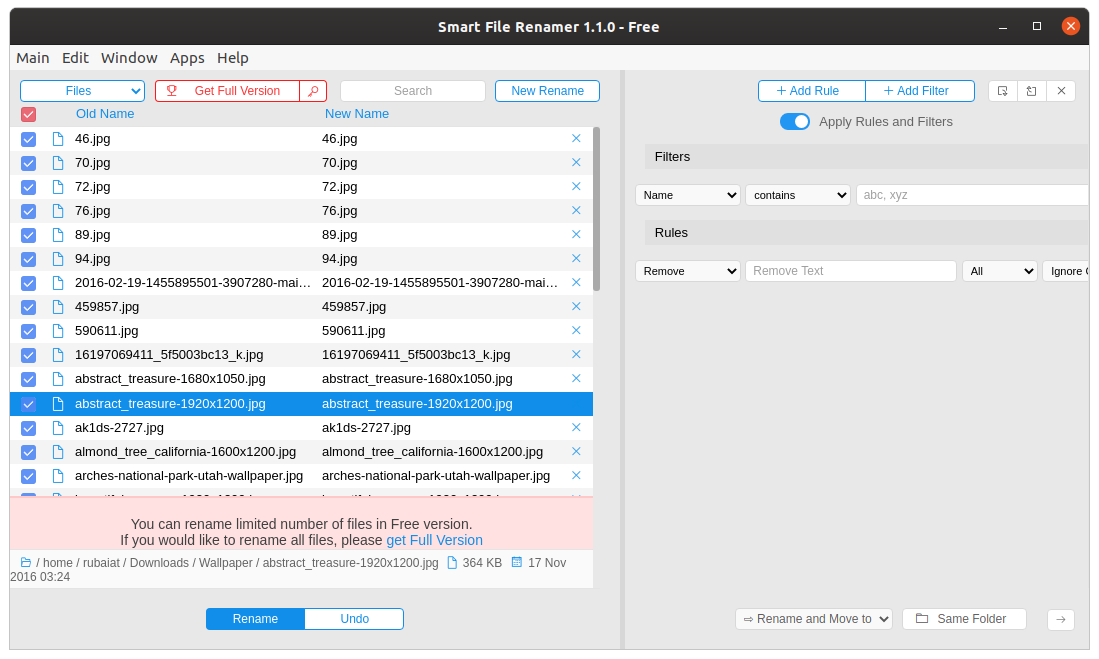
Добавьте файлы или каталоги, которые вы хотите переименовать, из этого окна. Теперь вы можете массово переименовывать файлы Linux, используя несколько фильтров и правил.
Одновременное переименование нескольких файлов в Linux
Как видите, пакетное переименование файлов в дистрибутивах Linux не очень сложно. Мы собрали несколько полезных методов, которые могут помочь в решении этой задачи. Вы можете переименовать файлы прямо из командной строки или выбрать графическое решение. Варианты есть, поэтому все, что вам нужно сделать, это выбрать.
Если вы используете Windows или macOS и хотите переименовать файлы изображений сразу, Adobe Bridge может оказаться полезным инструментом. Вы также можете управлять своими цифровыми активами и файлами с помощью Adobe Bridge.