7 основных функций, которые заставят вас захотеть использовать Microsoft Edge на Android
После обновления до Chromium 92 браузер Microsoft Edge для Android стал соответствовать своему настольному аналогу. Это объединение кодовой базы для мобильных и настольных ПК привнесло в мобильную платформу инновационные функции, которые доступны в Edge версии 92 и более поздних.
Для вас это означает возможность синхронизировать и обмениваться важными вещами на ваших устройствах, а также наслаждаться более безопасным, простым и интеллектуальным просмотром. Итак, давайте рассмотрим эти замечательные функции Edge на Android.
1. Получите более быструю и гладкую кромку
Браузер, который недостаточно быстр, чтобы реагировать на ваши команды, может раздражать. Вы могли столкнуться с этим, когда сайту требуется время для открытия в медленном браузере с интенсивным использованием памяти.
Что вам нужно для удобного просмотра, так это более быстрые ответы и более короткое время загрузки, что предлагает вам Edge на Android. Edge работает намного быстрее и плавнее по сравнению с предыдущим выпуском на Chromium 77.
Так что теперь вы можете просматривать страницы без задержек, делать больше и быстрее.
Скачать: Microsoft Edge (бесплатно)
2. Просматривайте Worry-Free с помощью обновленного диспетчера паролей.
Все мы получаем доступ к такому количеству приложений и сайтов на наших телефонах, чтобы работать, подключаться, проходить курсы, смотреть фильмы в Интернете и многое другое. Надежное запоминание и сохранение всех этих паролей может оказаться непростой задачей.
Но с помощью диспетчера паролей на Edge вы можете не только безопасно сохранять пароли, но и автоматически входить на веб-сайты. Он даже предлагает вам пароль.
Вот как это можно настроить:
- Нажмите на изображение своего профиля учетной записи на главном экране, а затем нажмите на имя учетной записи . Откроется страница учетных записей, и пароли будут включены по умолчанию.
- Нажмите на пароли. Вы увидите, что сохранение паролей включено по умолчанию, и Edge автоматически сохранит пароли для ваших приложений и сайтов.
- Теперь переключатель Автоматического входа включен, чтобы автоматически войти в веб – сайты с сохраненными учетными данными.
Кроме того, вы также можете включить автозаполнение для других приложений . Поэтому, когда вы просматриваете Edge, вы можете быстро войти в приложение, такое как Instagram или Pinterest, при этом информационные поля будут автоматически заполнены вашими сохраненными учетными данными.
А если вы сохранили надежные пароли , вы можете заставить Edge предлагать надежный пароль при создании пароля для входа в приложение или на сайт. Это действительно полезно, особенно если вы хотите быстро войти на сайт, но не можете сразу придумать хороший пароль.
3. Отправляйте вкладки на разных устройствах и платформах
Если вы использовали учетную запись Microsoft для доступа к приложениям на разных устройствах, вы бы знали, что можете делиться своими вкладками и историей просмотров. Но теперь Edge делает еще один шаг: вы можете отправлять свои ссылки через Windows, macOS и Android.
- Убедитесь, что у вас установлен Edge на всех ваших устройствах и вы вошли в свою учетную запись Microsoft.
- Теперь, чтобы поделиться любой страницей в Интернете, коснитесь меню и выберите « Отправить на устройства» .
- Откроется раздел « Отправить на ваши устройства » со списком подключенных устройств.
- Если вы отправляете ссылку на подключенный рабочий стол, выберите рабочий стол и нажмите « Отправить» .
Уведомление с URL-адресом страницы будет отправлено на рабочий стол. Вы можете получить доступ к уведомлению в Edge на рабочем столе и щелкнуть его, чтобы перейти на страницу.
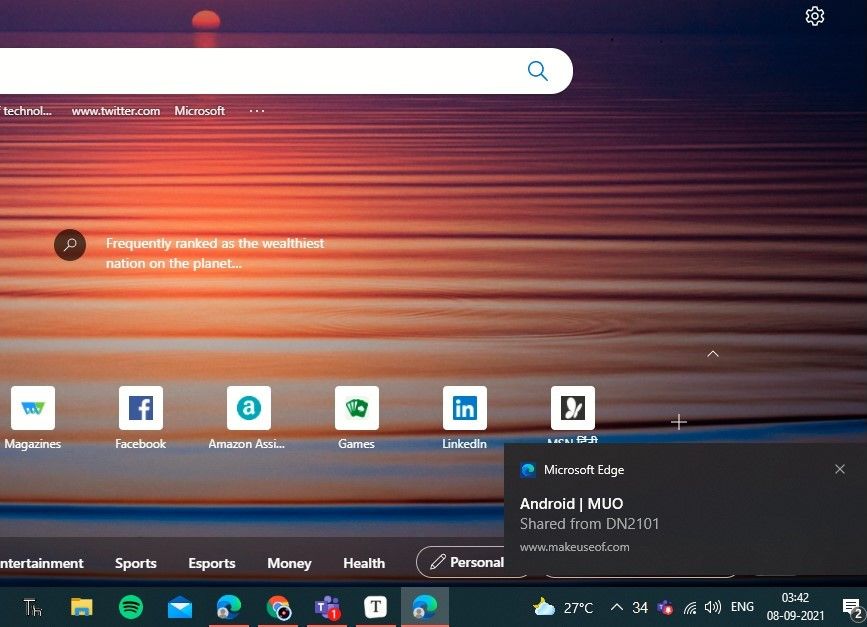
4. Делайте снимки экрана из браузера.
Edge поддерживает возможность делать снимки экрана веб-страниц без использования параметров снимка экрана телефона .
Чтобы сделать снимок экрана любой страницы в Интернете:
- Коснитесь значка « Поделиться» в правом нижнем углу экрана браузера.
- Вы найдете значок снимка экрана в нижнем левом углу страницы. Нажмите на него, чтобы сделать снимок экрана.
- Затем нажмите значок «Поделиться» в правом нижнем углу, чтобы выбрать способ отправки снимка экрана: по почте, Bluetooth или в любом приложении.
5. Оставайтесь в центре внимания с помощью встроенного блокировщика рекламы.
Если вам нравится чистый и быстрый просмотр без отвлекающей рекламы или всплывающих окон, тогда Edge вас порадует. Edge для Android поставляется со встроенным блокировщиком рекламы, который позволяет блокировать большую часть рекламы, показывать приемлемую рекламу или блокировать всю рекламу.
У вас есть возможность включить блокировку рекламы при первой настройке Edge. В противном случае вы можете включить его позже в настройках.
Чтобы заблокировать большую часть рекламы:
- Нажмите кнопку меню с тремя точками и перейдите в « Настройки»> «Конфиденциальность и безопасность» .
- Включите блокировку рекламы .
- Параметр Разрешить допустимую рекламу также станет доступным, и при его включении вы будете видеть ненавязчивую, уважительную рекламу.
- Также есть опция « Исключения» , где вы можете занести веб-сайты в белый список, чтобы разрешить на них всю рекламу.
6. Переведите веб-страницы с помощью Microsoft Translator.
Благодаря поддержке перевода более чем на 60 языков Edge также выступает в качестве вашего личного переводчика.
Чтобы установить языковые предпочтения:
- Выберите « Настройки»> «Основные»> «Переводчик Microsoft» .
- Теперь просто нажмите « Добавить язык», чтобы выбрать и добавить языки в желаемом порядке появления.
- Кроме того, вы можете выбрать, будет ли Edge предлагать перевод для этих языков или нет.
Когда вы открываете страницу в Edge, браузер автоматически определяет язык этой страницы. Если язык отсутствует в вашем списке предпочтительных языков, например, если он на хинди (который вы не настроили), в нижней части экрана появится предупреждение Microsoft Translator с просьбой подтвердить, что вы хотите переведите эту страницу с хинди на английский.
Затем просто нажмите на английский, и страница будет переведена в мгновение ока.
7. Безопасный просмотр с помощью SmartScreen Защитника Microsoft.
Кибератаки растут день ото дня, вирусы и вредоносные программы развиваются и создают более серьезные угрозы, чем когда-либо прежде. Безопасность в сети должна быть для вас главным приоритетом, и выбор Edge будет разумным шагом.
Edge поставляется с фильтром SmartScreen в Microsoft Defender, который по умолчанию включен в браузере. SmartScreen разработан, чтобы помочь вам и вашему контенту оставаться в безопасности в Интернете.
Когда вы переходите на веб-сайты или загружаете файлы, SmartScreen проверяет репутацию URL-адреса или файла. Если он определяет, что сайт или файл является вредоносным, он блокирует вам переход на этот сайт или загрузку файла.
Наслаждайтесь Интернетом больше с Edge на Android
Microsoft Edge, совместимый с Android 5.0 и более новыми устройствами, значительно улучшен по сравнению с предыдущими версиями. Это быстро, безопасно и умно, и может положительно повлиять на то, как вы работаете, общаетесь и получаете удовольствие.
Учтите это: надежно сохраненные пароли, поэтому вам не нужно их запоминать, легко делать снимки экрана и делиться URL-адресами, паролями, вкладками и избранным на разных устройствах. К тому же отсутствие назойливой рекламы, безопасный просмотр и многое другое – конечно, Edge предлагает множество веских причин переключиться на него на вашем телефоне Android.