7 причин, по которым Chrome не загружает расширения и как их исправить
Расширения Chrome играют жизненно важную роль в повышении производительности браузера. Иногда они могут стать головной болью, когда расширение не загружается должным образом в Chrome. Может быть проблема с самим расширением, но многие другие проблемы Chrome также могут быть виноваты.
Чтобы помочь вам понять, почему это происходит и как вы можете решить эту проблему, мы рассмотрели семь причин и решений, которые помогут правильно загрузить ваши расширения.
Начало работы с исправлением расширений Chrome
Прежде чем приступить к более сложным исправлениям, убедитесь, что на вашем компьютере есть активное подключение к Интернету. Убедитесь, что расширение, которое не загружается должным образом, включено и закреплено в Chrome, если Интернет работает нормально.
Если ваше расширение не загружается должным образом, несмотря на то, что оно находится в списке закрепленных расширений, вы можете начать с нуля, завершив его обработку в диспетчере задач Chrome.
Для этого перейдите в Дополнительные инструменты> Диспетчер задач. В диспетчере задач найдите расширение и нажмите « Завершить процесс». Это отключит расширение в браузере.
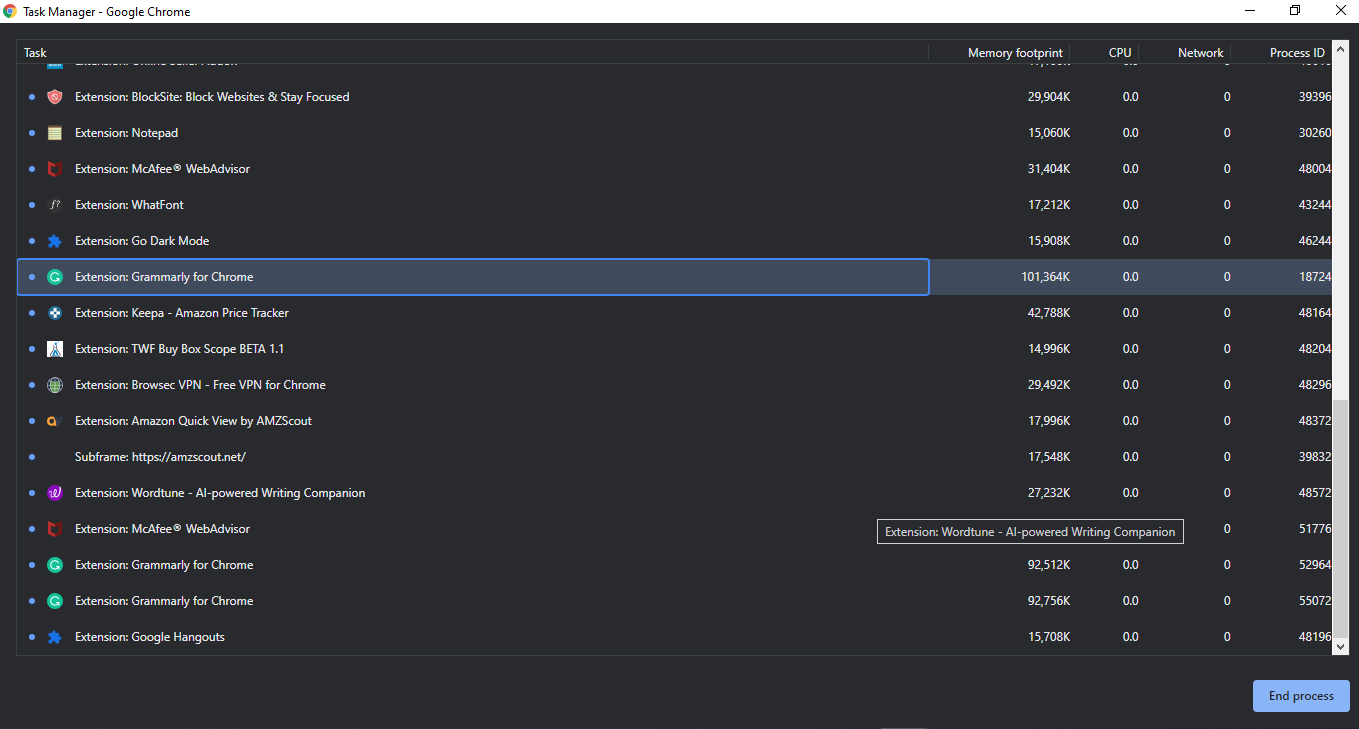
Теперь перейдите в Дополнительные инструменты> Расширения и дайте расширению новый старт, нажав « Обновить».
Даже после исправлений выше, если расширение не загружается правильно, удалите его и переустановите. Это исправление работает как шарм в большинстве случаев, и если оно не работает, переходите к реализации остальных исправлений, описанных в списке.
1. Помехи со стороны похожих расширений
Использование нескольких расширений для одной и той же цели может вызвать помехи в их обработке. Насколько вероятно, что расширения будут мешать, зависит от характера и работы расширения. Чем выше степень участия расширения в обработке вашего браузера, тем выше вероятность возникновения этой проблемы.
Если расширение не работает должным образом, проверьте, установлены ли у вас похожие расширения. Перезагрузите браузер после отключения этого расширения. Используйте любое из этих расширений, если на этот раз расширение загружается правильно.
Если проблема не исчезнет, попробуйте отключить все остальные расширения, кроме того, которое не загружается должным образом. Это еще больше исключит возможность вмешательства другого расширения в процесс загрузки расширения.
2. Устаревшие расширения
Убедитесь, что расширение, которое не загружается должным образом, было обновлено. Chrome обычно обновляет расширения автоматически, когда становится доступна новая версия. Тем не менее, до его следующего расписания может пройти некоторое время, чтобы проверить, доступны ли какие-либо обновления для расширений.
Если вам нужно срочно обновить конкретное расширение, вот как это можно сделать:
- Нажмите на три вертикальные точки в правом верхнем углу и перейдите в Дополнительные инструменты> Расширения.
- Включите переключатель режима разработчика.
- Нажмите « Обновить», чтобы обновить все расширения.
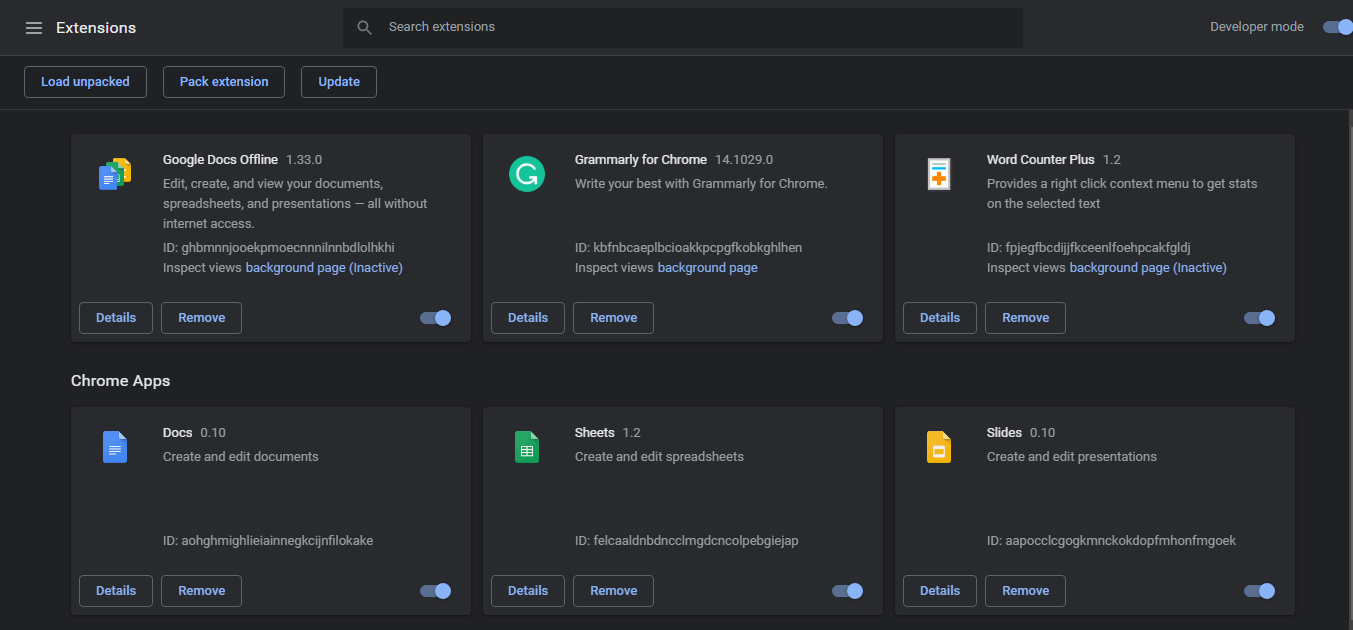
Если расширения начинают правильно загружаться с этим исправлением, попробуйте время от времени обновлять расширения вручную, чтобы избежать повторения той же проблемы.
3. Кэшированные данные
Если не очищать кеш браузера в течение длительного времени, это влияет на его производительность и тормозит. Груды кешированных данных также могут быть причиной того, что ваше расширение не загружается должным образом. Итак, чтобы исключить эту проблему, нажмите на три вертикальные точки и перейдите в Дополнительные инструменты> Очистить данные просмотра…
Установите флажки для файлов cookie и других данных сайта, а также для кешированных изображений и файлов . Затем нажмите « Очистить данные».
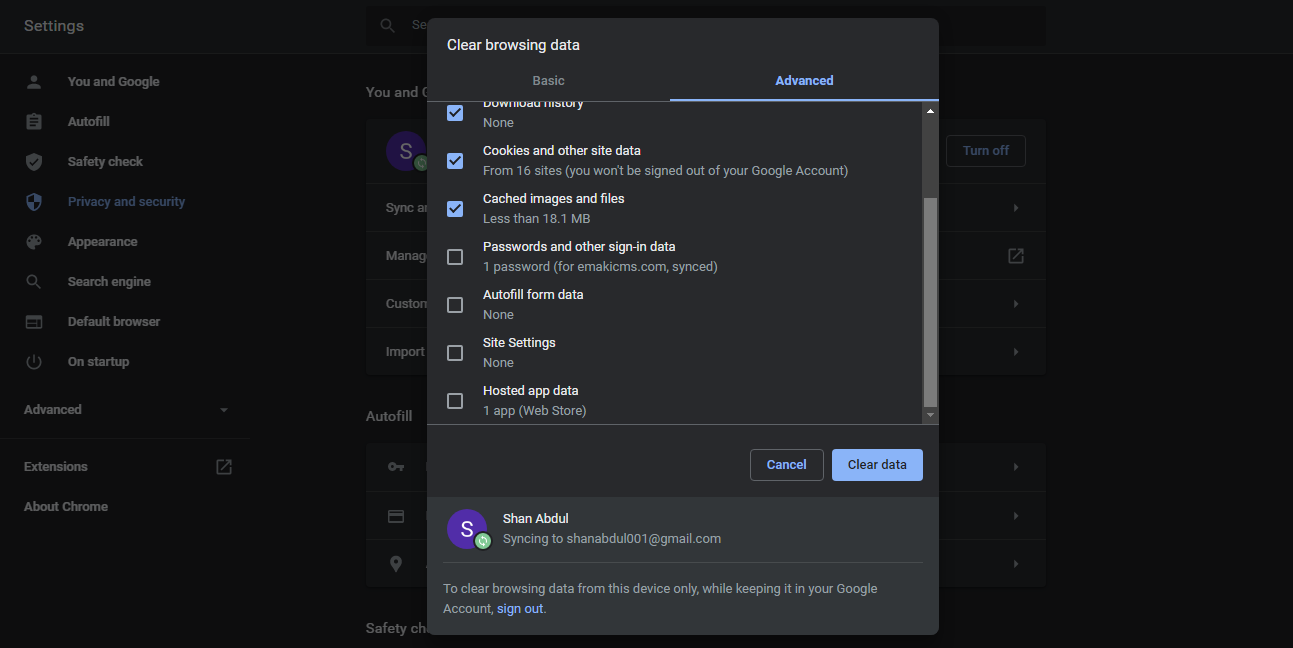
Обязательно снимите флажок для паролей и других данных для входа перед очисткой каких-либо данных, так как это сотрет ваши сохраненные пароли.
4. Вредоносное ПО в вашей системе и браузере
В Chrome есть удобный сканер вредоносных программ, о котором вы, возможно, не знаете. Он не только помогает в выявлении потенциальных угроз и удалении вредоносных программ, которые мешают работе вашего браузера, но также указывает на приложения и программное обеспечение в вашей системе, которые препятствуют обработке браузером.
Вот как вы можете использовать встроенный антивирусный сканер Chrome для очистки браузера и системы:
- Перейдите в настройки Chrome.
- Нажмите « Дополнительно» в нижней части страницы настроек.
- Найдите и коснитесь параметра Очистить компьютер в нижней части страницы дополнительных настроек Chrome.
- Нажмите на Найти.
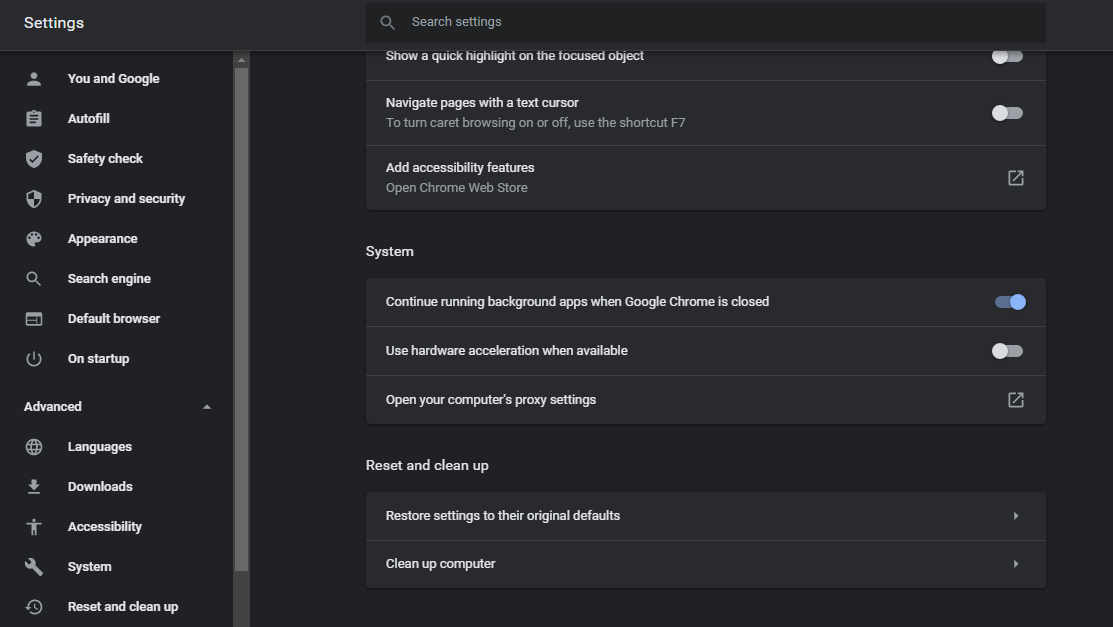
Хотя это может не решить проблему с загрузкой расширений вашего браузера, но определенно повысит его производительность.
5. Тестирование экспериментальных функций и сброс Chrome
Хотя тестирование экспериментальных функций – это весело, они также могут вызывать проблемы с просмотром страниц. Сбросьте Chrome один раз, чтобы убедиться, что ни настройки вашего браузера, ни какие-либо бета-функции не мешают работе вашего расширения.
Вот как можно сбросить настройки в Chrome:
- Перейдите на страницу настроек Chrome.
- На странице настроек прокрутите вниз и выберите Дополнительно.
- Нажмите « Восстановить исходные настройки по умолчанию» внизу.
- Щелкните Сбросить настройки.
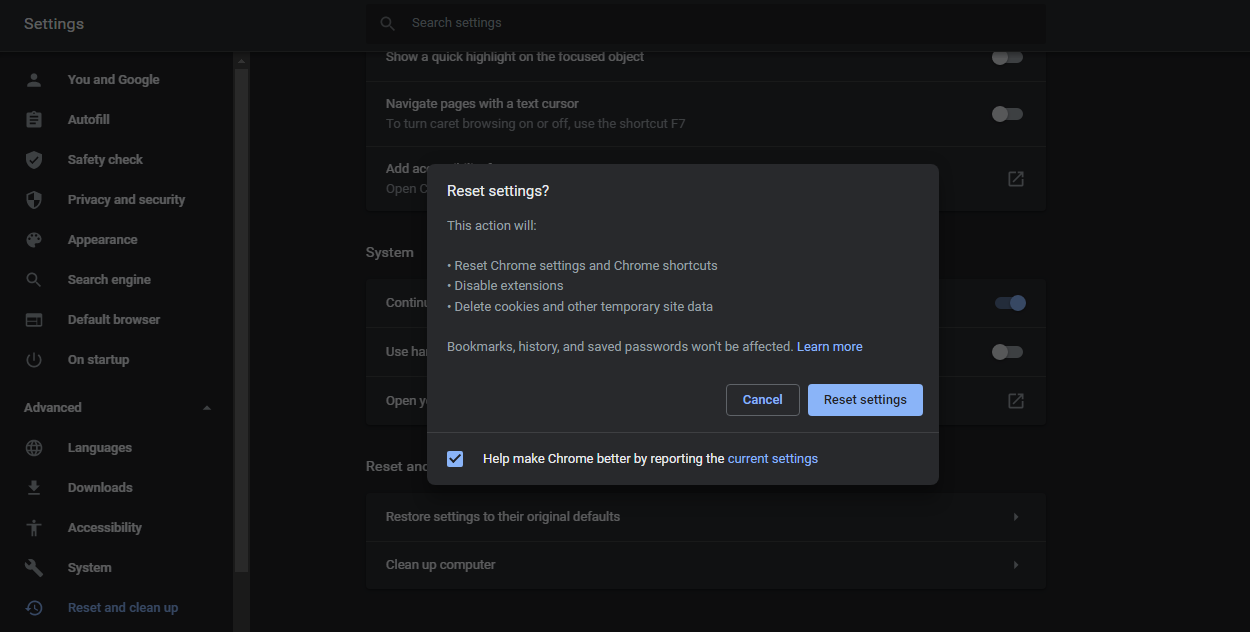
Важно помнить, что сброс настроек до значений по умолчанию также может отменить все ваши настройки. Поэтому, если вы сомневаетесь, можете пропустить этот шаг. Сказав это, это необходимо.
6. Проблема с вашим аккаунтом Google
В редких случаях расширения могут не работать в некоторых учетных записях Google, но отлично работают в другой учетной записи в том же браузере. В большинстве случаев это происходит, когда ваша учетная запись заблокирована компанией, которой принадлежит расширение.
Попробуйте войти в другую учетную запись в своем браузере и снова переустановить то же расширение, если ни одно из вышеперечисленных исправлений пока не помогло. Вы также можете отключить синхронизацию данных на несколько минут, чтобы проверить, не является ли неправильная синхронизация причиной неисправности расширения. Любое из этих исправлений может решить проблему.
Вы также можете войти в свою учетную запись в другой системе и протестировать там расширение, чтобы убедиться, что проблема связана с вашей учетной записью Google.
7. Использование устаревшей версии Chrome
Вы можете столкнуться с проблемами производительности, некоторые функции браузера не будут работать должным образом, и вы можете столкнуться с необычными проблемами с расширениями, если используете устаревшую версию Chrome. Чтобы исключить такую возможность, перейдите в раздел «Справка»> «О Google Chrome» .
Нажмите « Обновить» и перезапустите Chrome, если он не обновлен. Вы увидите сообщение "Chrome обновлен", если он был обновлен.
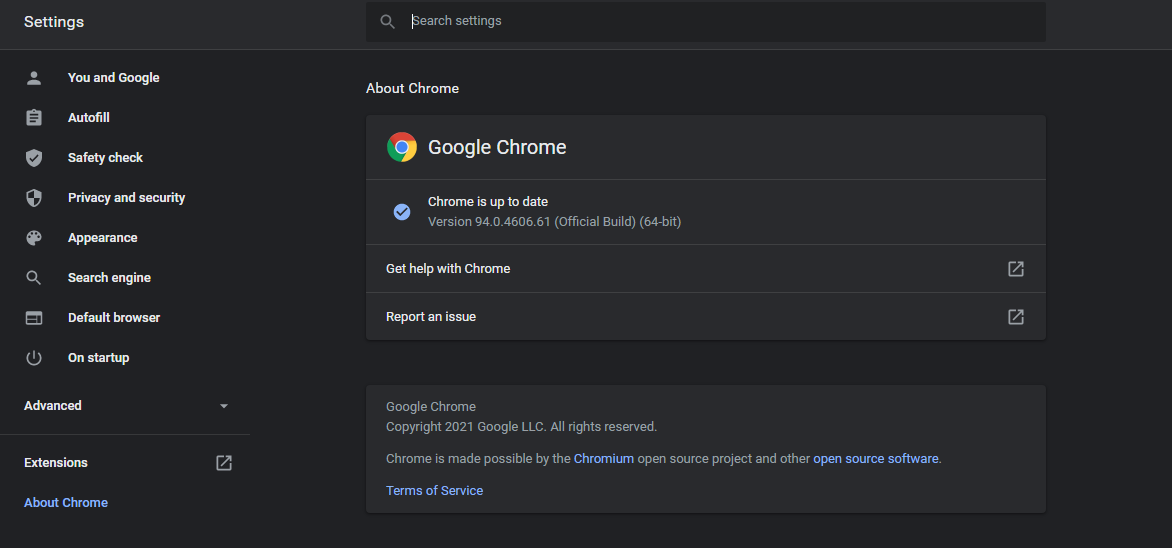
Помогите вашим расширениям правильно перезагрузиться
При внедрении исправлений в списке имейте в виду, что проблема также может быть связана с самим расширением, если оно не загружается должным образом. Вы можете протестировать его на другой системе, чтобы убедиться в этом. В крайнем случае, если проблема сохраняется только в вашей системе, попробуйте изменить браузеры с таким же расширением в своей библиотеке.
Более того, хотя расширения делают нас продуктивными, они также могут препятствовать нашим усилиям. Следите за темными расширениями и удаляйте их, как только увидите, потому что они приносят больше вреда, чем пользы.