7 советов по Google Chrome, которые повысят вашу производительность
Знаете ли вы, что вы можете использовать Google как таймер, текстовый редактор и конвертер валют? Или что вы можете добавить кавычки и другие символы, чтобы получить более точные результаты? Вы даже можете выбрать поиск на определенных веб-сайтах прямо из браузера.
Google Chrome – отличный инструмент сам по себе, но вы можете поднять свою продуктивность на совершенно новый уровень с помощью приведенных ниже советов. Например, вы можете создавать группы вкладок или проверять грамматику по мере ввода.
Хотите узнать больше? Вот 7 советов Google Chrome, которые помогут вам повысить продуктивность.
1. Превратите Google Chrome в текстовый редактор.
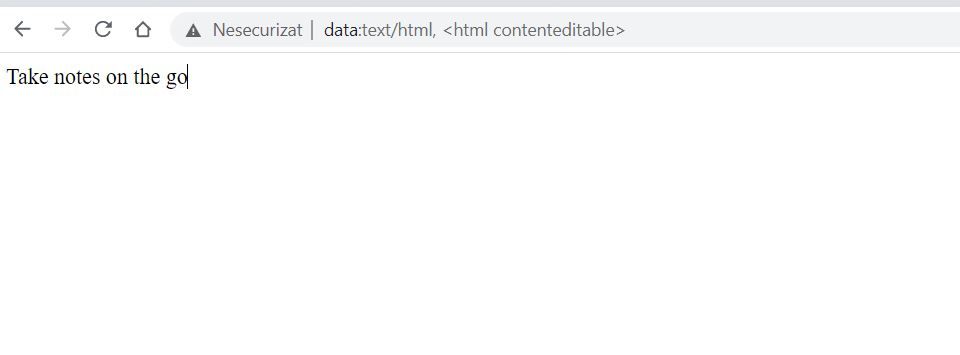
За некоторыми исключениями, большинство приложений для создания заметок требуют, чтобы пользователи открывали новое окно на панели задач. Это не всегда вариант, особенно если вы спешите.
Одно из решений – использовать Google Chrome в качестве текстового редактора. Просто откройте новую вкладку и вставьте данные: text / html, <html contenteditable> в адресную строку.
Позже вы можете скопировать текст и вставить его в документ Microsoft Word или любой другой текстовый редактор, который вы обычно используете. Или вы можете попробовать эти простые приложения для заметок, которые работают в автономном режиме .
2. Найдите надежные источники для школьных или рабочих проектов.
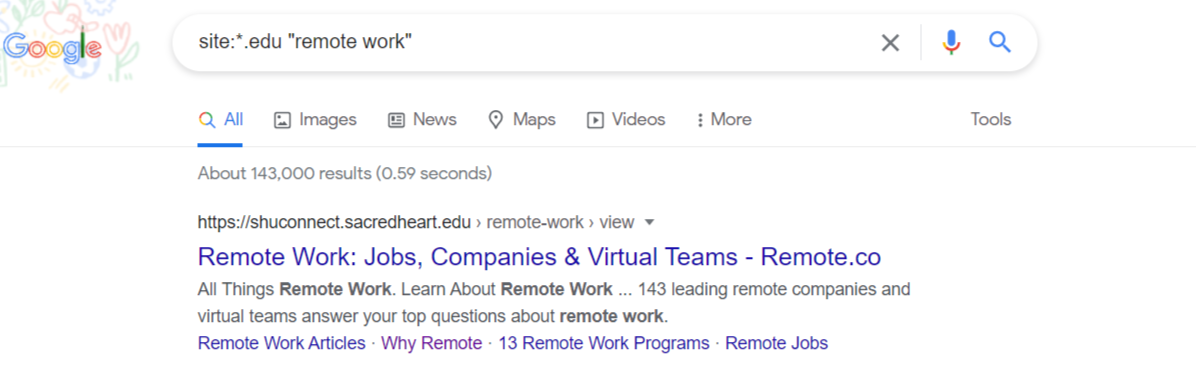
Когда вы пишете отчет или официальный документ, вы не можете использовать «Мужское здоровье» в качестве источника. Конечно, информация отличная, но ваш учитель или начальник ожидают, что вы найдете более надежные источники.
Как правило, для исследований лучше всего использовать общедоступные базы данных, рецензируемые журналы или академические библиотеки . Вы также можете получить информацию из профессиональных организаций или государственных учреждений. Но эти источники не всегда появляются на первых страницах результатов поиска Google.
Чтобы найти более надежные источники для ваших учебных или рабочих проектов, просто откройте новое окно в Chrome и введите в строке поиска следующее:
- site: *. gov «ключевое слово»
- site: *. edu «ключевое слово»
- site: *. org «ключевое слово»
Затем замените «ключевое слово» релевантным поисковым запросом.
Если, скажем, вы пишете исследовательскую работу о влиянии удаленной работы, введите site: *. Edu «удаленная работа» или site: *. Edu « удаленная работа » в строке поиска. Первые результаты будут включать информацию из университетов и исследовательских центров.
Если вы наберете site: *. Gov «удаленная работа» в строке поиска, вы получите информацию от государственных органов. Аналогичным образом вы можете выполнить поиск по запросу site: *. Org «удаленная работа», чтобы найти частные и общественные организации, которые вы могли бы использовать в качестве источника.
3. Поиск на конкретном веб-сайте
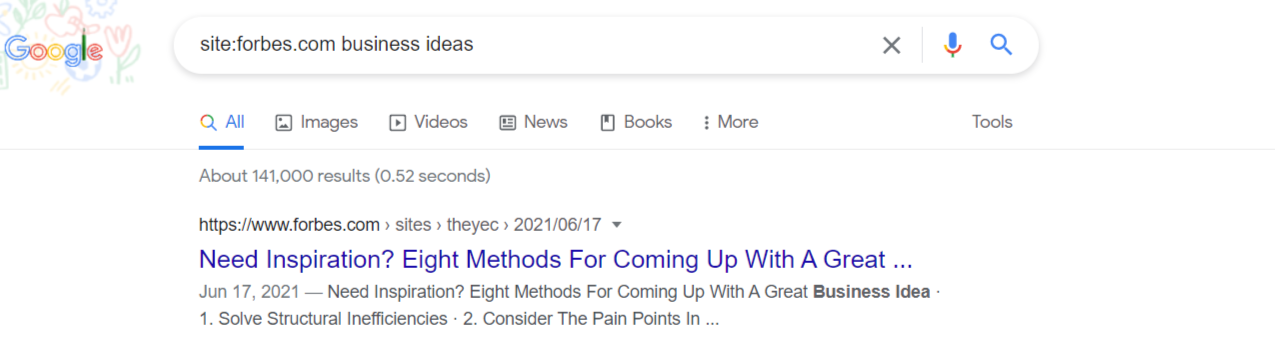
Говоря о надежных источниках, вы можете использовать академическую библиотеку, такую как Национальный центр биотехнологической информации , или определенные веб-сайты, чтобы получить необходимую информацию. На этих сайтах обычно есть функция поиска, но результаты неоднозначны.
Более простой способ поиска на определенных веб-сайтах – ввести site: website.com + ключевое слово в строку поиска. Первые результаты, скорее всего, будут включать статьи, журналы или сообщения в блогах, опубликованные на этом конкретном веб-сайте.
Допустим, вам нужно написать технический документ о предпринимательстве. Если вы введете бизнес-идеи site: forbes.com в строку поиска, вы получите десятки результатов от Forbes. Это так просто!
4. Совершайте конверсии прямо в строке поиска вашего браузера.
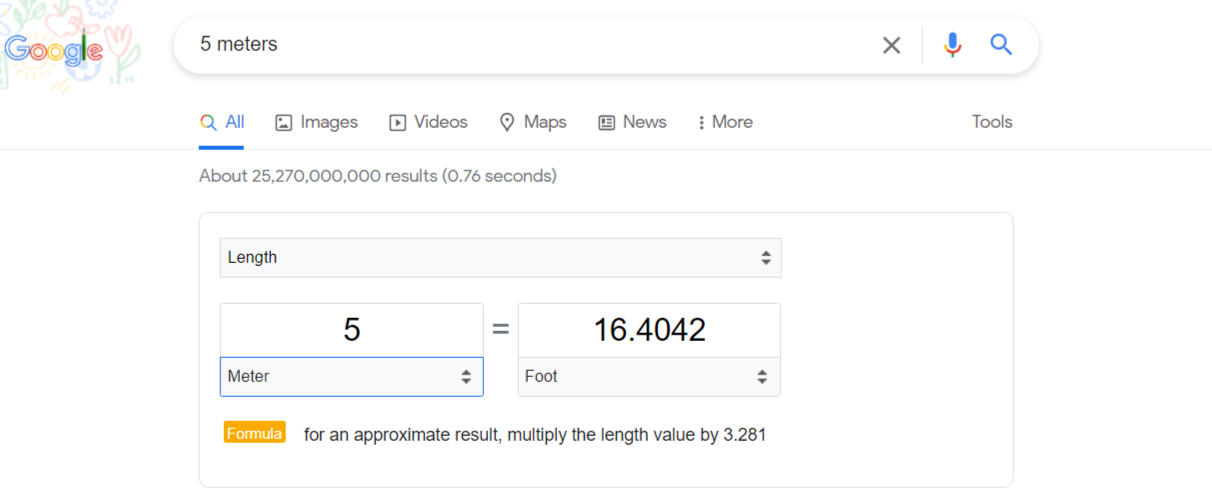
Хотя существует множество веб-сайтов для преобразования единиц измерения, правда в том, что они вам действительно не нужны. Просто откройте новое окно в Google Chrome и введите все, что хотите преобразовать, от единиц измерения до валют.
Например, если вы введете «5 метров» в строку поиска вашего браузера, Google автоматически выполнит преобразование в сантиметры, миллиметры, дюймы и другие единицы измерения. Кроме того, вы можете ввести другое число или выбрать другие единицы измерения, такие как давление или скорость, из раскрывающегося списка.
Точно так же вы можете использовать Google для конвертации валют или проведения расчетов. Просто введите «10 евро», «5 градусов Цельсия» или «50 миль», чтобы выполнить преобразование прямо в строке поиска.
5. Найдите определенные типы файлов.
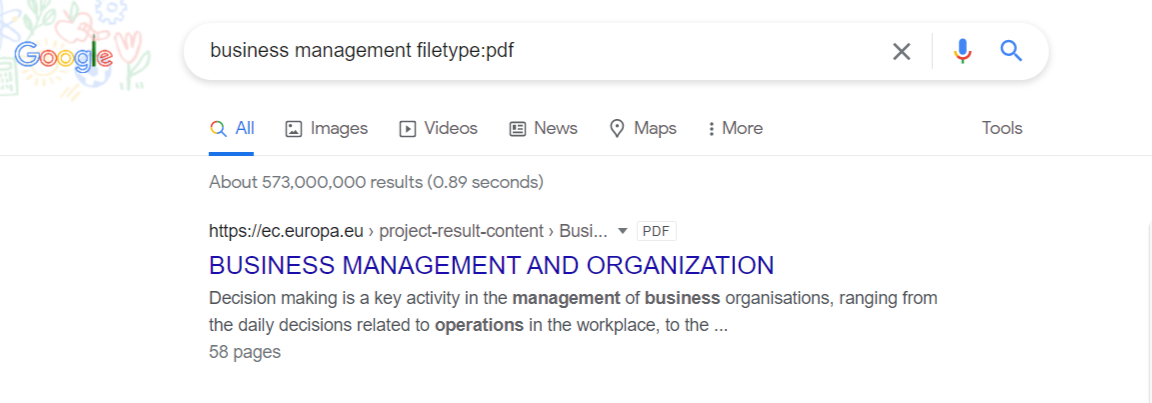
Иногда вам может потребоваться найти фотографии или документы определенного формата – и Google может с этим помочь.
Если, скажем, вы ищете отчет об управлении бизнесом в формате PDF, введите тип файла управления бизнесом: PDF в строку поиска. Точно так же вы можете искать файлы PNG, JPG или JPEG, набрав ключевое слово filetype: JPG / JPEG / PNG .
Этот прием не работает с изображениями так же хорошо, как с текстовыми файлами, но его стоит попробовать. Результаты будут более или менее точными, в зависимости от того, что вы ищете.
6. Используйте Google Chrome в качестве таймера или секундомера.
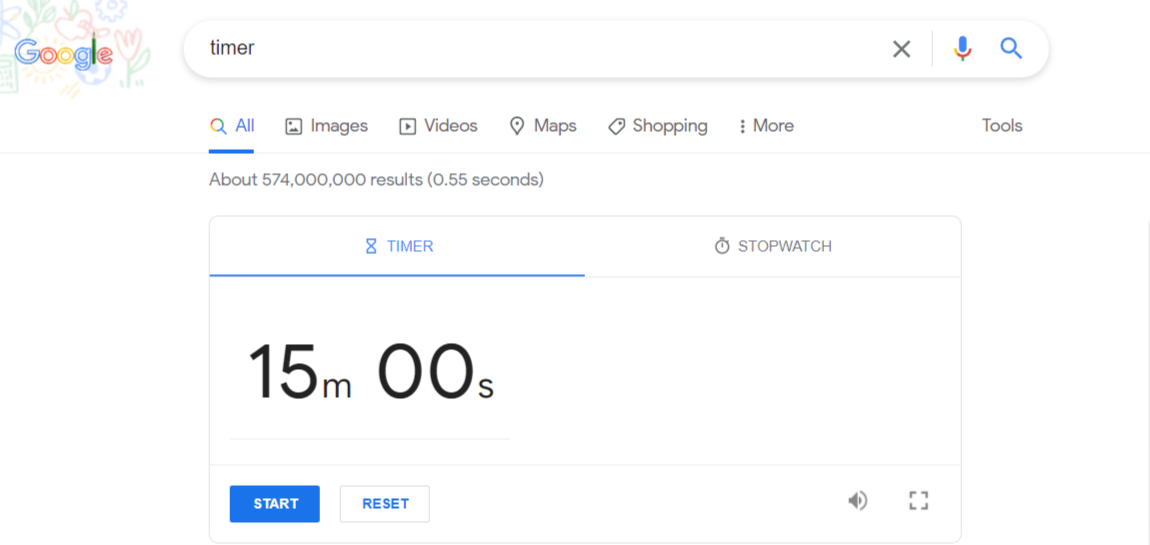
Вы когда-нибудь пробовали технику Помидора ? Эта система управления временем предполагает разбиение вашей рабочей нагрузки на 25-минутные занятия. Вы будете делать пятиминутный перерыв после каждого рабочего сеанса и более длительный перерыв после того, как завершите пять сеансов.
Эта стратегия призвана помочь вам не отвлекаться и сосредоточиться на текущих задачах. Думайте об этом как о способе организоваться и делать каждую минуту на счету.
Если вы решите использовать приложение таймера Pomodoro , вы должны либо загрузить его, либо открыть новое окно в браузере. Более удобный вариант – использовать Google как таймер или секундомер.
Просто введите слово « секундомер » или « таймер » в строке поиска, выберите количество часов или минут и нажмите « Пуск» .
7. Сохранение открытых вкладок.
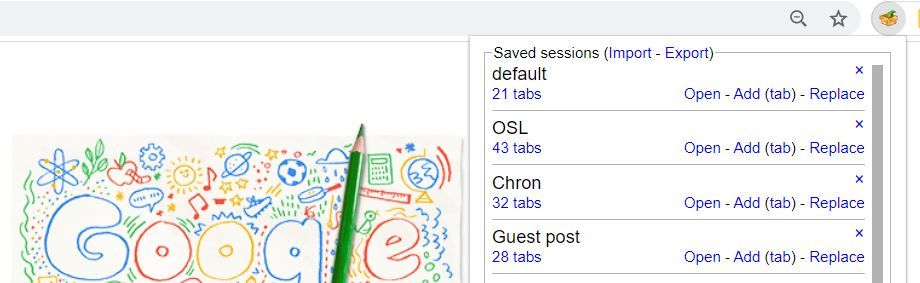
Сколько раз вы случайно закрывали свои вкладки? Или, возможно, вы решили закрыть браузер и возобновить работу днем. В любом случае вы потеряете драгоценное время.
Один из способов решения этих проблем – установить Session Buddy , расширение Chrome, которое позволяет сохранять и восстанавливать открытые вкладки. С помощью этого инструмента вы можете сохранить десятки вкладок в одном месте и открывать их по мере необходимости.
Например, если вы проводите исследование для рабочего проекта, вы можете сделать перерыв и выключить компьютер, не теряя вкладок. Кроме того, вы можете сохранить столько групп вкладок, сколько захотите, и получить к ним доступ позже.
Другой вариант – добавить в закладки все открытые страницы и при необходимости восстановить их. Просто выполните следующие действия:
- Щелкните значок меню Chrome в правом верхнем углу страницы.
- Выберите « Закладки» в разделе « История и загрузки» .
- Щелкните Добавить в закладки все вкладки . Chrome создаст отдельную папку для этих страниц.
- Выберите имя для своей папки и нажмите « Сохранить» .
Позже вы можете просто получить доступ к своим закладкам и открыть файлы, сохраненные в вашей папке.
Используйте Google Chrome в полной мере
Эти советы по использованию Google Chrome помогут вам сэкономить время и упростить организацию. Вы также можете использовать Chrome для бронирования рейсов, поиска точных фраз, просмотра архивов новостей и отслеживания посылок.
Чтобы получить дополнительные возможности, изучите расширения Google Chrome или зарегистрируйтесь в Google Workspace. Последний вариант может упростить совместную работу и удаленную работу. Используйте его, чтобы делиться идеями проектов, проводить видеоконференции, редактировать командные документы и многое другое.