7 способов восстановить отсутствующий значок батареи на панели задач Windows 10
Титулы:
- Как вернуть отсутствующий значок батареи на панели задач Windows 10
- Действия, необходимые для восстановления значка отсутствующего аккумулятора на панели задач Windows 10
- Способы вернуть отсутствующий значок батареи на панели задач Windows 10
Идентификатор публикации статьи в кнопке "Далее": 363980
Значок батареи на вашем ПК с Windows 10 должен появиться в области панели задач панели задач рядом с временем и датой. Он помогает отслеживать уровень заряда батареи вашего устройства и может быть полезен, когда вы используете компьютер в местах, где отсутствует электричество.
Однако вы можете обнаружить, что значок батареи отсутствует на панели задач, что затрудняет отслеживание состояния батареи вашего ПК. В этой статье мы покажем вам, как вернуть значок батареи, если он отсутствует на панели задач.
1. Проверьте, отключен ли значок батареи.
Если вы не видите значок батареи на панели задач, первым делом проверьте, отсутствует он или нет. Значок батареи может быть доступен на вашем компьютере, но скрываться вместе с некоторыми из ваших скрытых элементов на панели задач.
Чтобы проверить, не скрыт ли значок батареи, коснитесь стрелки вверх на панели задач. Если вы найдете значок батареи, вы можете перетащить его обратно на панель задач на панели задач.
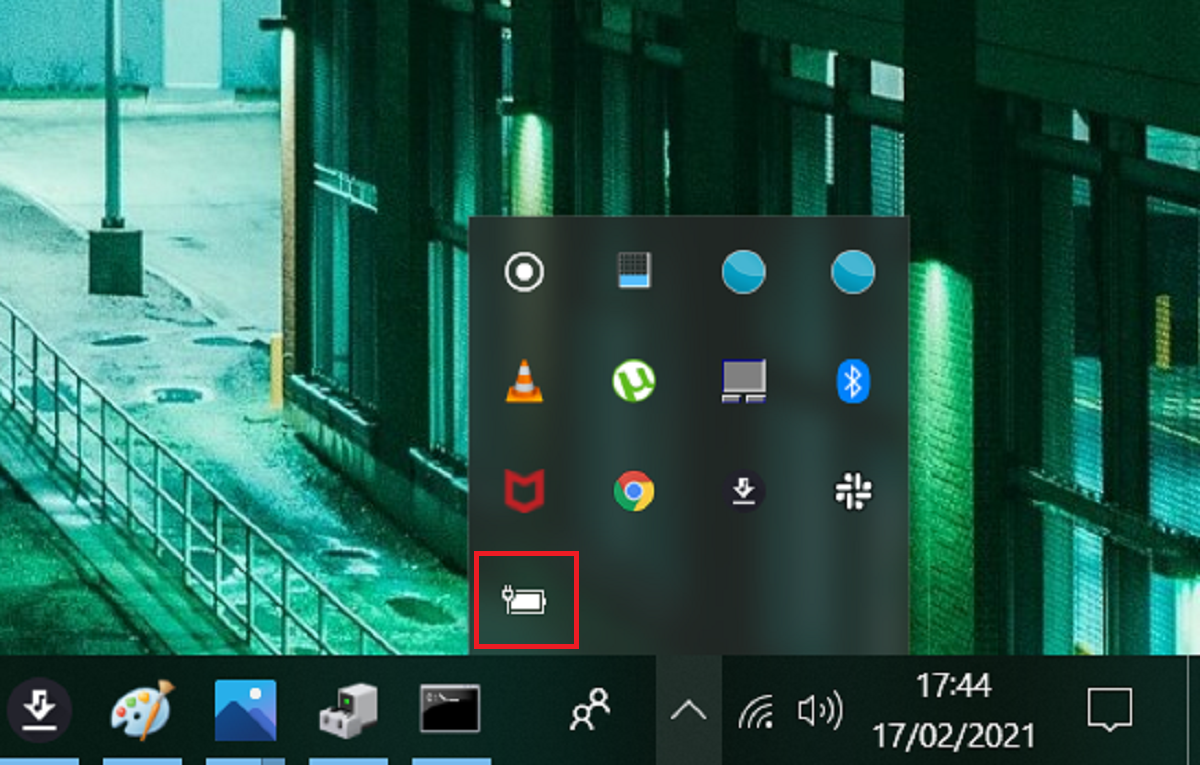
Если значок батареи не отображается в скрытых элементах на панели задач, значит, он отключен. Чтобы исправить это, примените другие методы, описанные в этой статье.
2. Включите скрытый значок батареи в настройках панели задач.
Если значок аккумулятора не скрыт на панели задач, вероятно, он не отображается на панели задач или отключен. Если на панели задач отсутствуют значки, а на панели задач не отображаются какие-либо элементы, вам сначала необходимо исправить панель задач . Если с вашей панелью задач все в порядке и отсутствует только значок батареи, вы можете решить эту проблему с помощью настроек панели задач.
Чтобы начать, щелкните правой кнопкой мыши пустую область на панели задач и выберите во всплывающем меню « Параметры панели задач» .
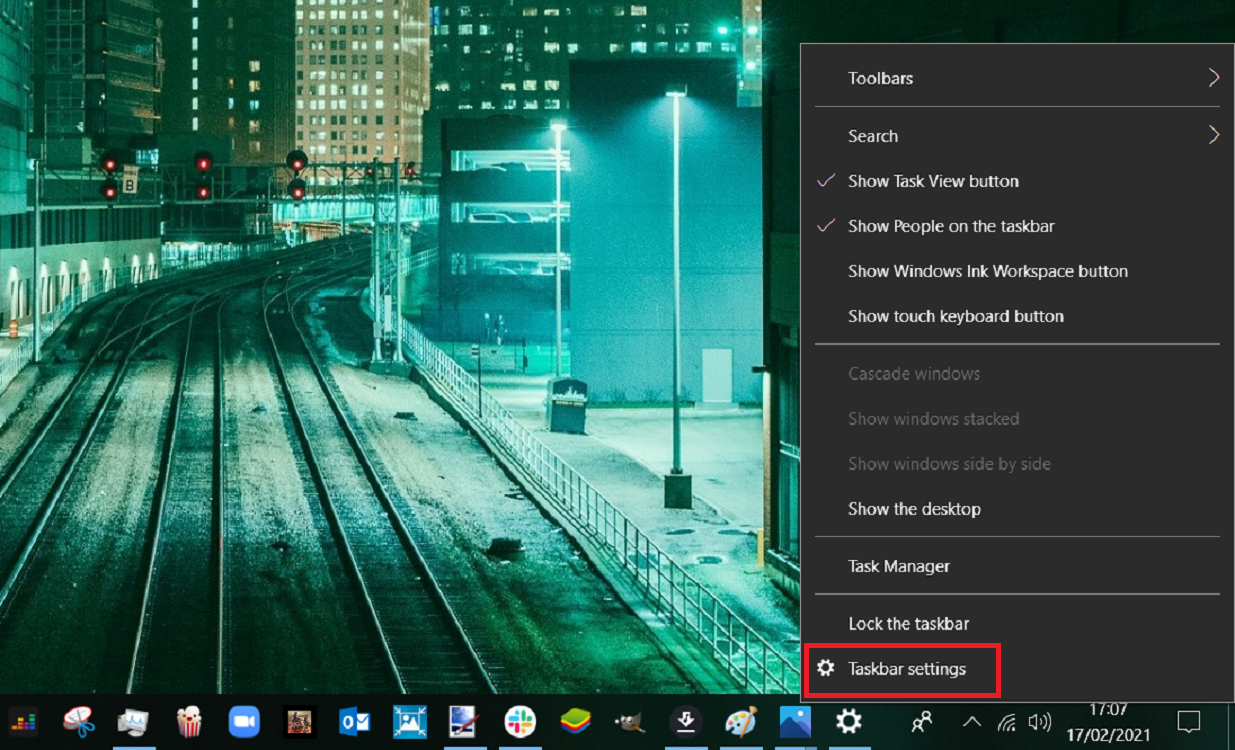
Перейдите в область уведомлений в окне «Параметры панели задач» и нажмите « Выбрать значки, отображаемые на панели задач» .
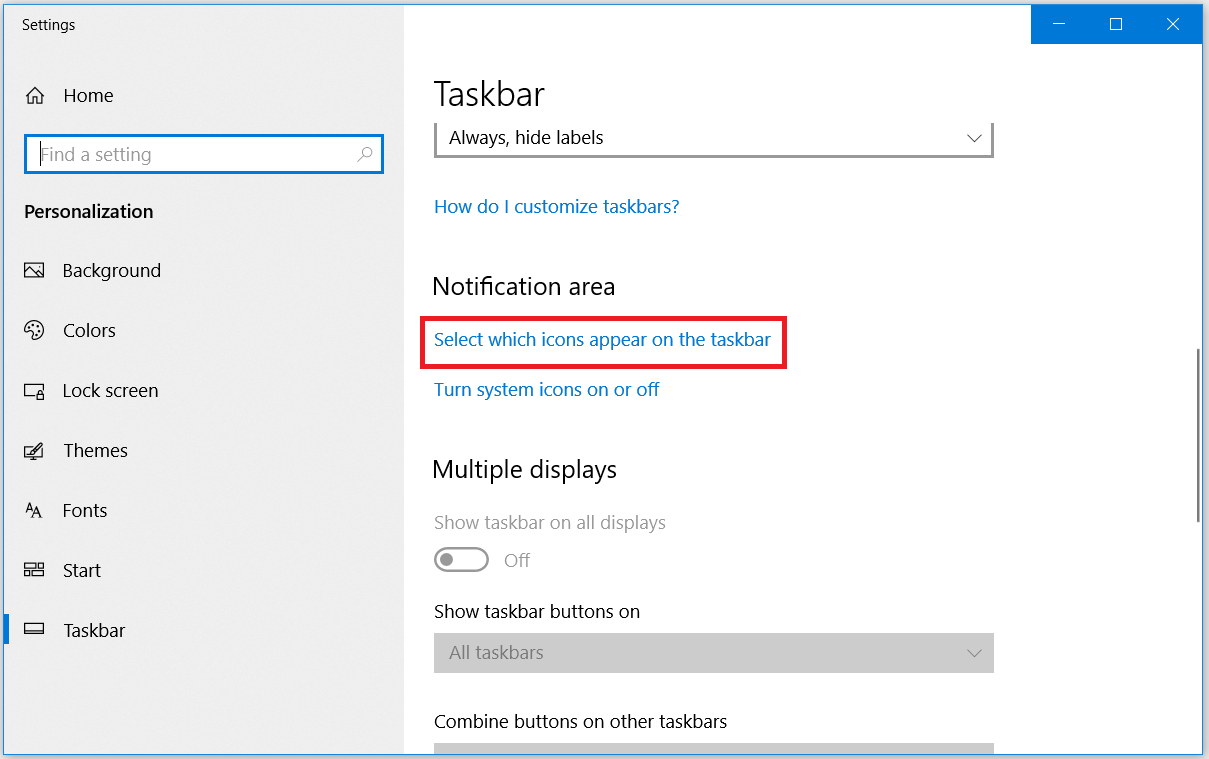
Отсюда перейдите к Power и проверьте, включена ли его кнопка или нет. Вы должны переключить кнопку On , так что значок аккумулятора может появиться на панели задач.
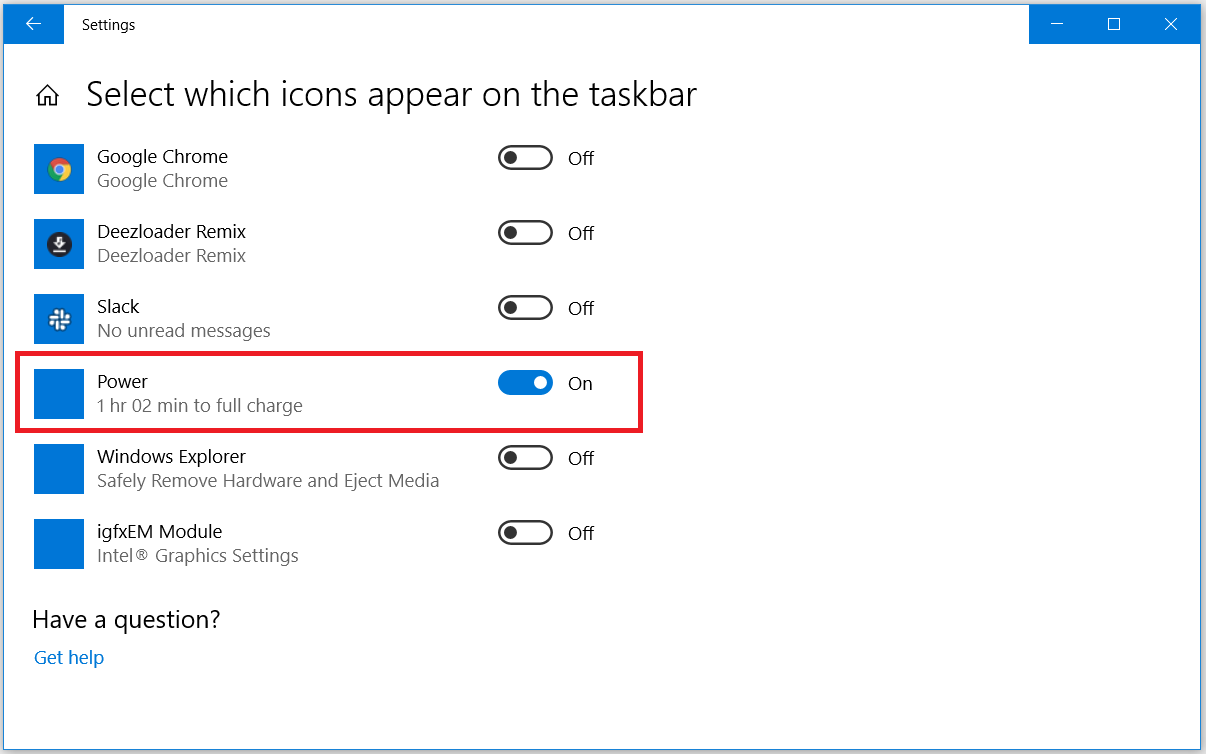
Если это не решит вашу проблему, вы можете попробовать другие методы.
3. Устранение неполадок с настройками питания
Если значок батареи все еще отсутствует после включения кнопки питания в настройках панели задач, вам следует рассмотреть возможность проверки настроек питания с помощью средства устранения неполадок.
Для этого перейдите в меню «Пуск» Windows> Настройки ПК> Обновление и безопасность> Устранение неполадок . Прокрутите вниз и выберите опцию Power . Нажмите кнопку « Запустить средство устранения неполадок» .
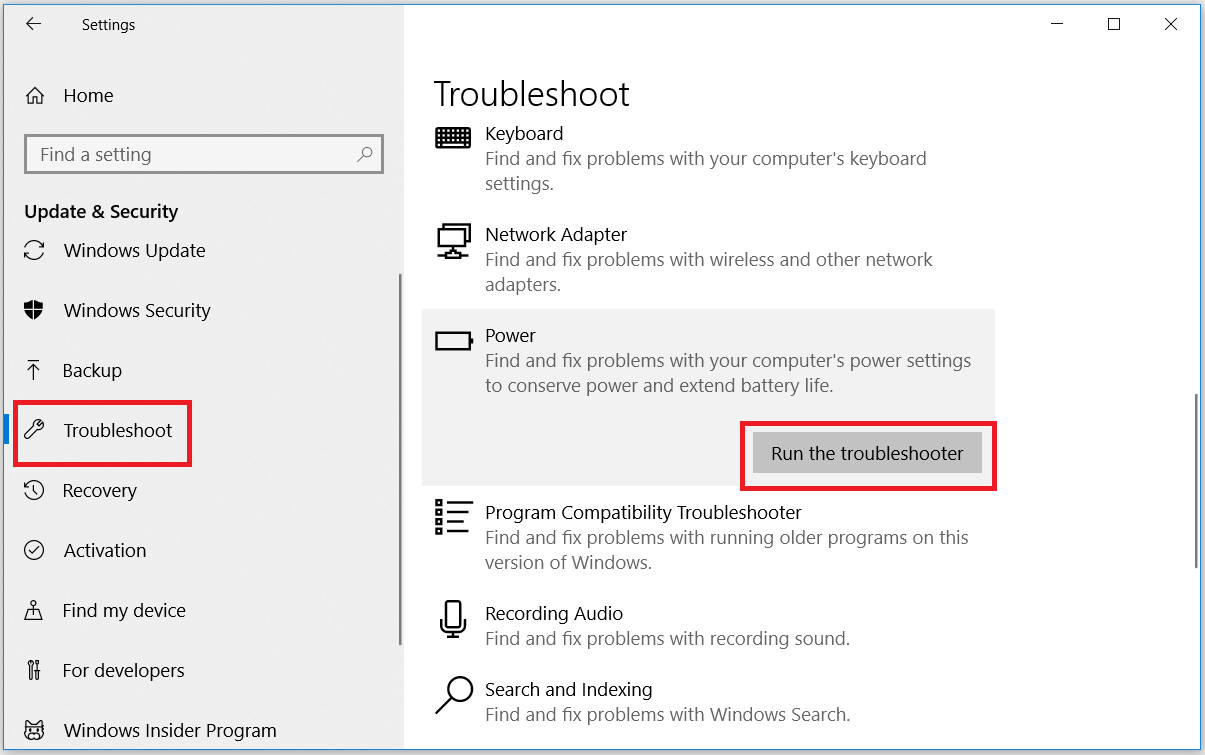
Запустится средство устранения неполадок и сообщит, что оно решает проблемы. Когда он закончится, проверьте, решила ли она вашу проблему. Если проблема не исчезнет, попробуйте другие методы, описанные в этой статье.
4. Перезапустите или переустановите драйверы батареи.
Если драйверы батареи вашего ПК не работают нормально, значок батареи не будет отображаться на панели задач. Чтобы решить эту проблему, необходимо перезапустить или переустановить драйверы аккумулятора.
Чтобы перезапустить драйверы батареи, нажмите Windows Key + X и выберите Диспетчер устройств во всплывающем меню. В диспетчере устройств дважды щелкните параметр « Батареи», чтобы развернуть его. Вы увидите два варианта: адаптер переменного тока Microsoft и аккумулятор для метода управления, совместимого с Microsoft ACPI .
Для двух появившихся опций щелкните правой кнопкой мыши каждый адаптер и выберите Отключить устройство .
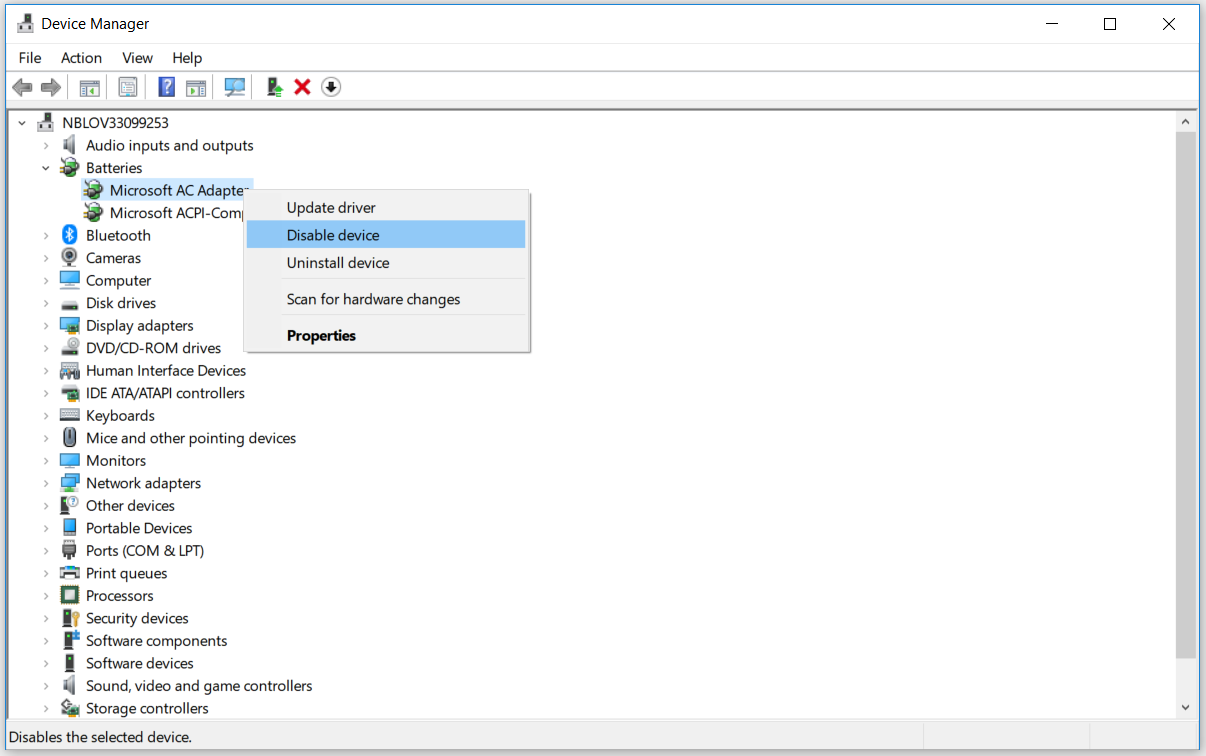
После этого снова щелкните правой кнопкой мыши каждый адаптер и выберите Включить устройство .
Перезагрузите компьютер и проверьте, появляется ли значок батареи на панели задач. Если повторное включение драйвера аккумулятора не работает, попробуйте переустановить драйверы аккумулятора. Для этого щелкните правой кнопкой мыши каждый адаптер и выберите « Удалить устройство» .
По завершении удаления драйверов щелкните значок « Сканировать на предмет изменений оборудования» в меню «Диспетчер устройств».
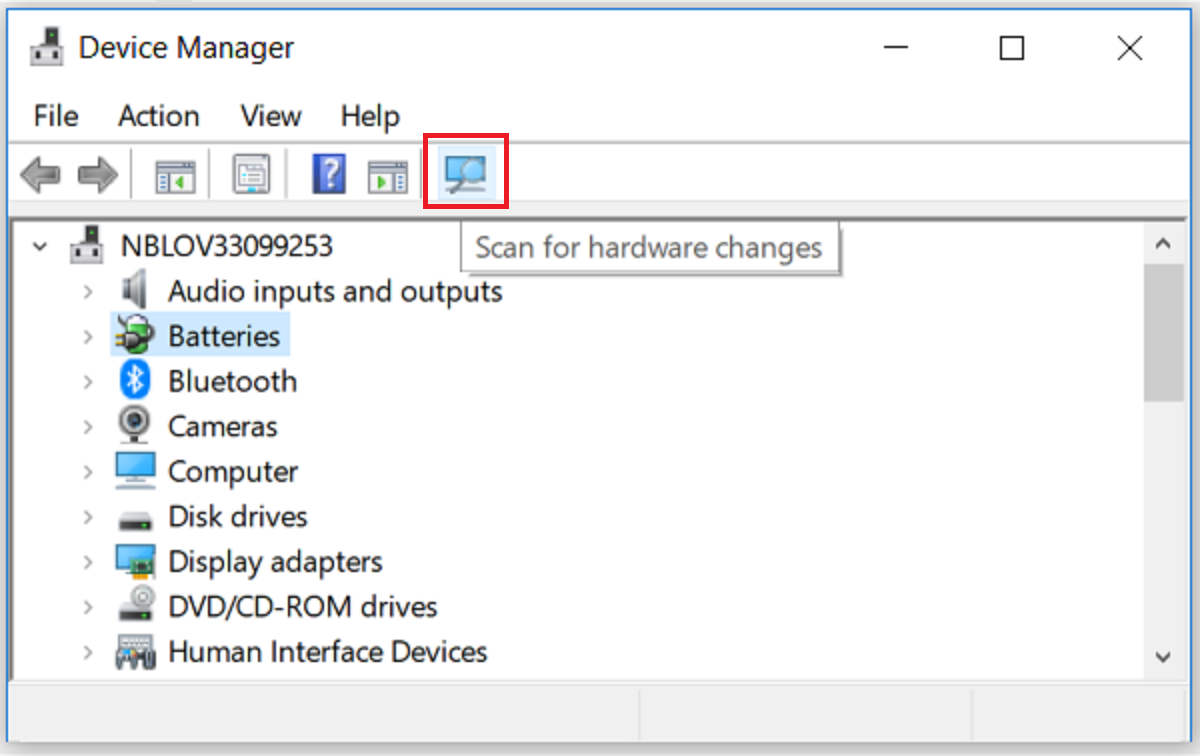
Перезагрузите компьютер, и система переустановит адаптеры батареи. Значок отсутствующей батареи должен появиться на панели задач. Если он по-прежнему не появляется, попробуйте другие следующие методы.
5. Перезапустите проводник Windows.
Вы можете вернуть отсутствующий значок батареи Windows 10, перезапустив проводник Windows. Это довольно простой процесс; вот как это можно сделать:
Щелкните правой кнопкой мыши пустую область панели задач и перейдите в Диспетчер задач . На вкладке «Процессы» на панели задач прокрутите вниз и найдите процесс Windows Explorer. Щелкните правой кнопкой мыши проводник Windows и выберите параметр « Перезагрузить» .
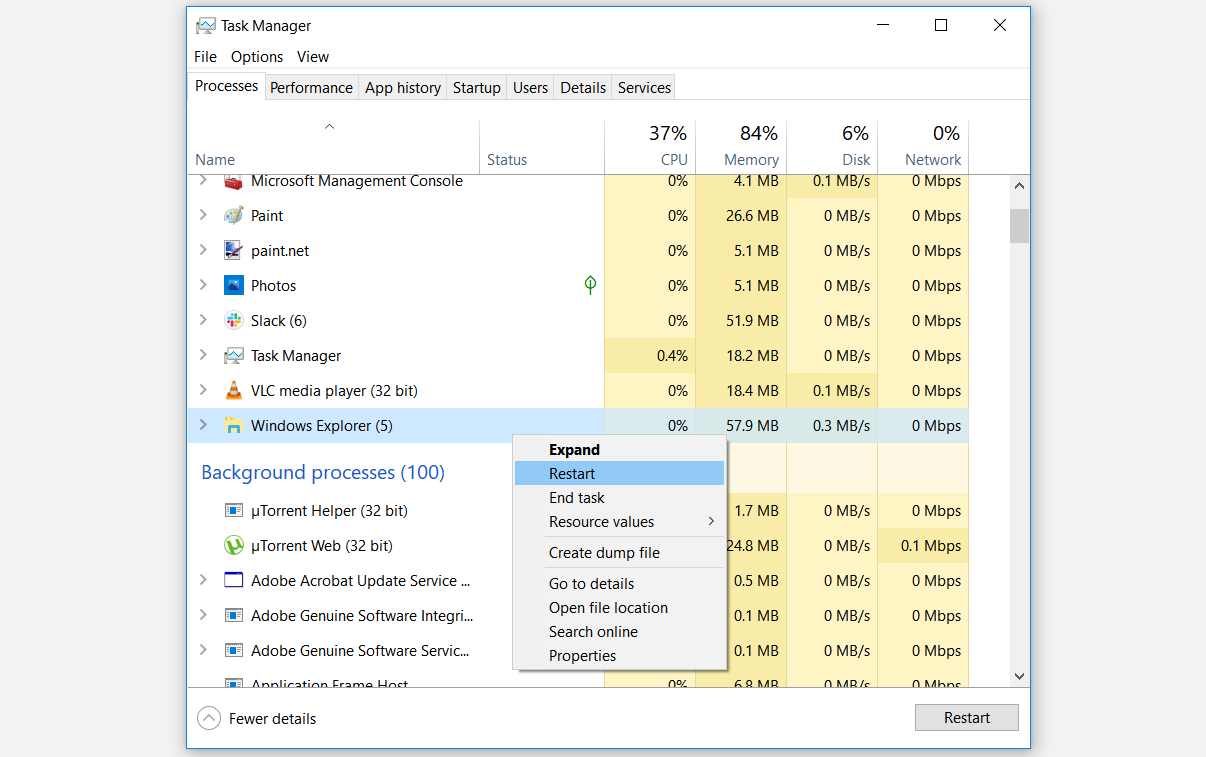
Перезагрузите компьютер, и проблема должна быть решена. В противном случае вы можете попробовать другие методы, описанные в этой статье.
6. Восстановите значок батареи с помощью редактора локальной групповой политики.
Вы также можете использовать редактор локальной групповой политики, чтобы получить значок отсутствующей батареи. Эта функция доступна только в выпусках Windows 10 Pro, Education и Enterprise. Однако есть шаги, которые вы можете выполнить, чтобы открыть редактор локальной групповой политики в вашей домашней версии Windows 10 .
Чтобы восстановить значок батареи с помощью локальной групповой политики, выполните следующие действия:
Нажмите Windows Key + R, затем введите «gpedit.msc» и нажмите Enter, чтобы открыть редактор локальной групповой политики. На панели навигации слева выберите Конфигурация пользователя> Административные шаблоны . На правой боковой панели дважды щелкните меню «Пуск» и «Панель задач» .
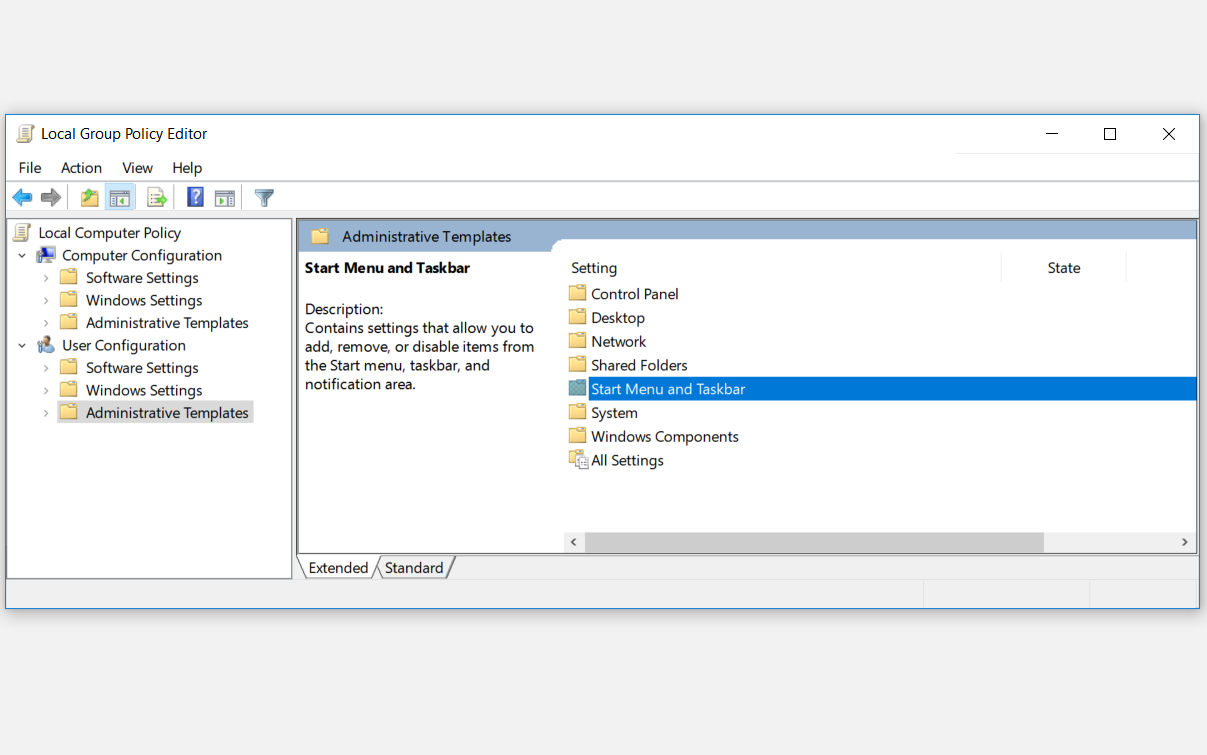
Опять же, на правой боковой панели дважды щелкните параметр Удалить индикатор батареи .
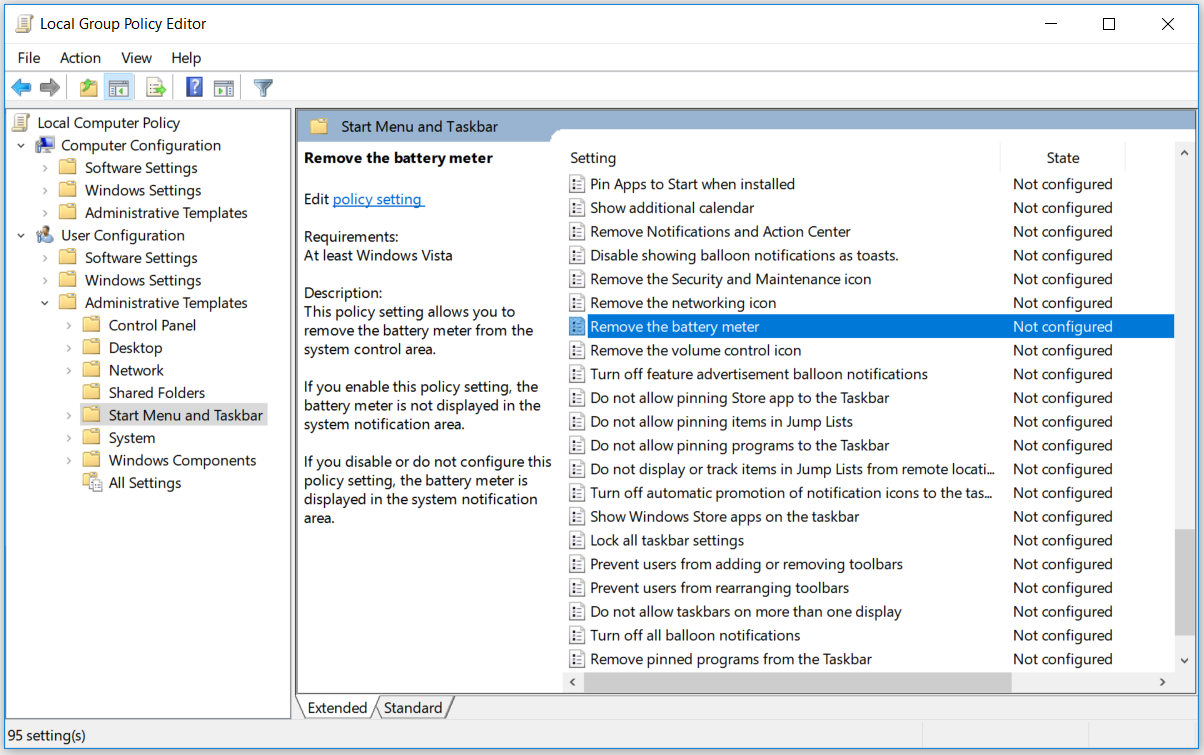
Появится окно. Выберите « Отключено» или « Не настроено» во всплывающем окне. Отсюда нажмите Применить, а затем нажмите ОК . Перезагрузите компьютер, и значок батареи должен снова появиться на панели задач.
7. Восстановите поврежденные системные файлы, запустив сканирование SFC.
Если вы попробовали все решения, которые мы упомянули до сих пор, и проблема не устранена, попробуйте запустить средство проверки системных файлов (SFC). Сканер SFC – это встроенный инструмент устранения неполадок, предназначенный для решения различных проблем, связанных с системой. Чтобы запустить сканирование SFC на ПК с Windows 10, выполните следующие действия:
Нажмите клавиши Windows + R. Отсюда введите «CMD» и нажмите Ctrl + Shift + Enter . Когда вы находитесь в приглашении «Контроль учетных записей», нажмите кнопку « Да» , чтобы запустить командную строку от имени администратора.
В командной строке введите следующее:
sfc/scannow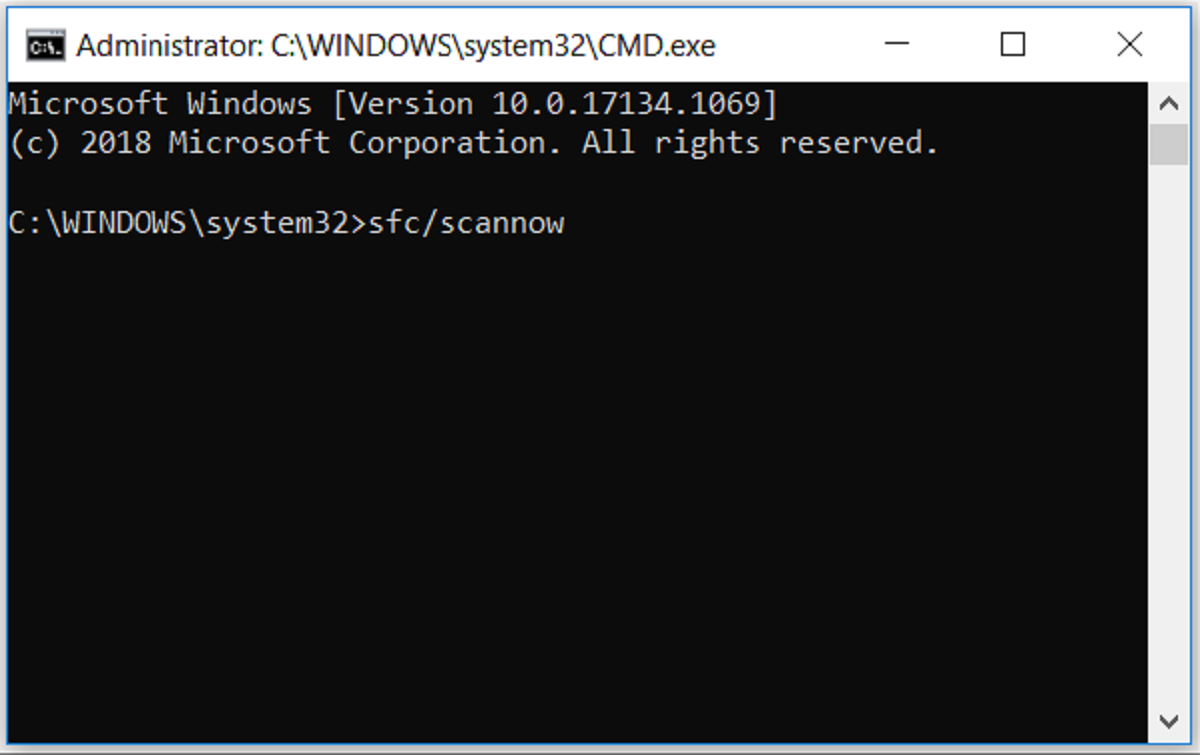
Нажмите Enter, чтобы продолжить. SFC начнет сканирование вашего ПК на наличие поврежденных или неисправных файлов. Подождите, пока процесс завершится, а затем перезагрузите компьютер. Значок батареи должен теперь отображаться на панели задач.
Мы уверены, что один из методов, описанных в этой статье, поможет решить вашу проблему. Но если значок аккумулятора по-прежнему не отображается после применения любого из предложенных нами методов, обновление компьютера с Windows 10 также может помочь.
Отслеживайте состояние батареи вашего ПК с легкостью
Мы предоставили несколько методов, которые вы можете применить, чтобы вернуть значок батареи, если он не отображается на панели задач Windows 10. Любой из предложенных нами способов поможет вам легко решить эту проблему.