7 способов исправить исчезновение значка на рабочем столе в Windows 10
Несмотря на улучшения в графическом интерфейсе и регулярные обновления, вы все равно можете столкнуться с различными проблемами в Windows. И одна из самых неприятных проблем, с которыми вы можете столкнуться, – это отсутствие значков на рабочем столе, как будто они полностью исчезли.
Вы можете легко получить доступ к различным приложениям и программам, сохраняя ярлыки на рабочем столе. Так что вернуть их очень важно. Вот несколько способов исправить пропадание значков на рабочем столе в Windows.
Как исправить исчезающие значки рабочего стола в Windows 10
Если вы впервые столкнулись с этой проблемой, перезагрузка компьютера может решить ее. Однако, если вы заметили, что это происходит постоянно, вам следует выполнить приведенные ниже исправления, чтобы проблема исчезла навсегда.
1. Включение значков рабочего стола в меню просмотра
В Windows 10 есть опция, которая скрывает все значки на рабочем столе за один раз. Вы можете переключить этот параметр с помощью контекстного меню на рабочем столе, поэтому вы, возможно, сами неосознанно отключили этот параметр. Или, возможно, недавно установленная программа или ПНП отключили его.
Чтобы снова включить этот параметр, щелкните правой кнопкой мыши в любом месте рабочего стола Windows и наведите указатель мыши на « Просмотр» . В появившемся меню найдите флажок рядом с пунктом « Показать значки рабочего стола» . Если вы его видите, это означает, что Windows в настоящее время пытается отображать значки как обычно, а это значит, что проблема в другом.
Однако, если вы не видите галочки, нажмите « Показать значки рабочего стола», и ваши значки должны появиться снова. Это может занять некоторое время на медленных компьютерах.
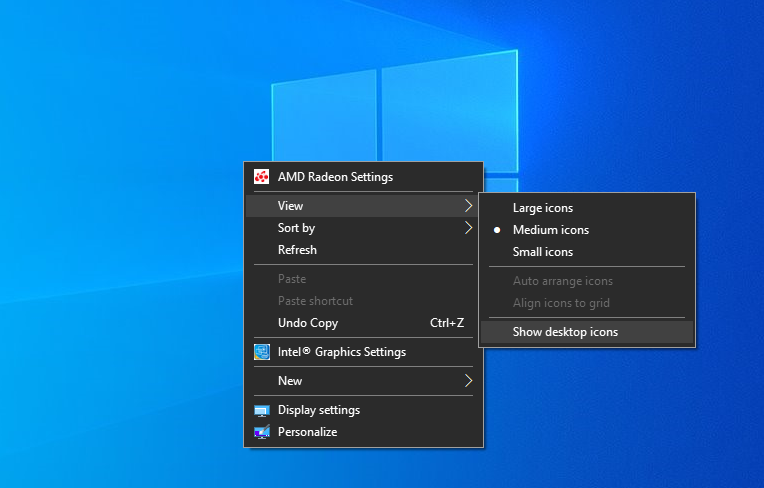
2. Отключите режим планшета в Windows 10.
В Microsoft Windows 10 есть режим планшета, который позволяет пользователям с сенсорными устройствами использовать свой ноутбук в качестве планшета. Вы можете мгновенно переключаться между двумя разными интерфейсами одним касанием. Это удобно, но во многих случаях может вызвать проблемы. Например, значки могут исчезнуть с вашего рабочего стола в режиме планшета.
Вот как можно выключить режим планшета, чтобы убедиться, что он не вызывает проблемы.
- Перейдите в настройки Windows и перейдите в раздел « Система» .
- Чтобы получить доступ к настройкам планшета, нажмите на Планшет на левой боковой панели.
- Щелкните Изменить дополнительные настройки планшета .
- Если режим планшета уже включен, выключите его.
Вы можете предотвратить автоматический запуск этого режима, когда вы начинаете использовать свое устройство в качестве планшета, изменив настройку Когда я использую это устройство в качестве планшета, чтобы спрашивать меня перед переключением режимов. Вы также можете установить здесь параметр Не переключаться в режим планшета , но вам нужно будет включить его вручную при использовании планшета.
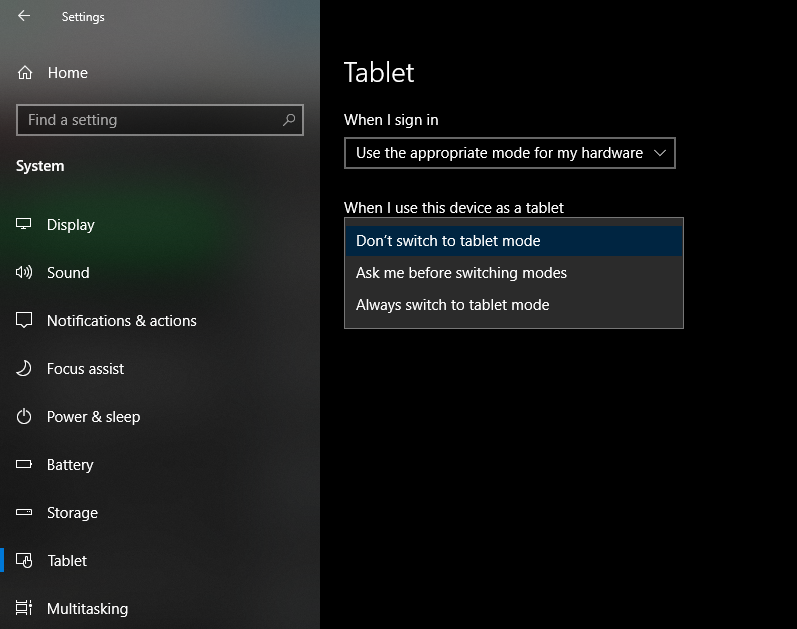
3. Запустите сканирование SFC.
Сканирование SFC, также известное как сканирование проверки системных файлов, является популярным сканированием в Windows, которое удаляет поврежденные файлы из вашей операционной системы перед заменой их кэшированными версиями. Вкратце, сканирование поможет вам восстановить все поврежденные файлы, снижающие производительность вашей системы.
Вот как это можно запустить:
- Нажмите Win + X, чтобы открыть меню.
- Затем перейдите в Windows PowerShell (Admin) и нажмите на него.
- Чтобы предоставить монопольный доступ, нажмите «Да» в запросе.
- Теперь введите sfc / scannow и нажмите Enter (помните, что между sfc и / scannow есть пробел)
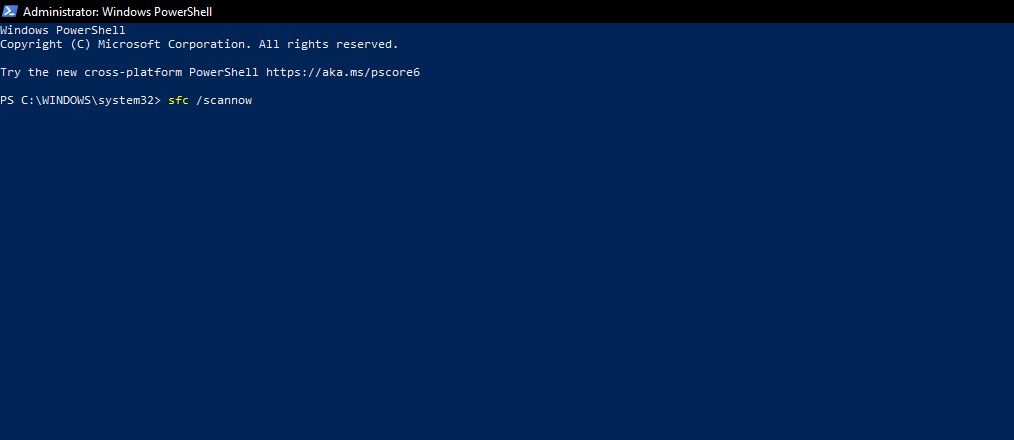
Windows потребуется некоторое время перед запуском сканирования, и это может занять несколько минут, в зависимости от объема данных в вашей системе. Если сканирование вернется без ошибок, ваш компьютер сообщит: «Защита ресурсов Windows не обнаружила нарушений целостности».
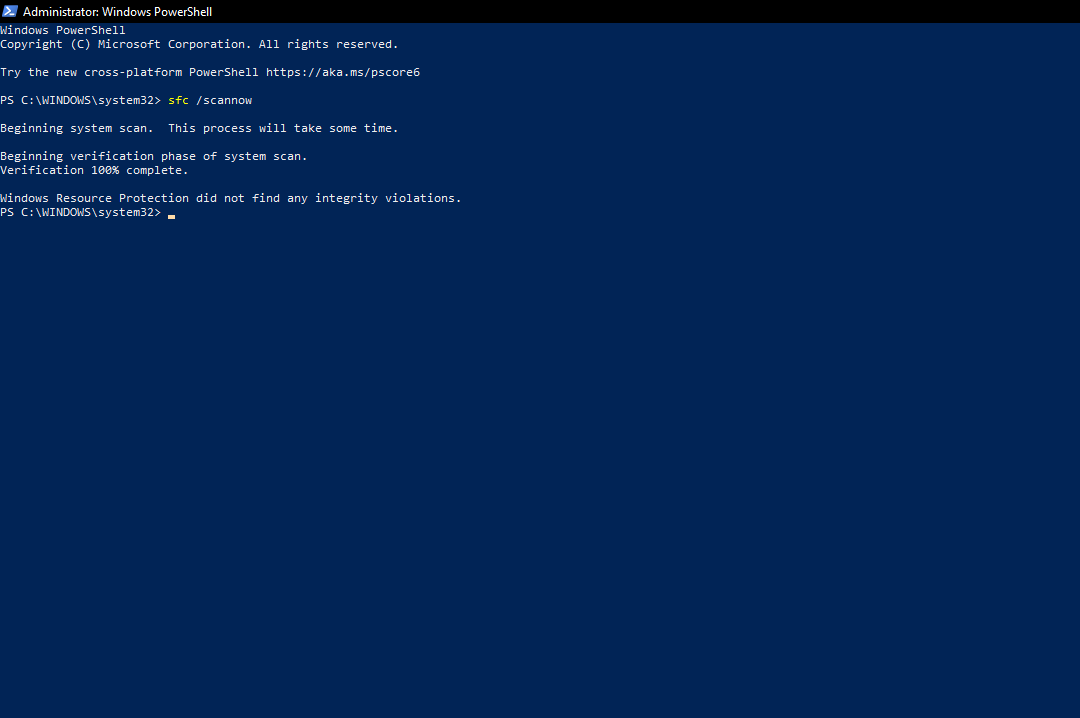
Однако если вы видите сообщение «Защита ресурсов Windows обнаружила поврежденные файлы и успешно восстановила их», значит, что-то не так, и теперь исправлено.
Узнайте, помогло ли это сканирование восстановить значки на рабочем столе. По возможности запускайте это сканирование каждые несколько недель, чтобы гарантировать, что ни один из поврежденных файлов вашей системы не останется скрытым.
4. Перезапустите проводник Windows.
Проводник Windows – это инструмент навигации, который позволяет нам легко получать доступ к файлам и папкам. Бывают случаи, когда этот инструмент работает не так, как задумано, или работает медленно и дает сбой. Это также может привести к исчезновению значков на рабочем столе. Так что не помешало бы начать все сначала. Вот как это сделать.
Щелкните левой кнопкой мыши на панели задач и перейдите в Диспетчер задач. Найдите проводник Windows в списке запущенных программ, затем щелкните его и нажмите « Перезагрузить» .
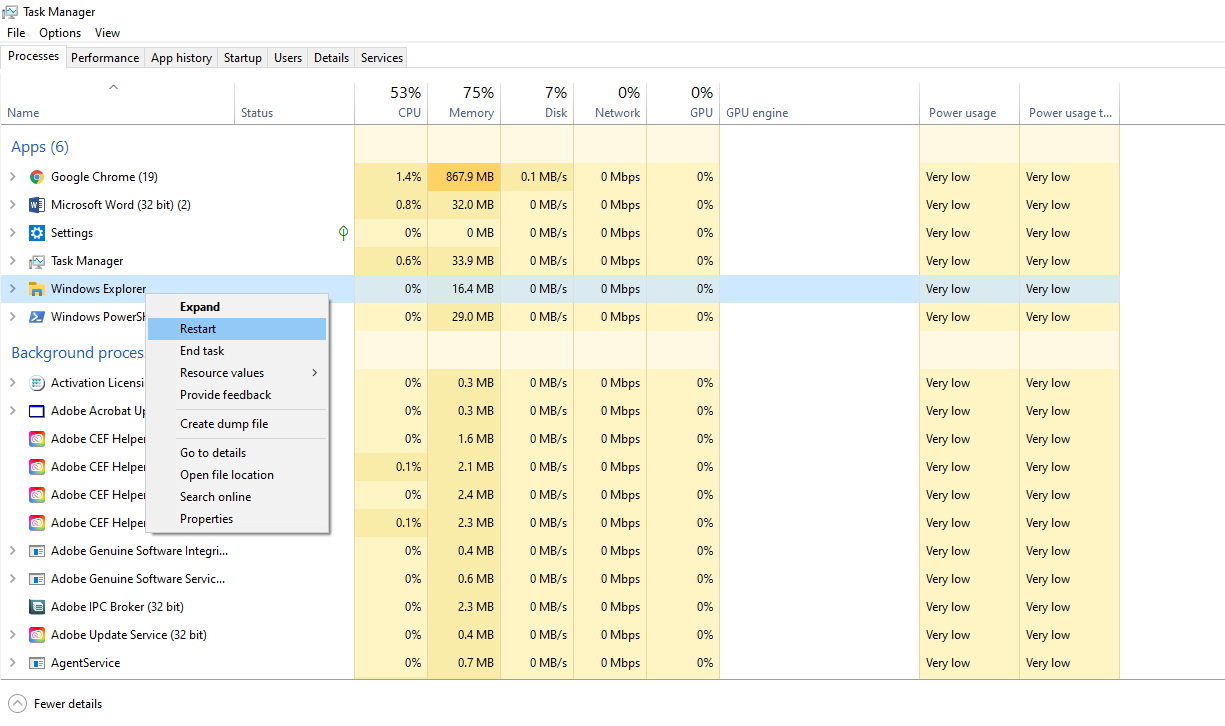
Если перезапуск проводника не помог, пора обновить драйверы вашей системы.
5. Обновите все устаревшие или старые драйверы.
Вы можете пропустить этот шаг, если у вас включено автоматическое обновление Windows, потому что драйверы будут автоматически обновляться с каждым обновлением. Тем не менее, вы можете вручную обновить определенные драйверы в диспетчере устройств, если хотите, чтобы этот параметр был отключен.
Перейдите в поле поиска на панели задач и введите Диспетчер устройств, чтобы обновить драйверы Windows. Выберите драйверы, которые хотите обновить, и щелкните их левой кнопкой мыши. Нажмите « Обновить драйвер» , и Windows обновит ваши драйверы.
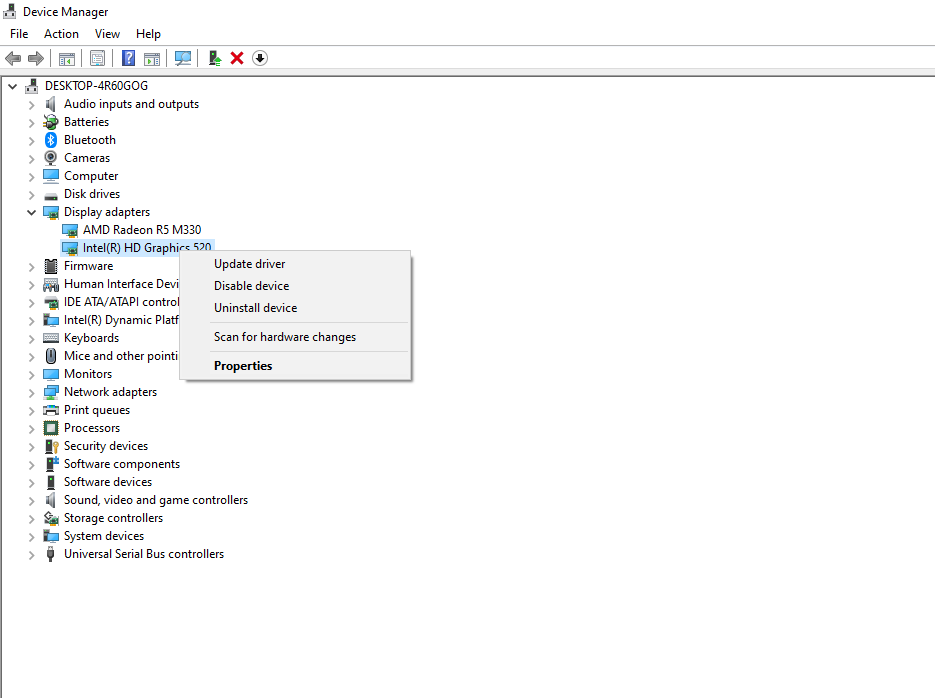
Устаревший графический драйвер может напрямую привести к исчезновению значков на рабочем столе в Windows. Перед обновлением любого другого драйвера сначала обновите этот. Графические драйверы могут называться по-разному в зависимости от того, какое устройство вы используете.
6. Обновите Windows 10.
Устаревшая версия Windows также может быть причиной исчезновения значков на рабочем столе. Хотя вы, возможно, не захотите обновлять Windows, чтобы избежать ошибок, это может решить эту проблему. Таким образом, было бы целесообразно обновить систему.
Перейдите в настройки Windows и нажмите « Обновление и безопасность». Затем перейдите в Центр обновления Windows на левой боковой панели и нажмите Проверить наличие обновлений. Windows найдет и загрузит последние обновления для вашего компьютера. Наконец, перезагрузите компьютер, чтобы применить установленное обновление.
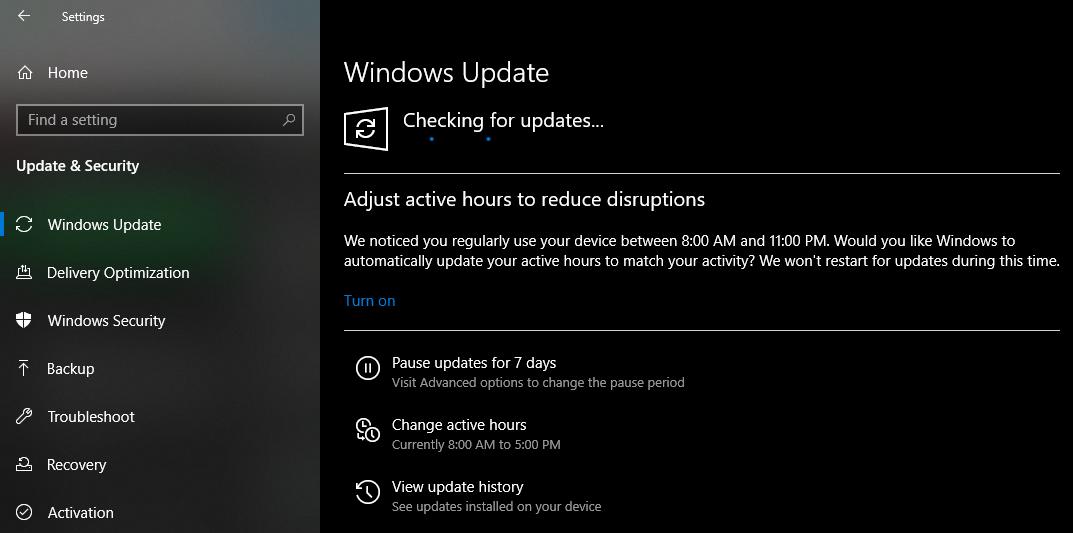
Это происходит только в том случае, если вы отключите настройки автообновления. Всегда держите их, чтобы избежать той же проблемы. Вы можете возобновить обновления, которые вы недавно приостановили, перейдя в « Настройки»> «Обновление и безопасность»> «Центр обновления Windows» и нажав « Возобновить обновления».
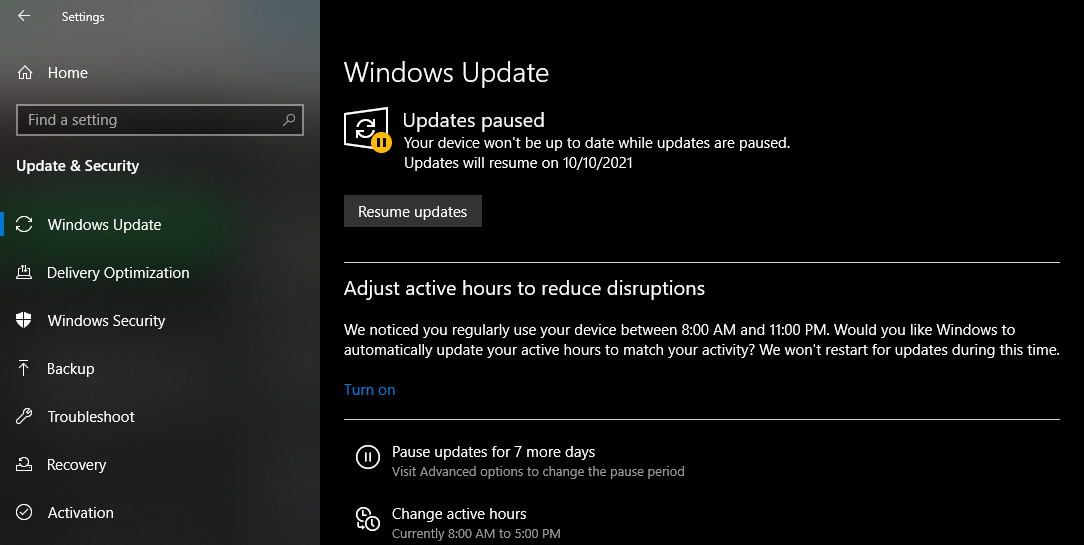
7. Выполните сброс настроек вашей системы до заводских.
Если ни одно из вышеперечисленных исправлений не помогло, вы можете выбрать наименее желательный вариант для восстановления и сброса настроек компьютера до заводских. Сброс компьютера удаляет все ваши данные, удаляет все ваши приложения и возвращает ваши настройки к предыдущим версиям.
С другой стороны, его восстановление безопаснее, поскольку вы возвращаете компьютер к последней резервной копии, тем самым решая все проблемы, с которыми вы сталкиваетесь.
Верните значки на рабочий стол
Если значки на рабочем столе пропали, их очень легко вернуть обратно. Если вам просто нужно выбрать нужный вариант или выполнить сканирование, существует множество способов оживить рабочий стол. И если вы скоро перейдете на Windows 11, неплохо научиться добавлять значки на рабочий стол, чтобы вы могли продолжить создание идеальной системы.