7 способов исправить код ошибки 0x800704C8 при копировании файлов в Windows
Вы копируете файлы на свое устройство Windows и занимаетесь своим делом, когда внезапно сталкиваетесь с сообщением об ошибке, которое гласит: «Ошибка 0x800704C8: запрошенная операция не может быть выполнена». Но что вызывает эту проблему и как ее решить?
Обычно это сообщение об ошибке появляется, если вы не являетесь владельцем конкретного файла или если есть стороннее приложение, которое мешает процессу. Итак, давайте посмотрим, как можно решить эту проблему.
1. Перезапустите проводник.
Вы, вероятно, столкнетесь с этим сообщением об ошибке, если одновременно используете несколько окон проводника . В этом случае закрытие нескольких активных окон и перезапуск проводника может помочь решить эту проблему.
Давайте посмотрим, как можно перезапустить проводник :
- Нажмите Win + X и выберите Диспетчер задач из вариантов.
- Щелкните правой кнопкой мыши проводник Windows и выберите « Перезагрузить» .

Если это не решит проблему, закройте проводник через диспетчер задач, а затем снова откройте его вручную. Вот как это сделать:
- Откройте диспетчер задач, как описано выше.
- Щелкните правой кнопкой мыши проводник Windows и выберите Завершить задачу .
- Наконец, откройте проводник вручную, щелкнув его значок на панели задач. Вы также можете найти в строке поиска Windows « Проводник» и выбрать « Лучшее совпадение» .
2. Станьте владельцем файла
Если у вас нет прав собственности на определенный файл, становится трудно обрабатывать или даже удалять этот конкретный файл. В этом случае принятие права собственности на файл, о котором идет речь, может помочь решить проблему, с которой вы сейчас сталкиваетесь.
Вот как стать владельцем любого файла в Windows:
- Щелкните правой кнопкой мыши проблемный файл, выберите « Свойства» и перейдите на вкладку « Безопасность ».
- Щелкните свое имя пользователя в поле « Группы или имена пользователей» и проверьте, есть ли у вас полный контроль над файлом в поле « Разрешения» .
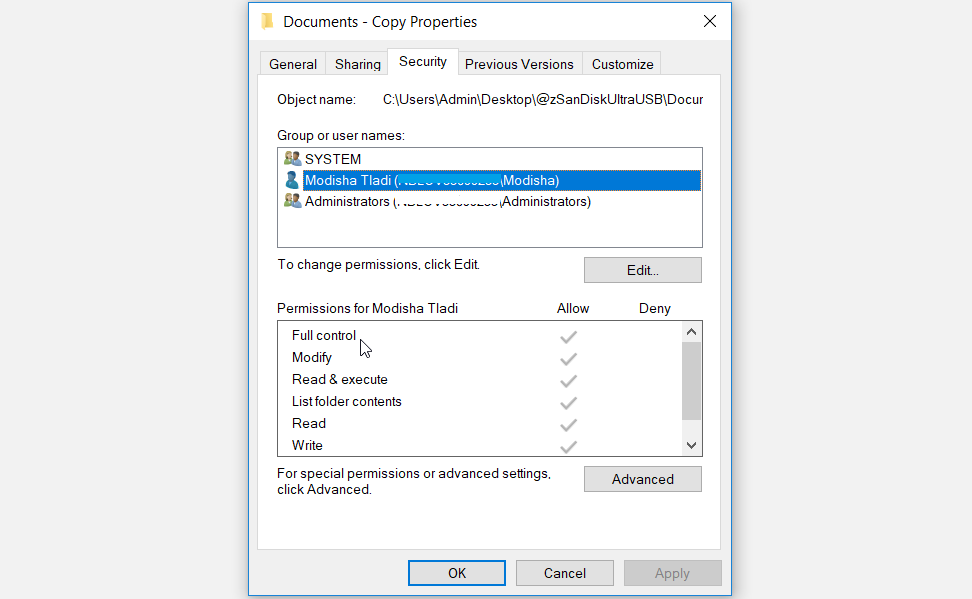
Если у вас нет доступа к файлу, нажмите кнопку « Изменить» под полем « Группы или имена пользователей» .
В следующем окне перейдите в поле « Разрешения» и установите флажок « Разрешить» рядом с параметром « Полный доступ». Нажмите Применить, а затем нажмите ОК, когда закончите.
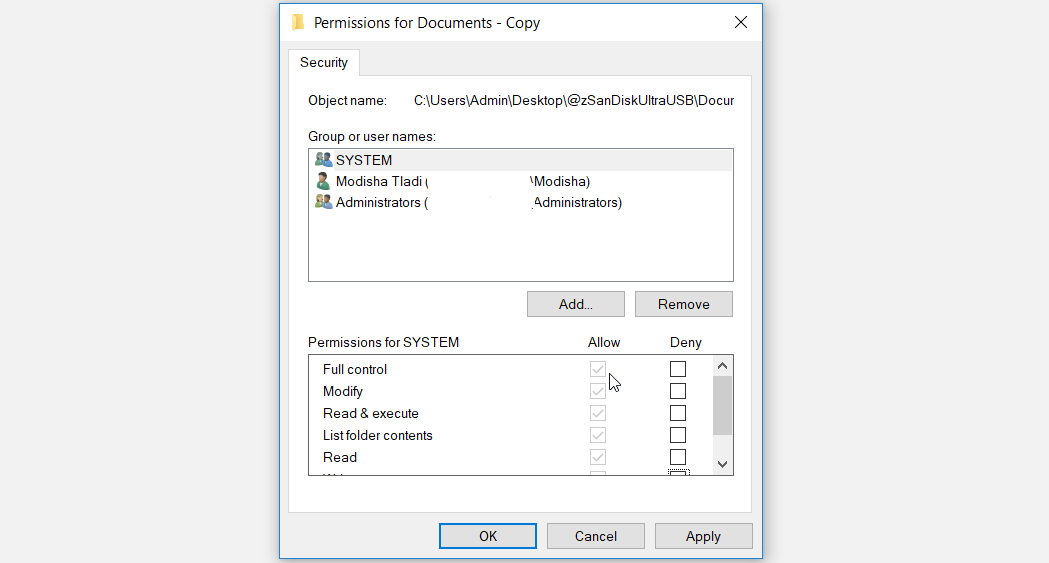
Снова нажмите « Применить», а затем нажмите « ОК» в окне « Свойства», чтобы применить эти изменения.
Кроме того, вы можете легко стать владельцем файлов Windows с помощью сторонних приложений . Это может пригодиться всякий раз, когда вы сталкиваетесь с какими-либо проблемами, связанными с владением файлами.
3. Запустите средство устранения неполадок с файлами и папками.
Чтобы помочь вам быстро устранить проблемы с файлами на вашем ПК, Microsoft предлагает надежный инструмент, называемый средством устранения неполадок с файлами и папками . Этот инструмент также может пригодиться для устранения неполадок с кодом ошибки 0x800704C8.
Давайте посмотрим, как можно использовать средство устранения неполадок с файлами и папками Microsoft для решения возникшей проблемы:
- Загрузите средство устранения неполадок с файлами и папками .
- Запустите программу, выберите параметр « Дополнительно» и установите флажок « Применить исправление автоматически» . По завершении нажмите кнопку « Далее» .
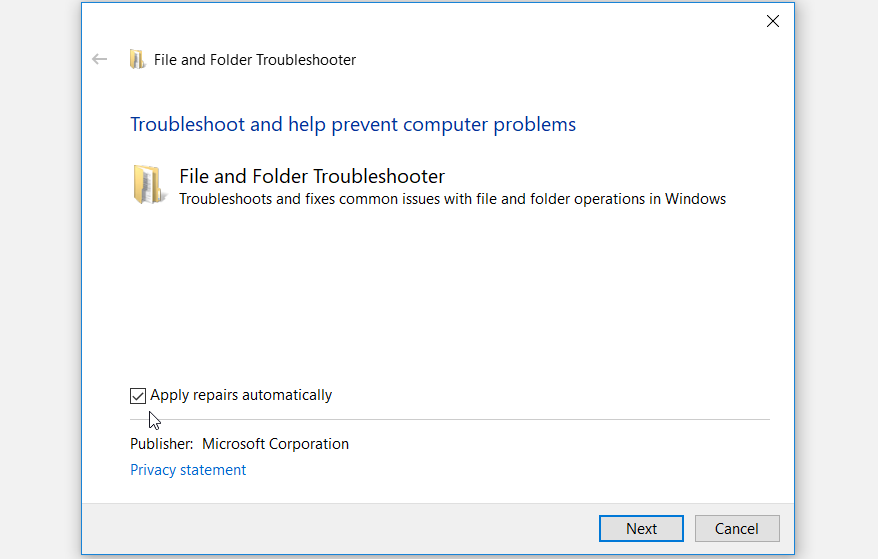
В следующем окне установите флажок « Переименование или перемещение файлов и папок» и нажмите « Далее» .
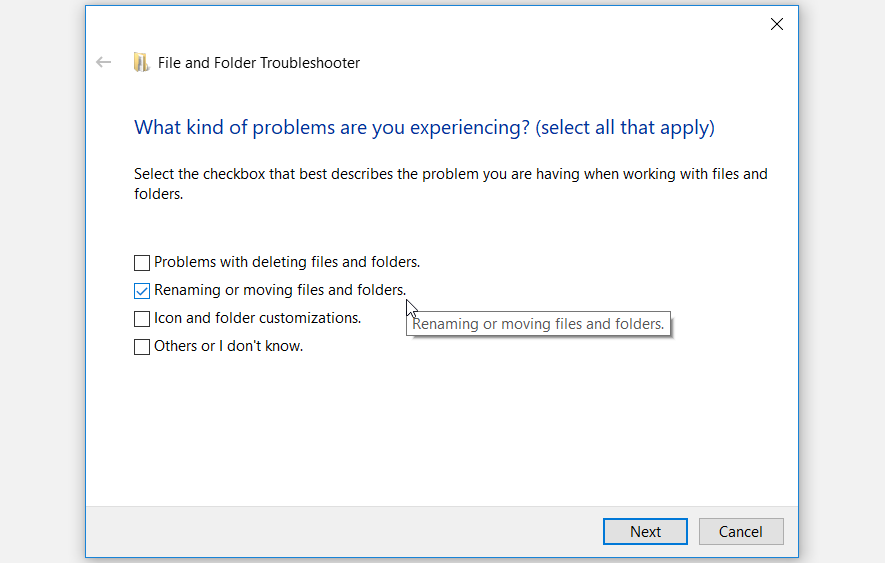
Следуйте инструкциям на экране, чтобы завершить процесс, а затем перезагрузите компьютер, когда закончите.
4. Выполните чистую загрузку или удалите неисправные программы.
В некоторых случаях эта проблема возникает из-за поврежденного стороннего приложения. Итак, вам может потребоваться найти любое подозрительное приложение на вашем устройстве и что-то с этим сделать. Сначала попробуйте выполнить чистую загрузку и посмотрите, решит ли она вашу проблему. В противном случае вы можете рассмотреть возможность удаления или обновления любой подозрительной программы, которую вы недавно установили на свой компьютер.
Если вы хотите удалить подозрительную программу, удалите ее с помощью надежного стороннего деинсталлятора . Это поможет удалить все остаточные файлы и ненужные данные, которые могут остаться и вызвать дальнейшие проблемы с системой.
5. Исправьте поврежденные файлы с помощью DISM и SFC
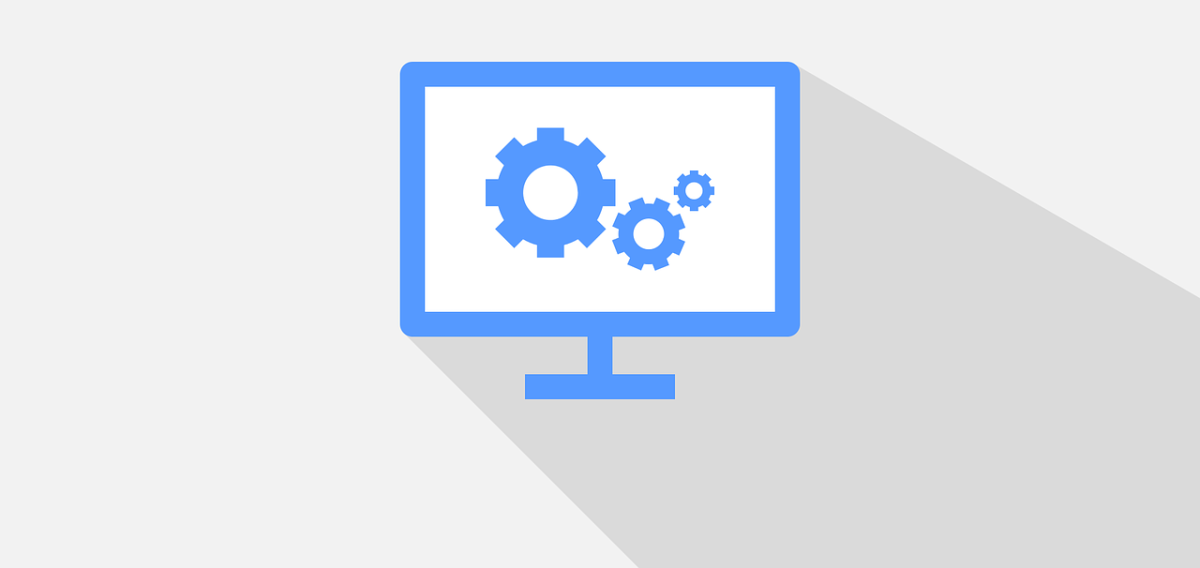
Если эта проблема вызвана поврежденными системными файлами, вы можете положиться на инструменты DISM и SFC. Это некоторые из встроенных инструментов Windows, которые можно использовать для поиска и легкого восстановления поврежденных системных файлов .
Давайте начнем и посмотрим, как можно запустить инструмент DISM:
- Нажмите Win + R, чтобы открыть диалоговое окно «Выполнить команду».
- Введите CMD и нажмите Ctrl + Shift + Enter, чтобы открыть командную строку с повышенными привилегиями.
- Введите следующую команду и нажмите Enter :
DISM /Online /Cleanup-Image /ScanHealthПодождите, пока сканирование завершится, а затем введите следующую команду:
DISM /Online /Cleanup-Image /RestoreHealthНажмите Enter, чтобы запустить команду, а затем перезагрузите компьютер после завершения процесса.
После перезагрузки устройства откройте командную строку, как описано выше. Затем введите следующую команду и нажмите Enter, чтобы запустить сканирование SFC:
sfc /scannowКогда процесс будет завершен, закройте командную строку и перезагрузите компьютер, чтобы сохранить эти изменения.
6. Настройте параметры оптимизации папки.
Настройка параметров оптимизации папок может помочь ускорить работу проводника и повысить его эффективность. Эти настройки не только улучшат скорость отклика проводника, но также помогут решить любые проблемы, связанные с обработкой файлов и папок. В этом случае оптимизация папки может помочь бороться с кодом ошибки 0x800704C8, который появляется при копировании файлов.
Итак, давайте посмотрим, как вы можете настроить параметры оптимизации папки, чтобы решить возникшую проблему:
- Щелкните правой кнопкой мыши проблемную папку и выберите « Свойства» .
- Перейдите на вкладку « Настройка », щелкните раскрывающееся меню « Оптимизировать эту папку для» и выберите « Общие элементы» .
- Установите флажок Также применить этот шаблон ко всем подпапкам .
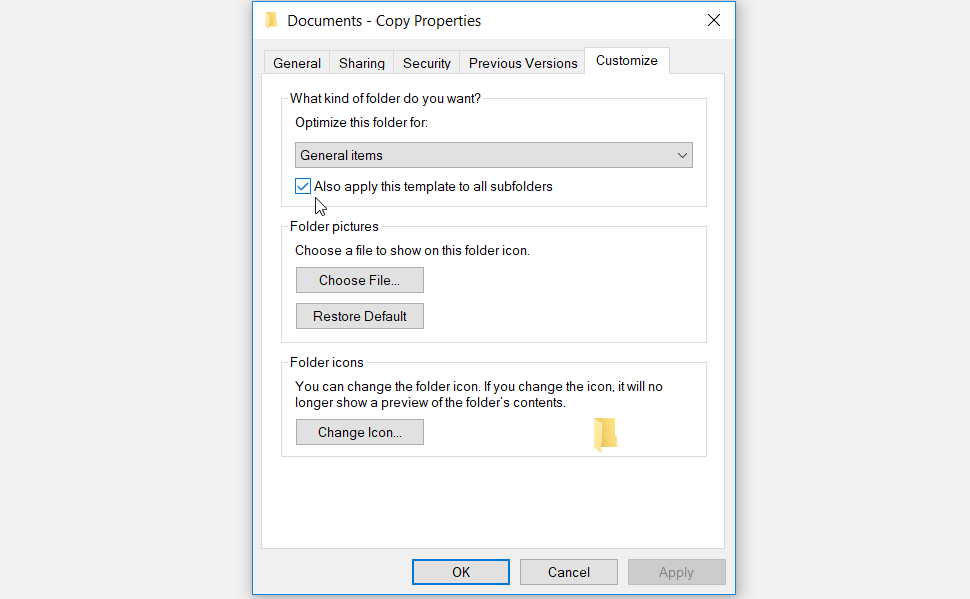
Наконец, нажмите Применить, а затем нажмите ОК, чтобы применить эти изменения.
7. Перезагрузите компьютер.
Если все остальное не помогло, перезагрузка компьютера может помочь решить эту проблему и другие системные проблемы. После сброса настроек устройства вы сможете восстановить заводские настройки без потери файлов. Но просто убедитесь, что вы сначала создали резервную копию своего устройства Windows на случай, если что-то пойдет не так.
Теперь вот как можно сбросить настройки устройства Windows:
- Перейдите в Win Start Menu> Настройки ПК> Обновление и безопасность .
- Выберите параметр « Восстановление» на левой панели.
- Затем нажмите кнопку « Начать работу» под параметром « Сбросить этот компьютер» .
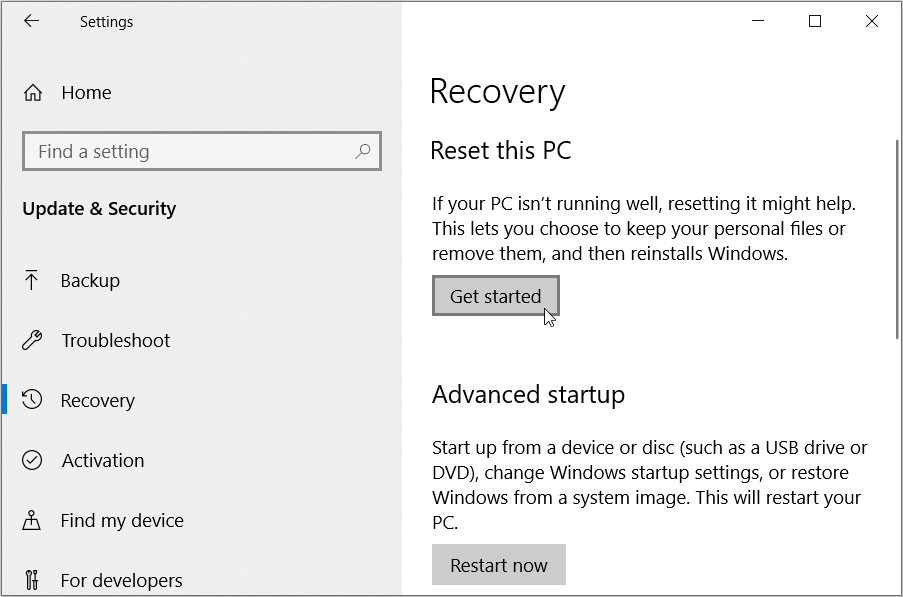
Следуйте инструкциям на экране, чтобы завершить процесс.
Скопируйте любой файл на свой ПК с Windows без проблем
Когда вы не можете скопировать файлы и папки на свое устройство с Windows, это действительно неприятно. Если вы столкнетесь с кодом ошибки 0x800704C8 при копировании файлов, советы в этой статье – все, что вам нужно. Как только эта проблема будет решена, вы, возможно, начнете думать о том, как ускорить процесс копирования ваших файлов.