7 способов исправить медленные проблемы с Chrome
Chrome – один из самых быстрых браузеров на рынке. Однако иногда кажется, что Chrome срабатывает без видимой причины. Независимо от того, загружаются ли его страницы дольше, чем обычно, или возникают проблемы с задержкой при просмотре, возможно, проблема в вашем браузере.
В этой статье мы рассмотрим семь исправлений, которые вы можете попробовать ускорить Google Chrome, если он работает медленно.
1. Проверьте свой ноутбук и подключение к Интернету.
Во-первых, вы захотите убедиться, что с вашим ноутбуком нет проблем, запустив другие браузеры в вашей системе. Если какие-либо другие браузеры, кроме Chrome, работают нормально, проблема, скорее всего, связана с Chrome или вашим интернет-соединением.
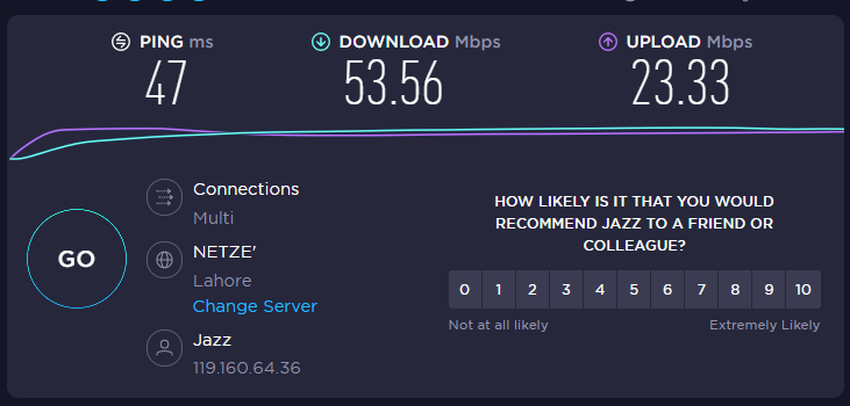
Чтобы убедиться, что это не ваше интернет-соединение, замедляющее работу ваших браузеров, запускайте другие браузеры в любой другой системе, подключенной к тому же интернет-соединению.
У вас могут возникнуть проблемы с Интернетом, если эти браузеры в других системах также работают медленно. В этом случае попробуйте перезапустить маршрутизатор, чтобы увидеть, улучшит ли он его производительность. Вы всегда можете запустить тест скорости, чтобы проверить скорость вашего соединения.
Если все остальные браузеры обычно работают в других системах, значит, в вашем Chrome есть проблема, требующая дальнейшего изучения.
2. Проверьте поисковую систему по умолчанию в Chrome.
Google – это поисковая система по умолчанию в адресной строке Google Chrome. Панель поиска также позволяет использовать другие поисковые системы, такие как Bing, Yahoo, DuckDuckGo и Ecosia.
Переход на эти поисковые системы в адресной строке Chrome иногда может снизить производительность. Поэтому, прежде чем пытаться исправить любое другое исправление, убедитесь, что Google установлен в качестве поисковой системы по умолчанию.
Выполните следующие действия, чтобы проверить поисковую систему по умолчанию.
- Нажмите на три точки в правом верхнем углу.
- Зайдите в Настройки .
- Найдите поисковую систему слева.
- Щелкните Управление поисковыми системами.
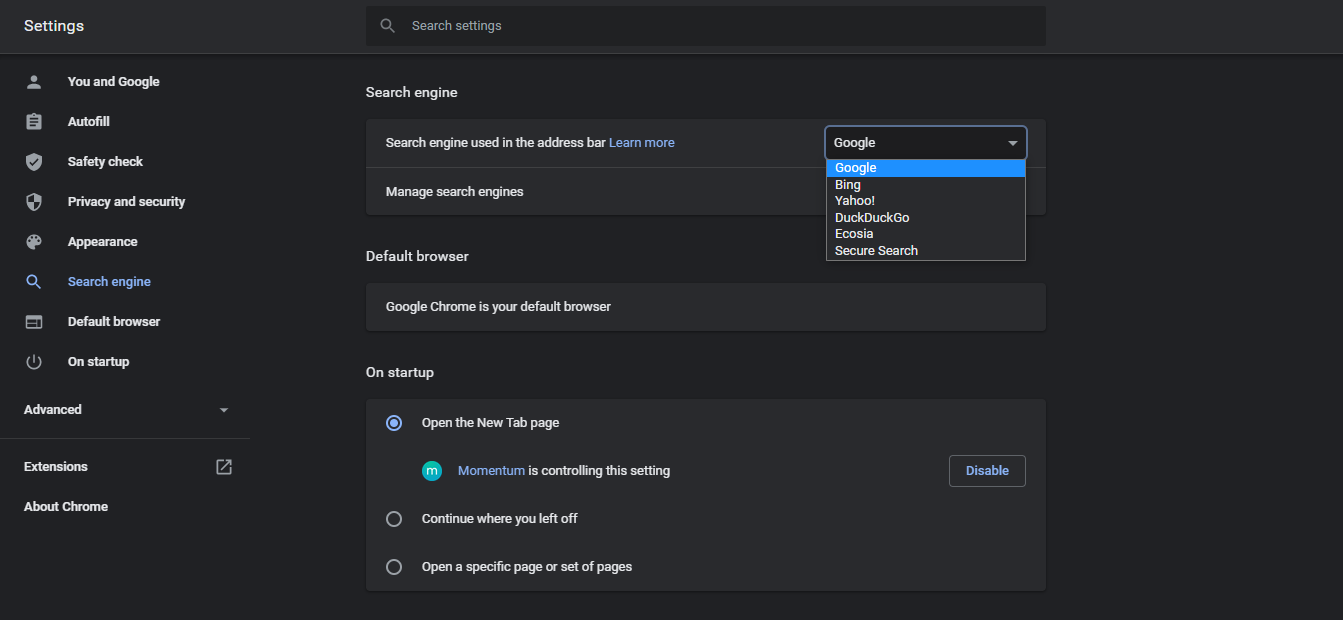
Здесь вы можете редактировать, удалять или устанавливать любую поисковую систему по умолчанию. Убедитесь, что Google установлен в качестве поисковой системы по умолчанию.
3. Закройте неиспользуемые вкладки.
Обычно поиск в Интернете или проверка разных источников для задания требует одновременного открытия слишком большого количества вкладок. Даже если вы не используете вкладку, Chrome потребляет такое же количество системных ресурсов. Открыв слишком много ненужных вкладок, вы можете бессознательно тратить ресурсы.
Откройте Resource Monitor на устройствах Windows или Activity Monitor на Mac и закройте вкладки одну за другой, чтобы увидеть, улучшает ли это производительность. Возьмите за привычку делать страницы закладками вместо того, чтобы держать их все время открытыми.
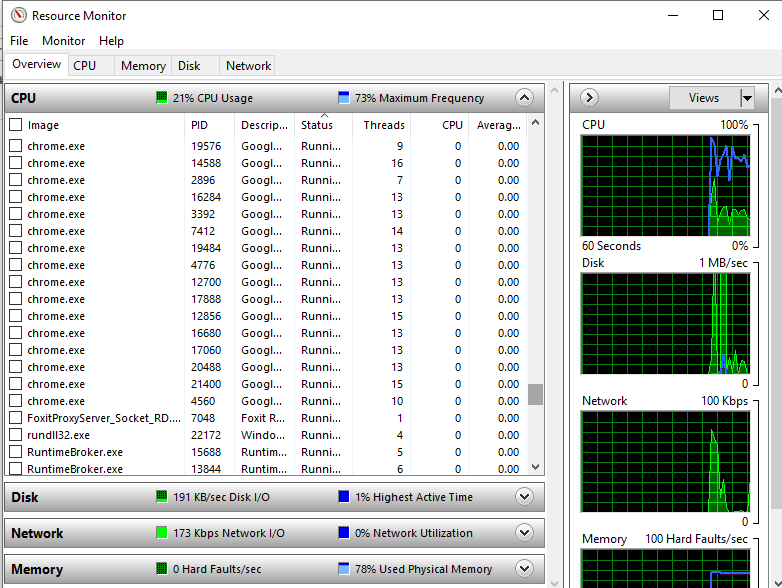
Даже если закрытие вкладок не помогает Chrome работать быстрее, это может помочь сэкономить заряд батареи вашего устройства.
4. Очистите кеш и историю просмотров.
Очистка кеша и истории Chrome также может быть полезным решением. Chrome хранит временную информацию о просмотре, которая накапливается через некоторое время. Эти неиспользуемые данные снижают производительность вашего браузера.
Однако очистка кеша также удаляет все сохраненные имена пользователей и пароли. Чтобы сохранить эти данные нетронутыми, вы можете снять флажок с пароля и других полей для входа в систему в расширенных настройках очистки истории просмотров перед очисткой данных.
Выполните следующие шаги, чтобы очистить данные просмотра.
- Нажмите на три вертикальные точки в правом верхнем углу браузера Chrome.
- Отправляйтесь в историю .
- Щелкните Очистить данные просмотра .
- Установите временной диапазон для удаления данных.
- Проверьте все коробки для P asswords и другого знака-в данных и автоматическом заполнении формы данных , за исключением.
- Нажмите на очистить данные .
После того, как вы очистили историю просмотров, перезапустите браузер, чтобы увидеть, улучшит ли он производительность.
5. Обновите Chrome.
Если вы не отключили автоматическое обновление Chrome, убедитесь, что у вас установлена последняя версия Chrome. Даже если обновление Chrome не влияет напрямую на его производительность, ваш браузер может быть более защищенным от атак вредоносного ПО.
Вы увидите снижение производительности браузера, если вредоносный веб-сайт загрузит ваш браузер вредоносным ПО. Итак, постоянно обновляйте Chrome.
Вот как проверить, обновлен ли Chrome.
- Нажмите на три точки в правом верхнем углу.
- Перейдите в раздел «Справка»> «О Google Chrome» .
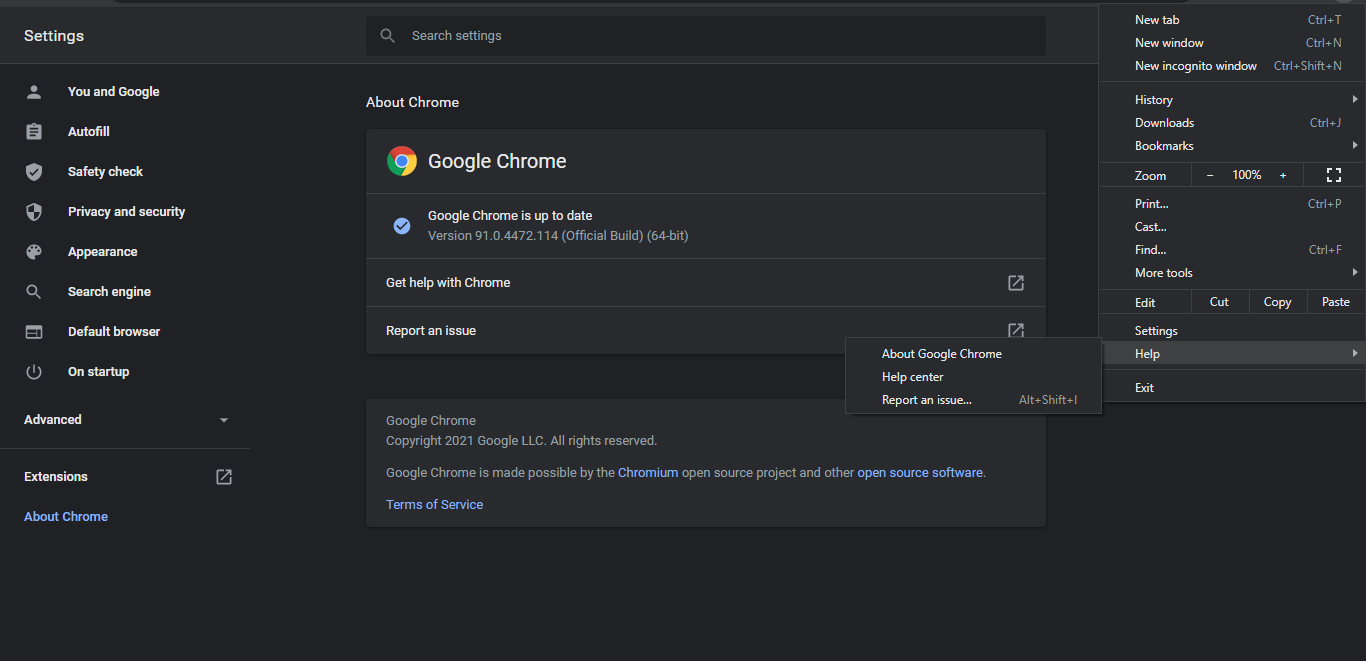
Если Chrome уже обновлен, вы увидите сообщение; Google Chrome обновлен до последней версии ». В противном случае обязательно обновите Chrome до последней версии .
6. Проверьте свои расширения
Добавление расширений в Chrome повышает производительность, но их перегрузка может иметь противоположный эффект. Как и в случае с открытыми вкладками в Chrome, активные расширения используют системные ресурсы, что может привести к снижению производительности.
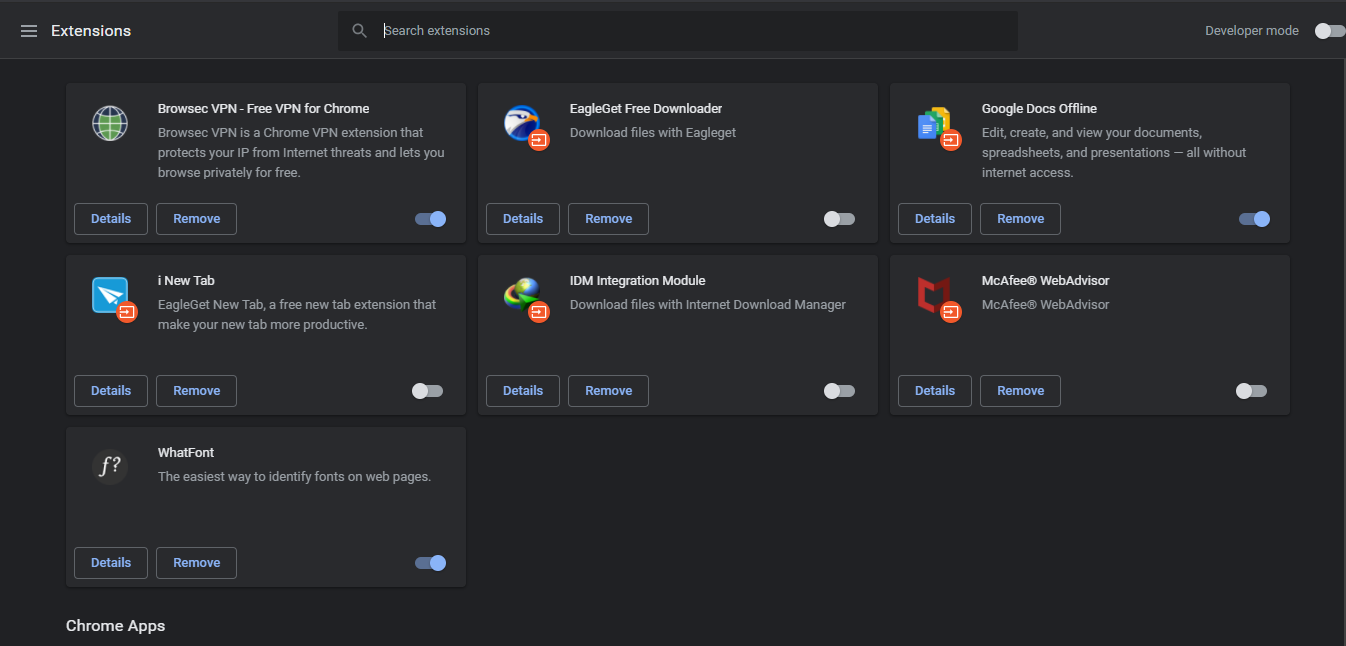
Составьте список расширений в соответствии с их ежедневным использованием и удалите те, которые вы редко используете. Если после удаления расширений производительность не улучшится, попробуйте по очереди включать и выключать активные расширения.
Отключение определенного расширения может ускорить просмотр Chrome. В этом случае обязательно удалите это расширение навсегда (пока вы можете жить без него).
7. Отключите аппаратное ускорение.
Когда аппаратное ускорение включено, задачи с высокими требованиями к обработке, такие как видеоигры, используют графический процессор для вычислений, чтобы снизить нагрузку на ЦП. В результате ЦП может выполнять основные и важные задачи, в то время как ГП обрабатывает высокие требования к обработке.
Хотя в большинстве случаев он улучшает производительность процессора, он также может замедлять работу браузеров и быстрее разряжать батарею. Итак, выключите его в браузере Chrome, и вы, вероятно, заметите разницу в производительности браузера Chrome.
Вот как отключить аппаратное ускорение в Chrome.
- Нажмите на три точки в правом верхнем углу.
- Зайдите в Настройки .
- Прокрутите страницу вниз и нажмите на дополнительные параметры.
- В расширенных параметрах перейдите в Настройки системы .
- Отключите опцию «Использовать аппаратное ускорение, если доступно» .
Попробуйте эти исправления, чтобы повысить производительность Chrome
Попробуйте каждое из рассмотренных нами исправлений, чтобы попытаться улучшить производительность Google Chrome на вашем устройстве. Если ни одно из вышеперечисленных исправлений не помогло, возможно, в вашей системе возникла другая проблема. В качестве последнего усилия попробуйте просканировать его на наличие вредоносных программ.
Если проблема с медленным просмотром Chrome не устраняется, подумайте о переходе на другой браузер, например Microsoft Edge и Firefox.