7 способов исправить неработающий экран печати
Клавиша Print Screen (PrtScr) – один из самых быстрых способов сделать снимок экрана в Windows. Однако, если ваша клавиша Print Screen внезапно перестала работать, вы можете попробовать некоторые исправления.
Возможно, ваша клавиша Print Screen перестала работать из-за аппаратной проблемы, то есть может быть проблема с вашей клавиатурой. В этом случае вам необходимо заменить клавиатуру.
К счастью (или к сожалению), существует множество других исправимых проблем, которые могут привести к прекращению работы Print Screen. Давайте поговорим об этих проблемах и о том, как их исправить.
1. Проверьте клавишу F-Lock.
Клавиша F-lock включает или отключает второстепенные функции клавиш F1 – F12. Клавиатуры с клавишей F-lock также могут иметь светодиодный индикатор, сигнализирующий о том, что F-lock включен или выключен. Если он включен, нажмите клавишу F-lock, чтобы выключить его. Проверьте, правильно ли работает ваш Print Screen.
2. Остановите программы, работающие в фоновом режиме.
Программы, работающие в фоновом режиме, могут быть причиной того, что клавиша Print Screen не работает. Откройте диспетчер задач и посмотрите, работают ли в фоновом режиме такие приложения, как OneDrive, Snippet Tool или Dropbox.
Это распространенные виновники, но другие приложения также могут вызывать проблему. Если проблема возникла после установки каких-либо новых приложений, попробуйте остановить их и посмотрите, решит ли это проблему.
Если у вас есть два или более подозрительных приложения, работающих в фоновом режиме, остановите их по одному, чтобы узнать, какое из них вызывает проблему. Чтобы остановить приложение, запустите Диспетчер задач , нажав Ctrl + Shift + Esc , щелкните приложение правой кнопкой мыши и выберите Завершить задачу .
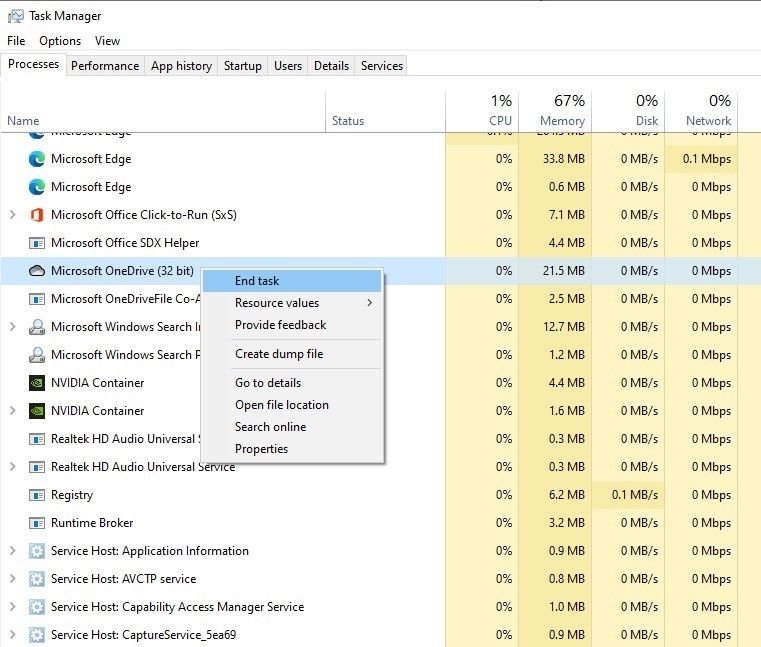
3. Обновите драйвер клавиатуры.
Если в вашей системе установлен неправильный, поврежденный или устаревший драйвер клавиатуры, это может привести к прекращению работы клавиши Print Screen. Вы можете исправить это, просто обновив драйверы.
Вы можете обновить драйвер клавиатуры из диспетчера устройств .
- Щелкните правой кнопкой мыши кнопку «Пуск» и выберите « Диспетчер устройств» или нажмите клавиши Windows + R, введите devmgmt.msc и нажмите Enter, чтобы открыть диспетчер устройств .
- Найдите драйвер клавиатуры, щелкните правой кнопкой мыши и выберите « Обновить драйвер» .
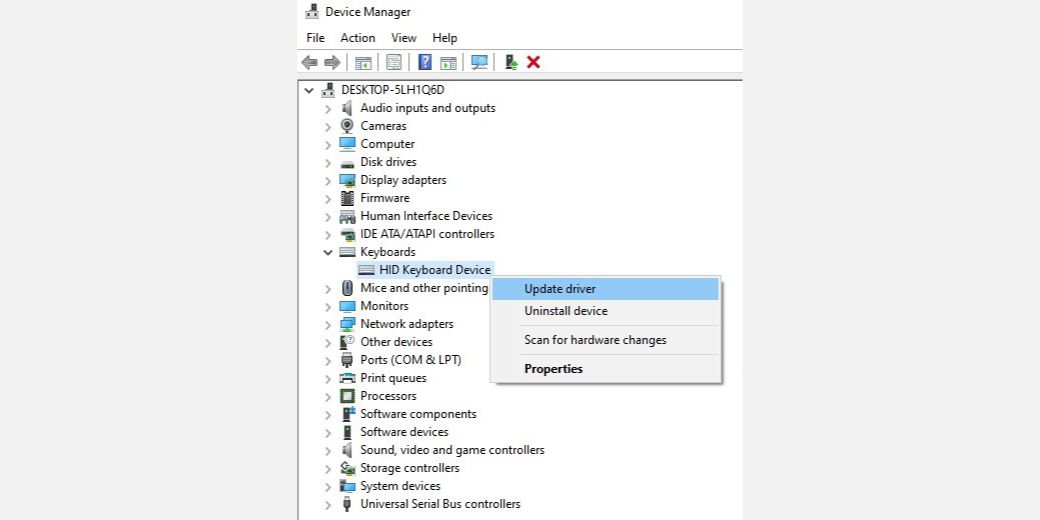
На следующем экране вас спросят, хотите ли вы, чтобы Windows автоматически выполняла поиск и установку драйверов или устанавливала их с вашего компьютера. Если Windows не может найти драйвер, попробуйте загрузить драйверы с веб-сайта производителя, прежде чем выбирать последний вариант. Есть также несколько других способов обновить драйверы Windows, если это не сработает.
После установки обновленных драйверов перезагрузите компьютер, чтобы проверить, работает ли клавиша Print Screen.
4. Проверьте настройки OneDrive.
Если вы используете OneDrive на своем компьютере, проверьте, является ли OneDrive причиной того, что клавиша Print Screen не работает. Это распространенная проблема среди пользователей, которые используют облачное хранилище Microsoft для резервного копирования своих файлов.
Вы можете сделать это в настройках OneDrive. Щелкните правой кнопкой мыши значок OneDrive в правом нижнем углу панели задач и выберите « Параметры» . Затем перейдите на вкладку Резервное копирование .
В разделе « Снимки экрана » вы увидите флажок « Автоматически сохранять снимки экрана, которые я снимаю, в OneDrive ». Убедитесь, что этот флажок установлен.
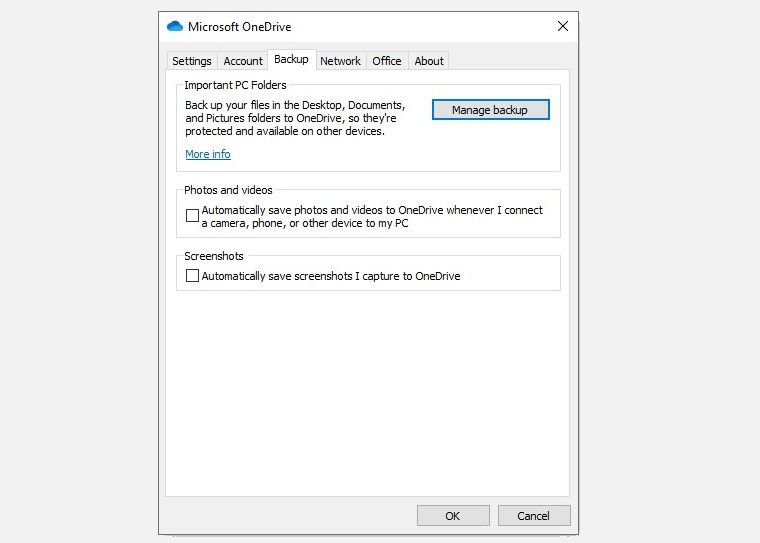
Если флажок уже установлен, снимите его и установите еще раз. Теперь проверьте, решает ли это проблему.
5. Используйте средство устранения неполадок оборудования Windows 10.
В Windows 10 есть встроенные средства устранения неполадок оборудования. Сюда входит средство устранения неполадок, предназначенное для вашей клавиатуры, которое может помочь решить проблему с экраном печати.
- Нажмите клавишу Windows и найдите Параметры устранения неполадок . Это должно открыть новое окно.
- На правой панели нажмите « Дополнительные средства устранения неполадок» и прокрутите вниз до « Клавиатура» . Выберите его и нажмите Запустить средство устранения неполадок .
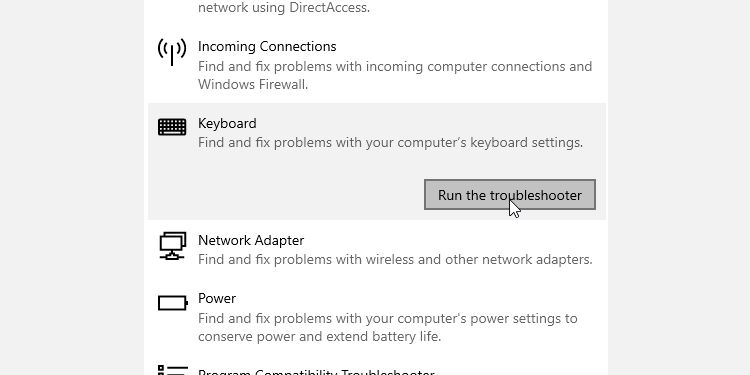
Следуйте инструкциям в средстве устранения неполадок. Когда закончите, посмотрите, исправит ли это ваш ключ Print Screen.
6. Чистая загрузка компьютера.
Если первый метод не работает, вы можете попробовать выполнить «чистую» загрузку компьютера. Чистая загрузка перезапустит Windows в обычном режиме, но позволит загрузиться только основным драйверам. Это поможет вам определить причину проблемы.
Чтобы выполнить чистую загрузку компьютера, нажмите Windows + R , введите msconfig и нажмите OK . Это откроет окно конфигурации системы .
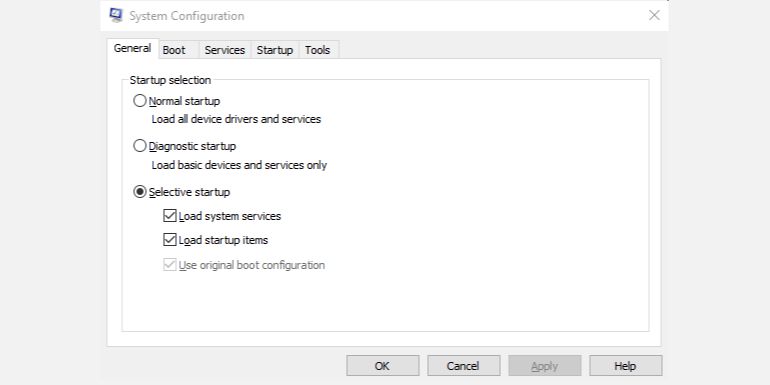
На вкладке « Общие » вы увидите два флажка под « Выборочный запуск» . Снимите второй флажок с надписью « Загрузить элементы автозагрузки» и оставьте флажок « Загрузить системные службы» установленным .
Затем перейдите на вкладку Services . В левом нижнем углу вы увидите флажок Скрыть все службы Microsoft . Установите этот флажок.
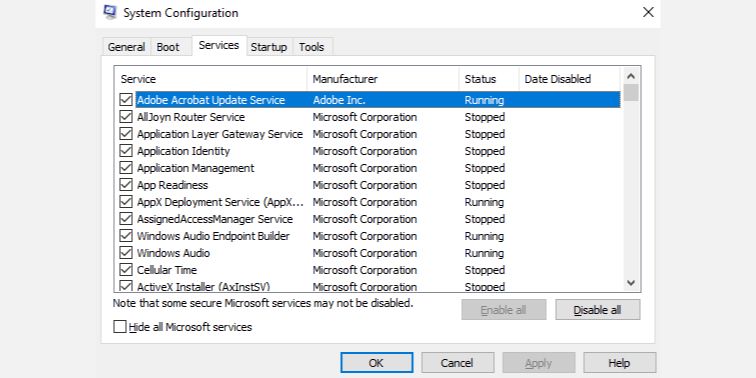
Это должно оставить у вас небольшой список услуг. Затем нажмите Отключить все и нажмите ОК . Когда вы перезагрузите компьютер, он загрузится только с сервисами Microsoft. Попробуйте использовать клавишу Print Screen, чтобы проверить, работает ли она сейчас.
7. Измените реестр.
Вы можете изменить реестр с помощью редактора реестра, чтобы исправить проблему с неработающим экраном печати. Однако ошибка при изменении реестра может негативно повлиять на ваш компьютер, поэтому лучше всего создать точку восстановления системы и сделать резервную копию ваших файлов, прежде чем пытаться исправить это.
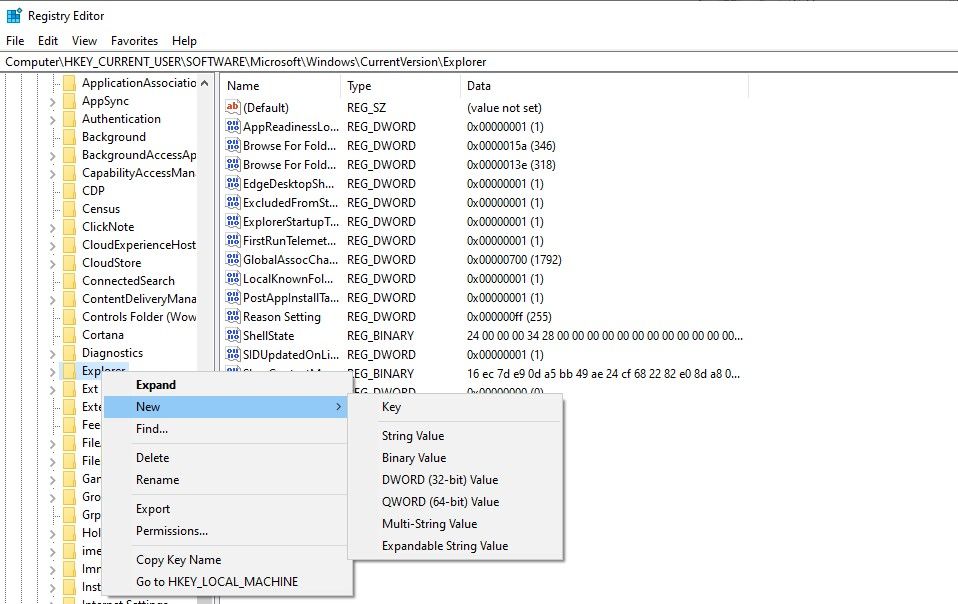
- Чтобы открыть редактор реестра , нажмите Windows + R и введите regedit . Затем щелкните OK или нажмите Enter.
- Перейдите в HKEY_CURRENT_USER Software Microsoft Windows CurrentVersion Explorer .
- Щелкните правой кнопкой мыши папку Explorer , выберите « Создать»> «DWORD» и измените имя значения на ScreenShotIndex . Установите для параметра Значение DWORD значение 4 и нажмите ОК .
- Затем перейдите к HKEY_CURRENT_USER Software Microsoft Windows CurrentVersion Explorer User Shell Folders .
- Найдите строку с именем {B7BEDE81-DF94-4682-A7D8-57A52620B86F} и дважды щелкните ее, чтобы открыть.
- Убедитесь, что для данных значения установлено значение % USERPROFILE% Pictures Screenshots .
Если вы не можете найти этот файл, создайте новое строковое значение так же, как мы создали DWORD , и используйте вышеупомянутые значения в полях « Имя значения» и « Значение» .
Если это не сработает, посмотрите, поможет ли изменение поля данных значения для DWORD ScreenShotIndex с 4 до 695.
Теперь вы знаете, как исправить проблему с экраном печати
Print Screen – это быстрый и удобный способ делать снимки экрана на ходу. Когда он перестает работать, это по понятным причинам расстраивает. Надеюсь, одно из этих исправлений сработало и разрешило вашу проблему. Если этого не произошло, вы можете попробовать подключить другую клавиатуру, чтобы проверить, работает ли она.
Если эти методы не работают, есть несколько способов сделать снимок экрана в Windows, который не требует использования клавиши Print Screen.