7 способов исправить ошибку «Батарея не обнаружена» в Windows
Однажды вы с удовольствием пользуетесь своим устройством Windows, когда внезапно видите на панели задач страшную ошибку «Батарея не обнаружена». Обычно это сообщение об ошибке появляется, когда батарея неисправна или когда возникают различные системные проблемы. Однако появление этого сообщения об ошибке не всегда означает, что вам нужно заменить аккумулятор или купить новый компьютер.
В этой статье мы покажем вам лучшие решения для решения проблемы «Батарея не обнаружена» в Windows.
1. Быстрые исправления для необнаруженной батареи
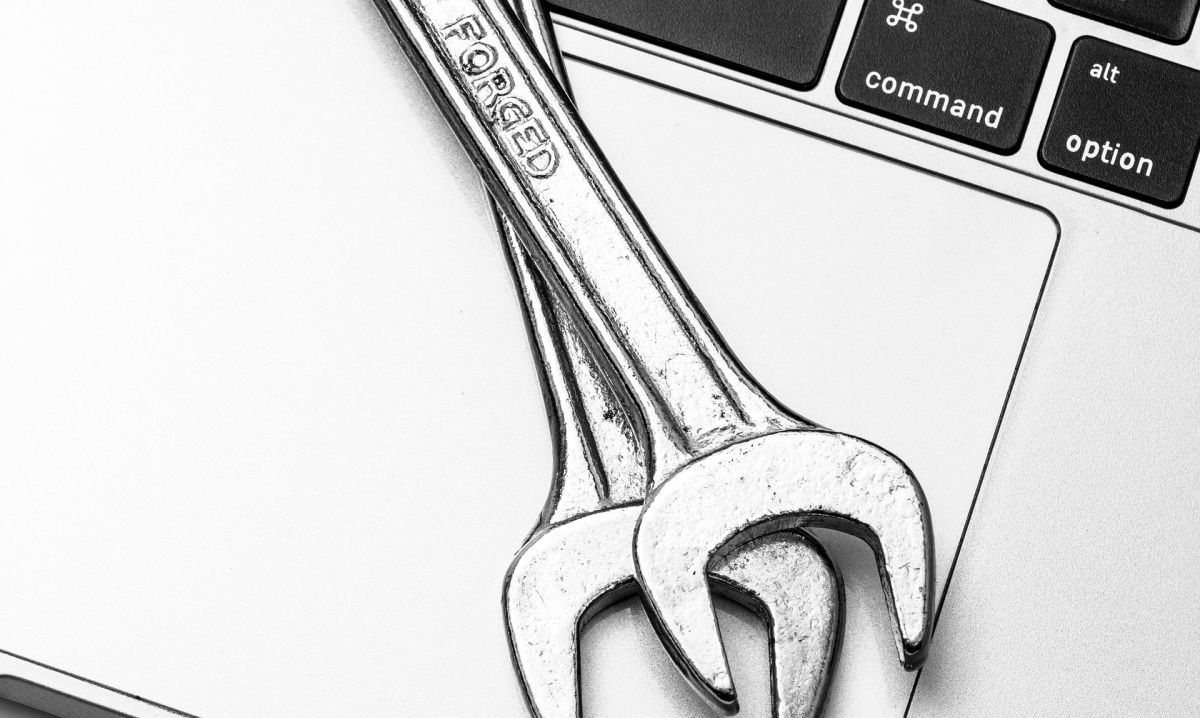
Прежде чем приступить к мелочам с компьютером, попробуйте следующие простые и быстрые решения:
Перезагрузите свой ноутбук
Когда вы сталкиваетесь с подобными системными проблемами, перезагрузка устройства может помочь. Поэтому попробуйте перезагрузить устройство и проверьте, сохраняется ли проблема.
Дайте вашему компьютеру остыть
Если ваше устройство подверглось воздействию солнца или любого другого тепла, аккумулятор может перегреться . Итак, вы можете дать своему устройству немного остыть и проверить, помогает ли это решить проблему.
Очистите аккумуляторный отсек
Батарея может быть не обнаружена просто потому, что в батарейном отсеке есть грязь. Итак, попробуйте очистить батарейный отсек, а затем проверьте, удаляет ли это сообщение об ошибке.
Подключите аккумулятор
Вы можете столкнуться с этой ошибкой сразу после случайного падения устройства. Итак, быстрый способ решить эту проблему – повторно подключить аккумулятор и проверить, решает ли это проблему.
2. Проверьте состояние батареи.
Если вы подозреваете, что аккумулятор может быть поврежден, вы можете подтвердить это, проверив его состояние в диспетчере устройств. Кроме того, знание этого поможет вам понять, нужно ли вам применять другие исправления для устранения неполадок или просто получить новую батарею.
Итак, давайте посмотрим, как вы можете проверить состояние вашей батареи:
- Нажмите Win + R, чтобы открыть диалоговое окно «Выполнить команду».
- Введите devmgmt.msc и нажмите Enter, чтобы открыть диспетчер устройств .
- Дважды щелкните параметр « Батареи», чтобы развернуть его.
- Щелкните правой кнопкой мыши по каждому из адаптеров батареи по одному и выберите « Свойства» в параметрах меню.
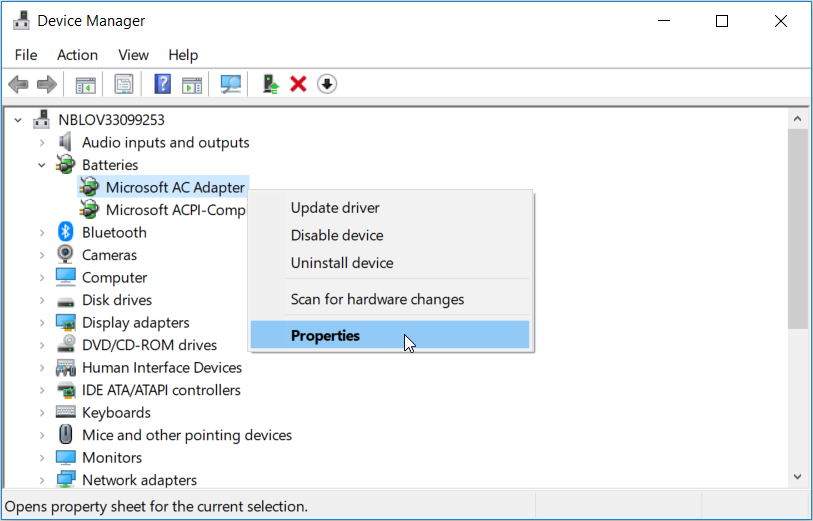
В следующем окне проверьте показания в разделе Состояние устройства . Если отображается сообщение « Устройство работает правильно », вы можете попробовать другие способы устранения неполадок, чтобы решить проблему.
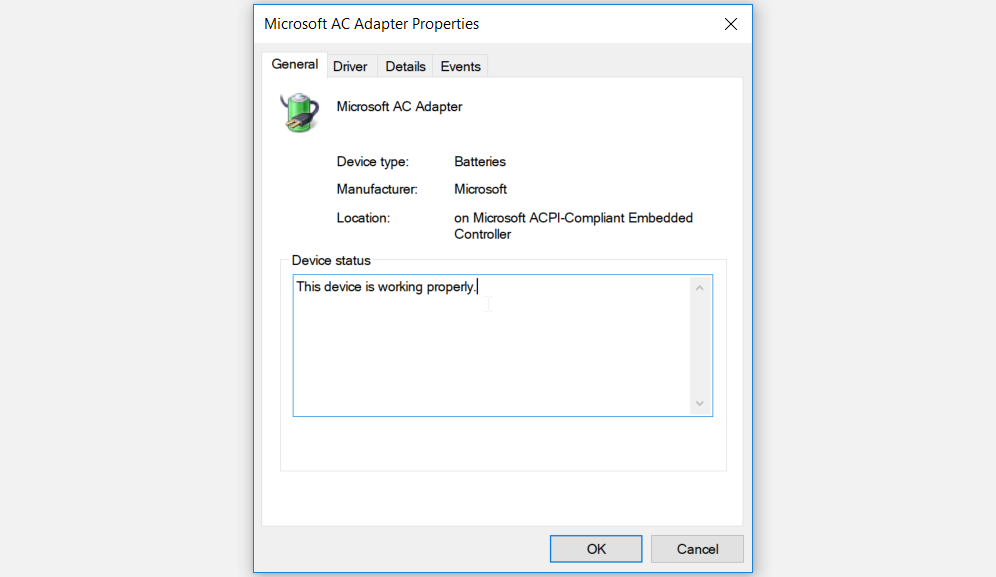
Если в статусе устройства указано « В устройстве возникла проблема », попробуйте восстановить драйверы аккумулятора, используя следующий метод, описанный в этой статье. Но если после этого состояние батареи не изменится, вы можете подумать о приобретении новой батареи.
3. Перезагрузите или переустановите драйверы батареи.
Проблема «Батарея не обнаружена», скорее всего, вызвана поврежденными драйверами батареи. В этом случае вы можете решить эту проблему, перезапустив или переустановив драйверы батареи.
Давайте посмотрим, как можно перезапустить драйверы батареи:
- Нажмите Win + X и выберите Диспетчер устройств из вариантов.
- Дважды щелкните параметр « Батареи», чтобы развернуть его.
- Щелкните правой кнопкой мыши каждый из адаптеров батареи по одному и выберите Отключить устройство .
- Наконец, снова щелкните правой кнопкой мыши каждый адаптер батареи и выберите Включить устройство .
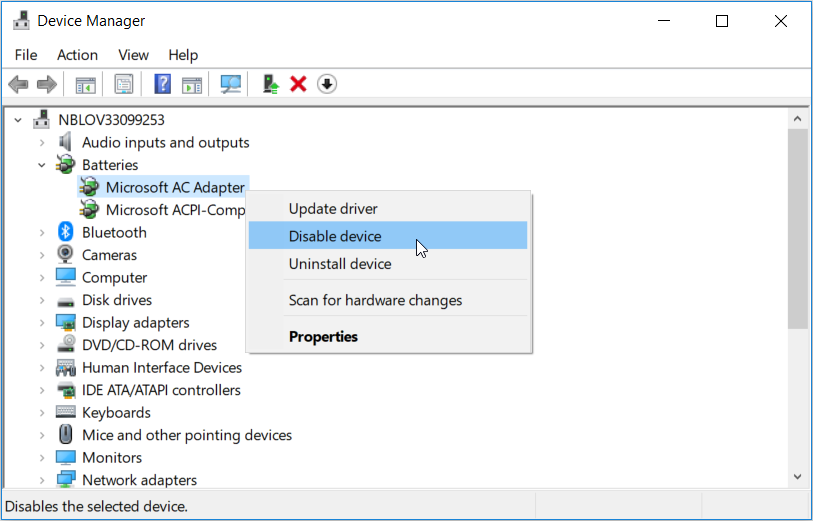
Перезагрузите компьютер и проверьте, решает ли это вашу проблему.
Если проблема не исчезнет, попробуйте переустановить драйверы аккумулятора, выполнив следующие действия:
- Щелкните правой кнопкой мыши каждый адаптер батареи и выберите Удалить устройство .
- Щелкните вкладку « Сканировать на предмет изменений оборудования », а затем перезагрузите компьютер после завершения процесса.
4. Выполните цикл включения питания на вашем ПК.
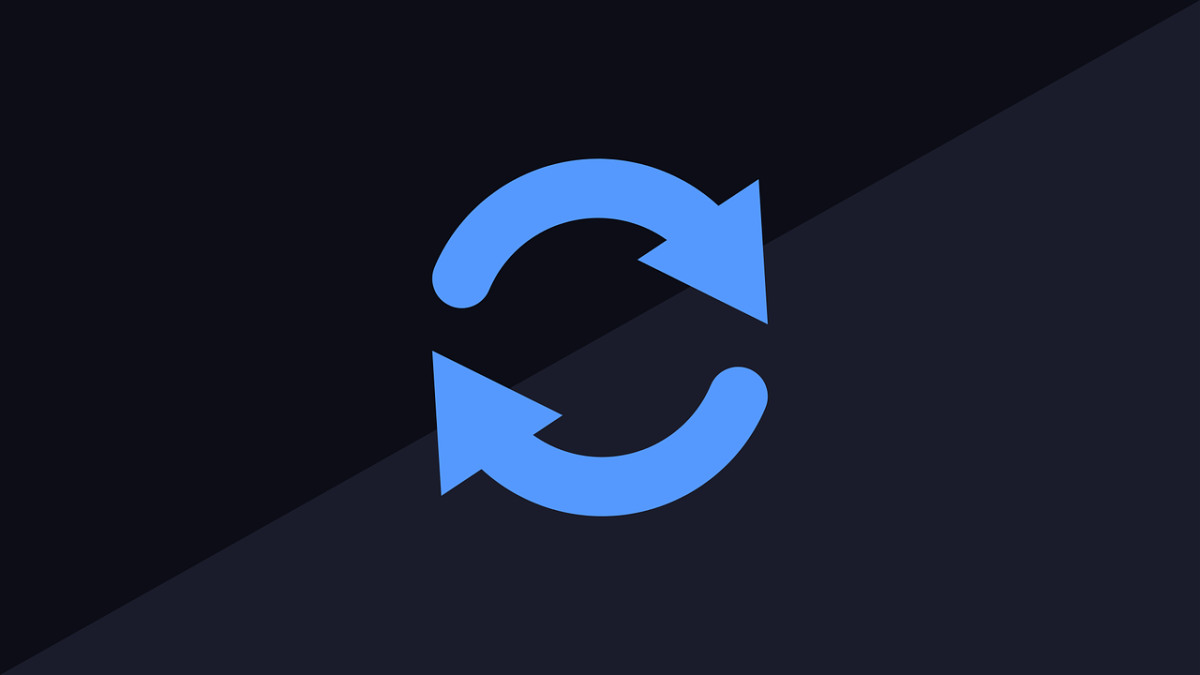
Если простой перезапуск не помогает решить эту проблему, вы можете подумать о выполнении цикла включения питания. Во время цикла включения питания ваше устройство перезагрузится, и это может помочь в устранении возникшей проблемы и других системных проблем.
Давайте посмотрим, как вы можете выполнить цикл включения питания на вашем устройстве:
- Отключите все внешние устройства, подключенные к вашему ПК.
- Извлеките аккумулятор, а затем нажмите кнопку питания примерно на 10-15 секунд .
- Когда вы закончите, вставьте аккумулятор и перезагрузите устройство.
- Наконец, подключите зарядное устройство, а затем проверьте, может ли ваше устройство обнаружить аккумулятор.
5. Используйте встроенные средства устранения неполадок Windows.
Простой способ устранения различных проблем на вашем ПК с Windows – использование соответствующих инструментов для устранения неполадок . В этом случае давайте узнаем, как можно использовать средства устранения неполадок оборудования и устройств и питания для устранения ошибки «Батарея не обнаружена»:
Вот что вы можете сделать, чтобы начать использовать средство устранения неполадок оборудования и устройств :
- Перейдите в Win Start Menu> PC settings> Update & Security и выберите Troubleshoot на левой боковой панели.
- Прокрутите вниз правую панель и выберите средство устранения неполадок оборудования и устройств . Наконец, нажмите кнопку « Запустить средство устранения неполадок» .
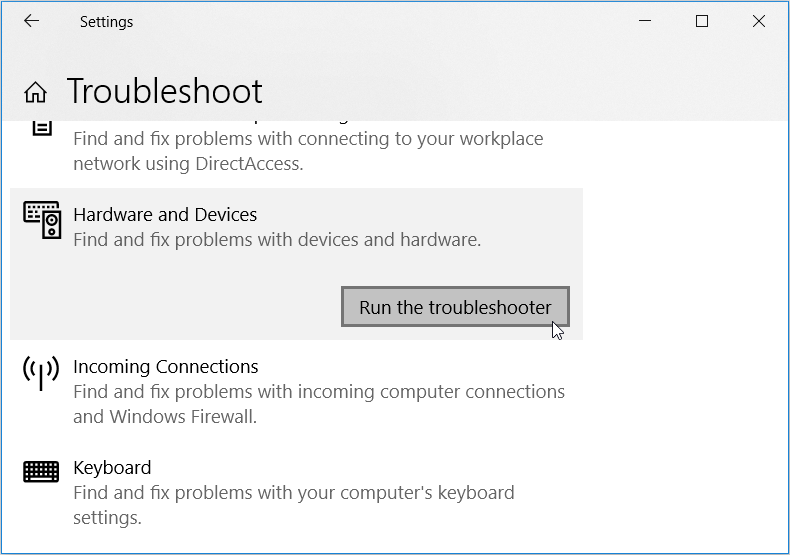
Затем прокрутите вниз и найдите параметр « Питание» . Щелкните это средство устранения неполадок, а затем нажмите кнопку Запустить средство устранения неполадок .
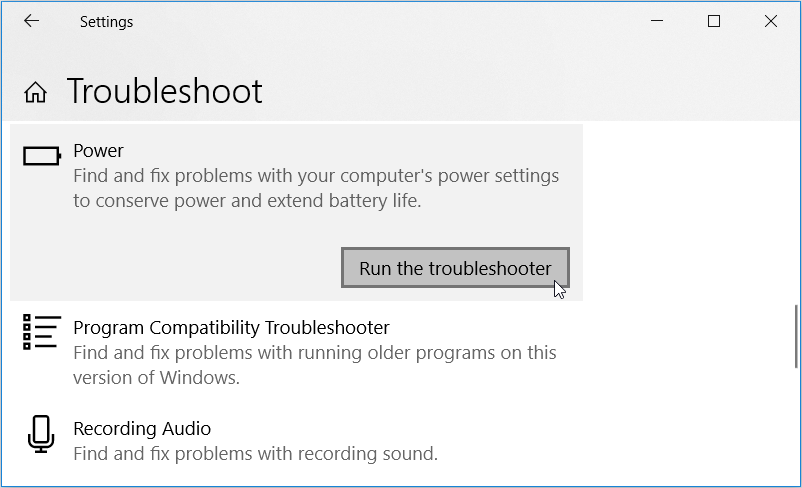
Кроме того, вы можете запустить средство устранения неполадок питания через панель управления , выполнив следующие действия:
- Введите « Панель управления» в строке поиска Windows и выберите « Лучшее совпадение» .
- Щелкните раскрывающееся меню Просмотр по и выберите Крупные значки .
- Прокрутите вниз, выберите параметр « Устранение неполадок» и нажмите « Система и безопасность» .
- В появившемся меню выберите « Питание» .
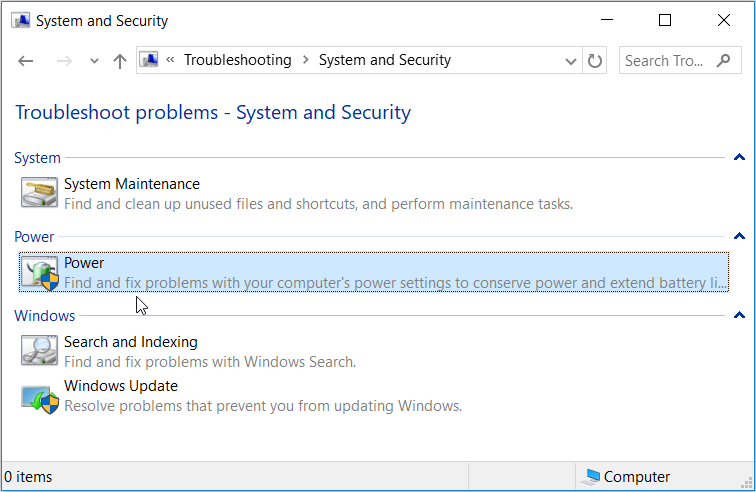
В следующем окне нажмите « Далее» и следуйте инструкциям на экране, чтобы завершить процесс.
6. Обновите BIOS.

Ошибка «Батарея не обнаружена» иногда может быть вызвана проблемами на материнской плате вашего ПК. В этом случае обновление BIOS вашего компьютера может помочь решить эту проблему. Просто убедитесь, что и аккумулятор, и зарядное устройство подключены во время этого процесса.
Обновление BIOS отличается для разных устройств. Итак, вот как это можно сделать для некоторых распространенных моделей ПК:
- Как обновить BIOS на устройстве Lenovo
- Как обновить BIOS на устройстве HP
- Как обновить BIOS на устройстве DELL
- Как обновить BIOS на устройстве ASUS
- Как обновить BIOS на устройстве MSI
7. Обновите Windows.
Если аккумулятор не показывает никаких признаков физического повреждения, тогда может помочь любое из упомянутых до сих пор решений. Однако, если вы по-прежнему не можете решить проблему, возможно, ваша ОС Windows нуждается в обновлении.
Обычно Windows автоматически загружает обновления для вас, но это может варьироваться в зависимости от того, как вы настроили параметры системы.
В противном случае вот как вы можете легко обновить свое устройство Windows:
- Перейдите в меню «Пуск» Win> Параметры ПК> Обновление и безопасность> Центр обновления Windows .
- Нажмите кнопку Проверить наличие обновлений .
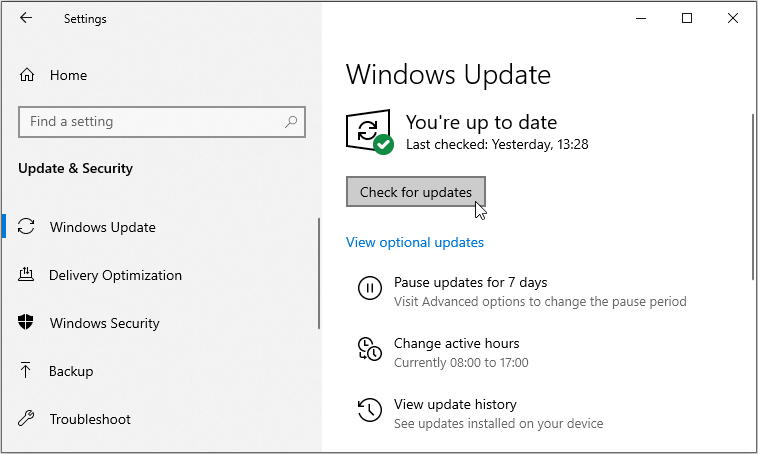
Следуйте инструкциям на экране, чтобы завершить процесс.
Ошибка «Батарея не обнаружена», теперь решена
Аккумулятор – один из самых важных компонентов вашего ПК. В случае его неисправности использование ваших устройств в местах, где отсутствует электричество, становится проблемой. Если вы столкнетесь с проблемой «Батарея не обнаружена», советы из этой статьи помогут вам.