7 способов создания маркированного списка в Microsoft Excel
Создание маркированных списков в Excel не так просто, как в Word. В пользовательском интерфейсе ленты нет кнопки с маркером, так как же добавить их на рабочий лист? Вот 7 способов создания маркированных списков в Excel.
1. Создайте маркированный список с помощью горячих клавиш.
Самый простой способ создать маркированный список – использовать клавишу Alt для добавления символа маркера в ячейку. Если вы удерживаете клавишу Alt и вводите код Numpad , код преобразуется в символ.
- Выберите ячейку, в которую вы хотите добавить маркер.
- Нажмите Alt + 7 , или Alt + 0149 для сплошной пули, или Alt + 9 для полой пули.
При вводе чисел в эти сочетания клавиш убедитесь, что вы используете цифровую клавиатуру на клавиатуре. Если вы хотите узнать больше об альтернативных кодах, прочтите нашу статью о символах, которые можно добавить с помощью клавиши alt .
Если у вас есть ноутбук без цифровой клавиатуры, вы можете включить Num Lock, чтобы имитировать его. Не все ноутбуки имеют этот ключ. Если он у вас есть, он обычно находится на одной из функциональных клавиш.
Вы можете нажать Shift + Num Lock или Fn + Num Lock . Затем числа появятся на некоторых буквах и цифрах с правой стороны клавиатуры.
Если у вас нет доступа к цифровой клавиатуре, не волнуйтесь. Следующие методы покажут вам, как вводить маркеры в ячейки без них.
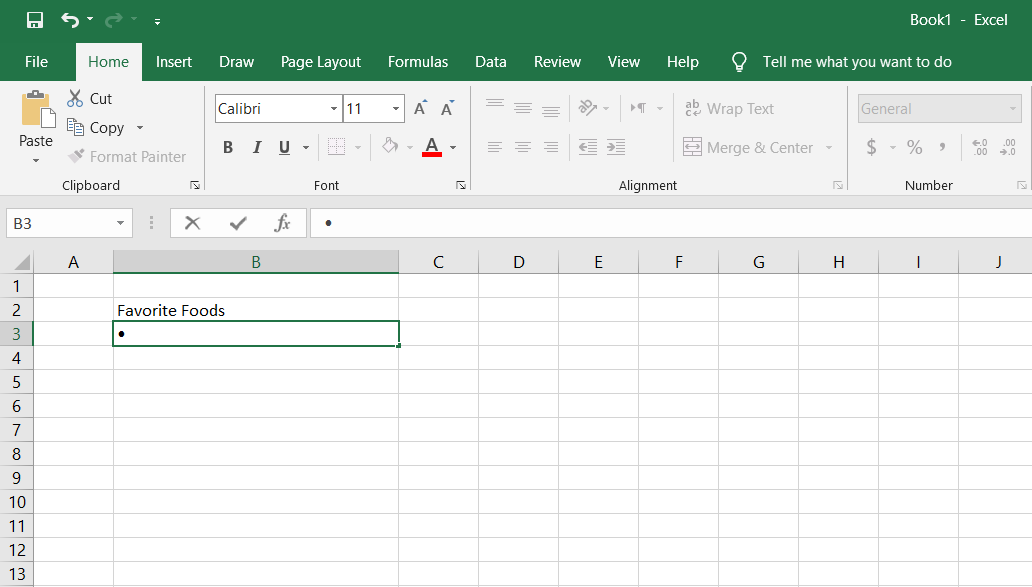
2. Создайте маркированный список с помощью диалогового окна «Символ».
Если у вас нет цифровой клавиатуры на клавиатуре или вы забыли сочетания клавиш для маркеров, вместо этого можно использовать диалоговое окно « Символ ».
- На вкладке " Вставка" щелкните раздел " Обозначение" .
- В раскрывающемся списке Шрифт вы можете выбрать шрифт, который хотите использовать. Шрифт по умолчанию – Calibri .
- Выберите символ, который хотите использовать для маркеров, и нажмите « Вставить» .
- После того, как вы добавили нужный символ, нажмите « Закрыть» .
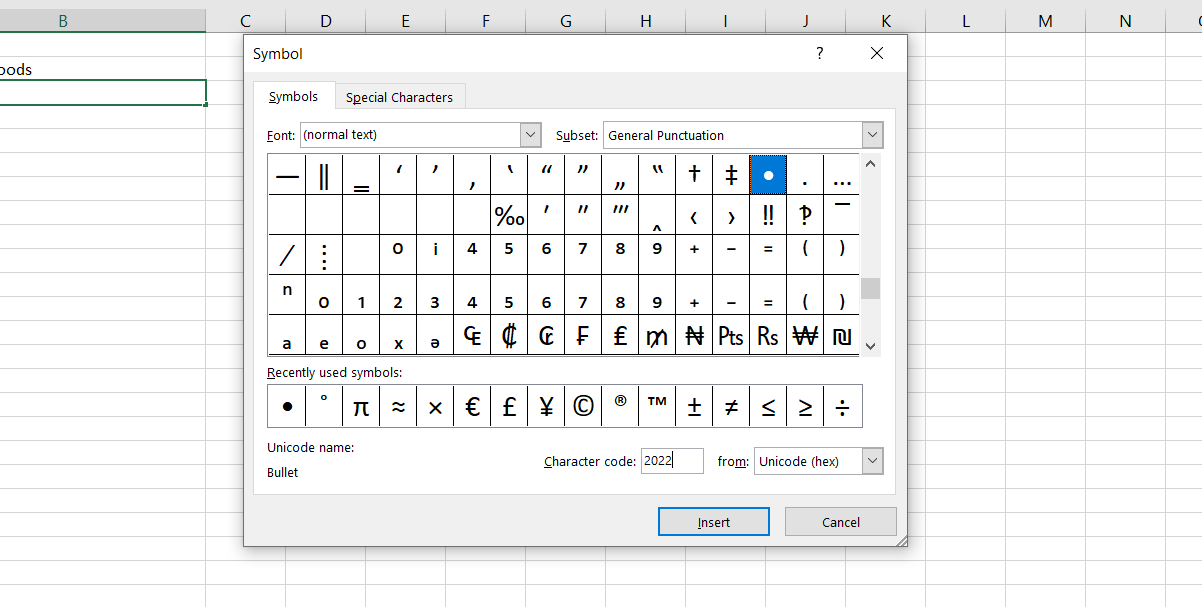
Если вам не удается найти значок маркера среди других символов, вы можете использовать коды символов маркера. Чтобы добавить символы маркера, введите их шестнадцатеричный код:
- Откройте диалоговое окно « Символ » на вкладке « Вставка ».
- Выберите Unicode (шестнадцатеричный) из раскрывающегося списка в правом нижнем углу диалогового окна «Символ».
- Затем введите один из кодов, показанных на изображении ниже, в поле Код символа .
- Нажмите « Вставить», чтобы добавить символ в ячейку.
- Затем скопируйте маркеры и вставьте их в другие ячейки и введите свой текст.
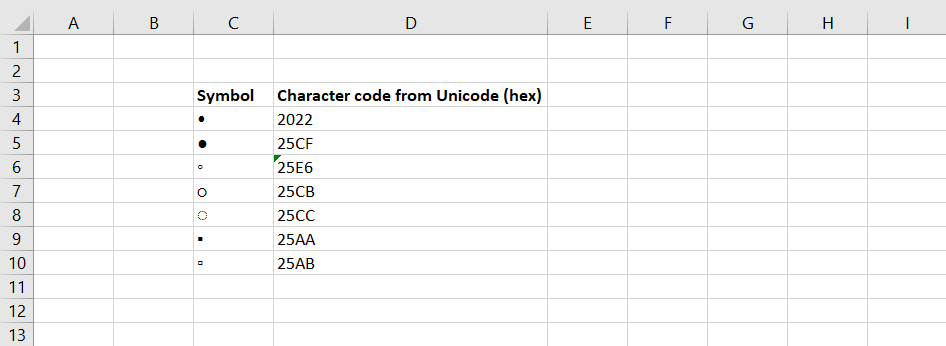
Используя маркер заполнения , вы можете быстро создать маркированный список в других ячейках того же столбца.
- Введите пулю в первую ячейку.
- Возьмите маркер заливки и перетащите его вниз по столбцу.
3. Создайте маркированный список в произвольном формате.
Чтобы создать длинный маркированный список, вы можете использовать собственный числовой формат, чтобы быстрее добавлять маркеры к своим элементам. Для этого вы должны сначала создать свой список и добавить маркеры.
- Выберите свой список.
- В контекстном меню выберите « Форматировать ячейки» . Вы также можете ввести сочетание клавиш Ctrl +1, чтобы открыть окно «Формат ячеек».
- На вкладке « Числа » выберите « Другой» в списке « Категория» .
- Поместите символ маркера в поле Тип , а затем добавьте один или два (или более) пробела и символ @ .
- Нажмите ОК, чтобы применить новый Тип к выбранным ячейкам.
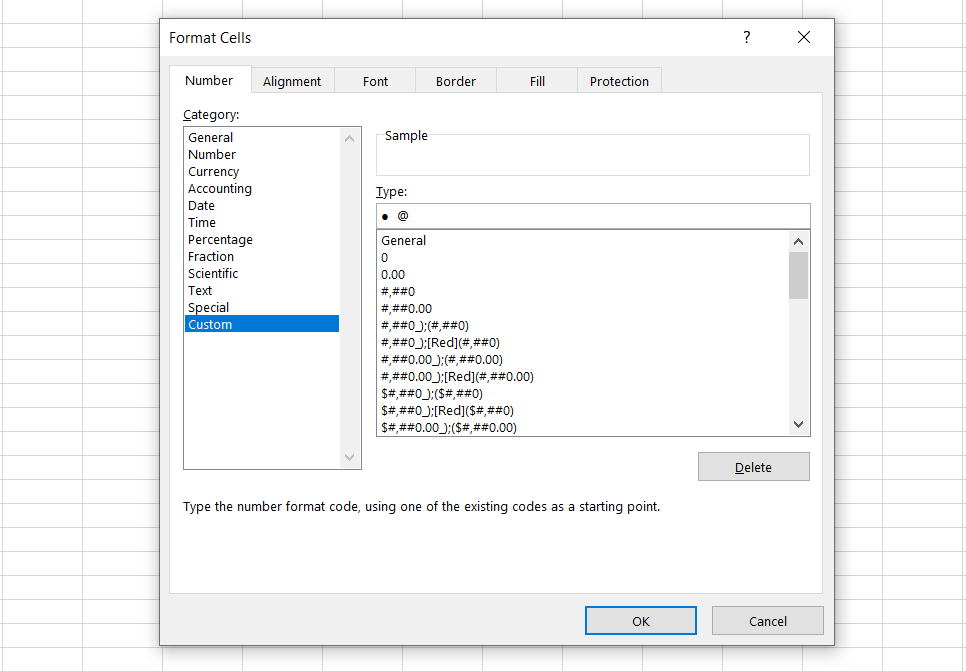
Новый тип, который вы только что создали, будет сохранен как новый формат, поэтому вы сможете выбрать его из списка типов в следующий раз, когда захотите создать маркированный список.
4. Создайте маркированный список в отдельной ячейке.
Поскольку Excel перемещает вас в следующую ячейку, когда вы нажимаете Enter, вы не можете ввести несколько строк в ячейку, нажав Enter .
Ввод нескольких строк в ячейку в Excel будет проще, если вместо этого нажать Alt + Enter . Давайте воспользуемся этим, чтобы поместить список маркеров в одну ячейку.
- Дважды щелкните ячейку.
- Используйте сочетание клавиш или диалоговое окно « Символ », чтобы вставить маркер.
- Введите текст и нажмите Alt + Enter, чтобы перейти к следующей строке в ячейке.
- Вставьте символ маркера и введите свой текст.
- Повторяйте, пока не наберете все элементы маркированного списка.
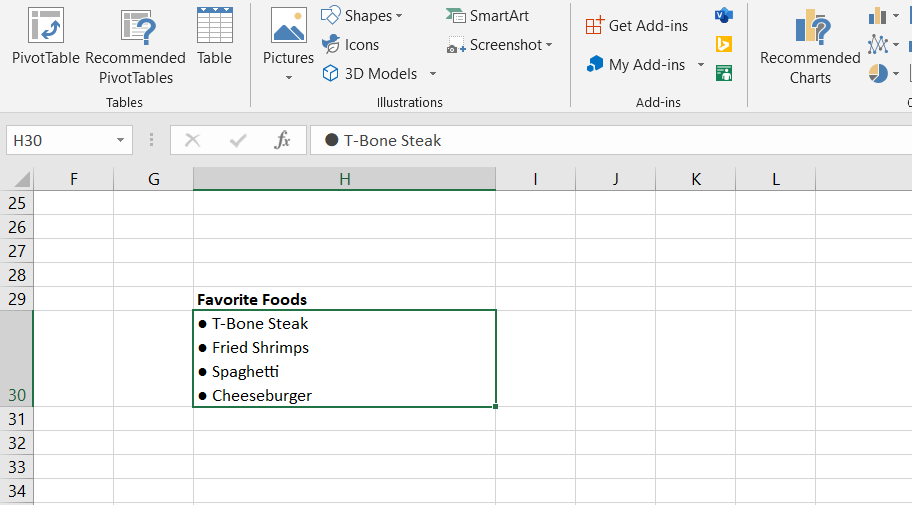
5. Создайте маркированный список, вставив его из Word.
Если вы используете Microsoft Word или другой текстовый процессор, вы можете копировать и вставлять маркированные списки в таблицу Excel.
Есть два способа сделать это: вы можете либо вставить весь список в одну ячейку, либо вставить каждый элемент в отдельную ячейку. Чтобы весь список находился в одной ячейке Excel:
- Выберите список в текстовом процессоре.
- Нажмите Ctrl + C, чтобы скопировать его.
- Перейдите в Excel> дважды щелкните свою ячейку.
- Нажмите Ctrl + V, чтобы вставить список. Список появится в одной ячейке.
Если вы хотите вставить элементы маркированного списка в отдельные ячейки, сделайте то же самое, но вместо двойного щелчка по ячейке просто щелкните по ней один раз и вставьте список.
6. Создайте маркированный список с помощью функции.
Чтобы добавить маркеры сразу в несколько ячеек, вы можете использовать функцию СИМВОЛ . Он принимает код и отображает символ, соответствующий этому коду, в вашей ячейке.
Мы собираемся работать с кодами в Windows. (Коды символов на Mac разные, но функция СИМВОЛ такая же.)
Вы можете использовать следующую формулу для ввода сплошных маркеров в несколько ячеек Excel для Windows:
- Выберите ячейки> нажмите на строке формул.
- Оттуда введите следующую функцию:
=CHAR(149) - Нажмите Ctrl + Enter.
Все выбранные ячейки помечаются сплошным маркером. Чтобы использовать этот метод, вы должны поместить текст для каждого маркированного элемента в столбец справа от маркеров, как показано ниже.
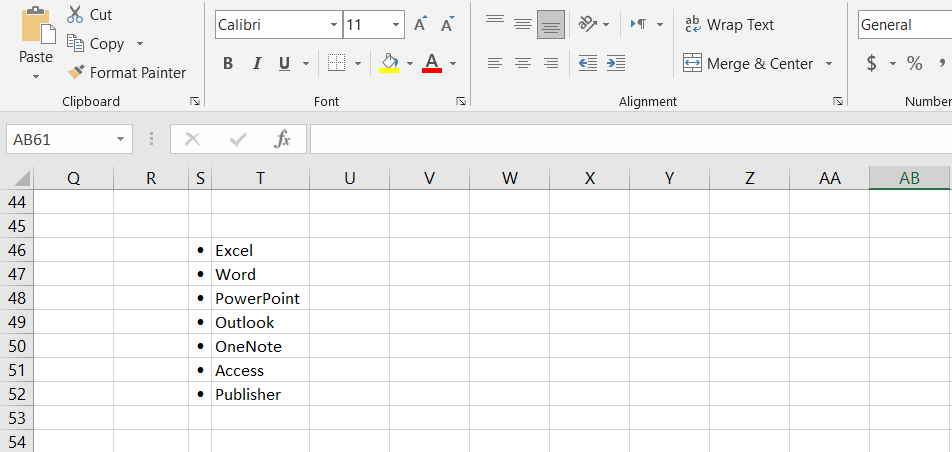
Вы также можете создать маркированный список в одном столбце, используя функцию СИМВОЛ в формуле. Этот метод полезен для создания маркированных списков, когда у вас уже есть список элементов в другом столбце без маркеров.
- Выберите ячейку, которая будет содержать первый маркированный элемент.
- Затем введите формулу ниже, заменив « C3 » ссылкой на ячейку для первого элемента в другом столбце.
=CHAR(149)&" "&C3Формула объединяет сплошной маркер, один пробел и значение ячейки с тем же именем ( C3 в нашем примере). Если хотите, между кавычками можно ввести несколько пробелов.
- Перетащите поле автозаполнения из правого нижнего угла ячейки на ячейки, которые вы хотите заполнить.
- Как только вы отпустите кнопку мыши, формула скопируется в ячейки ниже, и появится маркированный список.
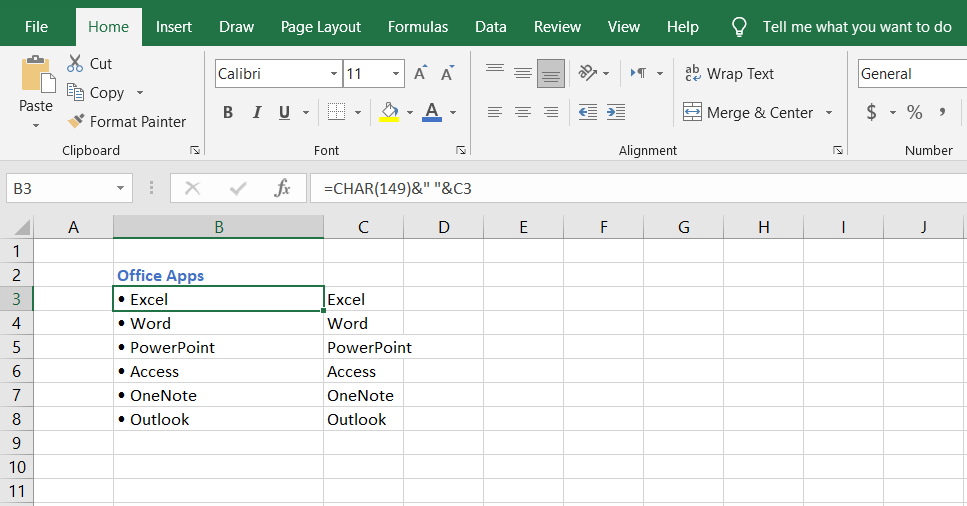
Обратной стороной этого метода является то, что вы не сможете напрямую изменять содержимое маркированного списка.
Поскольку это формула, ссылающаяся на другую ячейку, вам нужно будет вместо этого изменить ссылку. Сама ссылочная ячейка также должна оставаться в таблице, поскольку она понадобится для формулы.
Самый простой способ решить эту проблему – преобразовать формулу в значения:
- Выделите ячейки, содержащие формулы.
- Нажмите Ctrl + C, чтобы скопировать ячейки.
- Перейдите на вкладку " Главная" .
- Щелкните нижнюю половину кнопки « Вставить» . Это вызовет меню.
- В меню « Вставить» нажмите первую кнопку в разделе « Вставить значения » и выберите « Значения» .
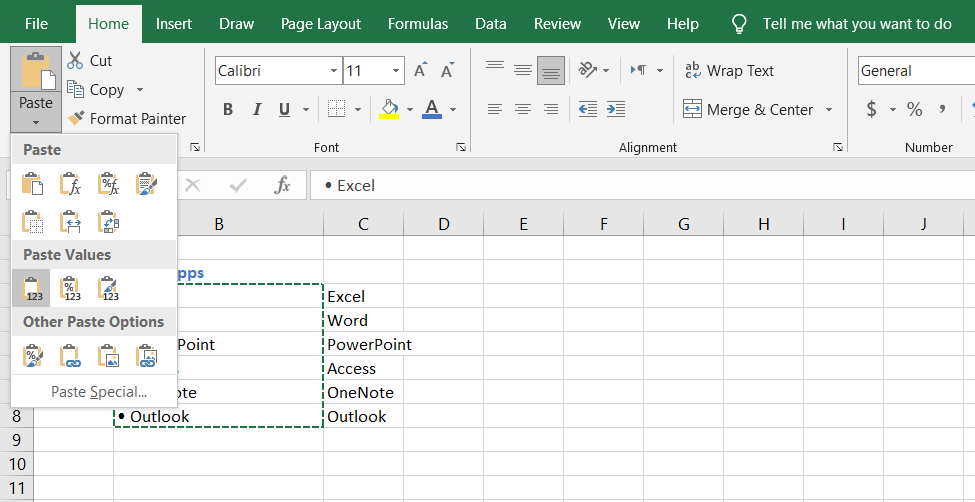
7. Создайте маркированный список с помощью специальных шрифтов.
Windows поставляется с некоторыми специальными шрифтами, которые представляют собой только символы, например Wingdings и Webdings . Эти шрифты включают некоторые символы, из которых получаются красивые маркеры. Создадим маркированный список, используя шрифт Wingdings :
- Выберите ячейки, в которых вы хотите разместить маркеры.
- На вкладке « Главная » измените шрифт на Wingdings .
- Наконец, используйте приведенное ниже руководство по изображениям, чтобы ввести маркеры в свои ячейки.
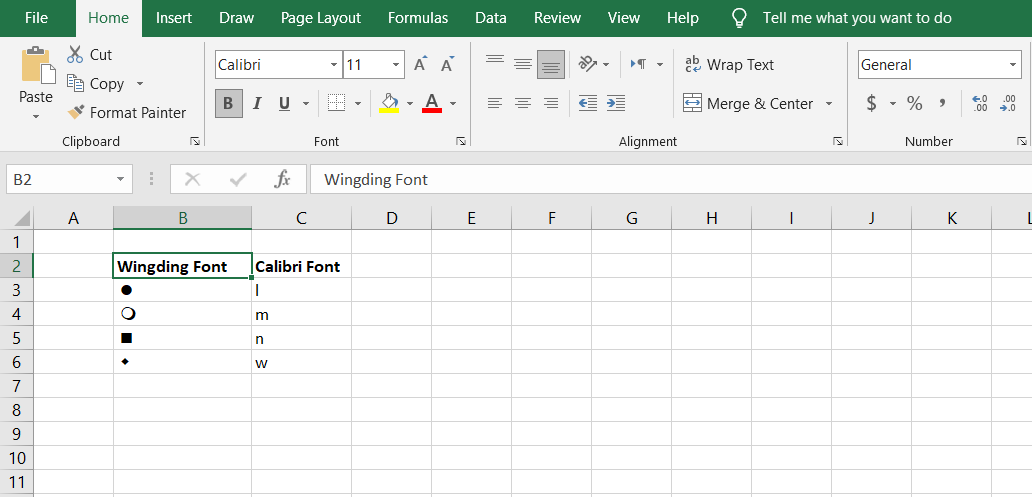
Чтобы использовать этот метод, вы должны поместить символы маркера в отдельные ячейки в столбце слева от вашего списка. Затем разверните столбец до ширины маркеров. У вас не может быть двух шрифтов на ячейку в Excel.
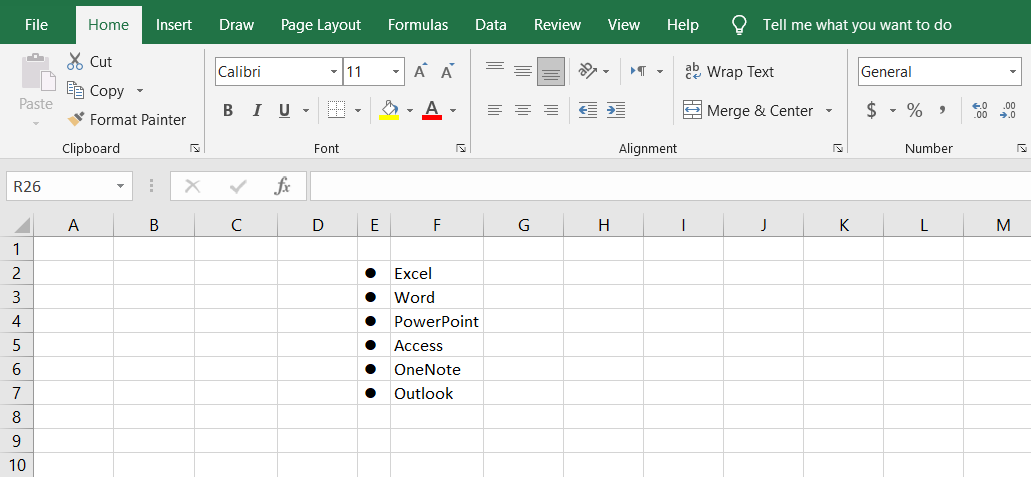
Используя шрифт Wingdings, вы можете выбирать из большего количества маркеров с помощью функции СИМВОЛ . На следующем изображении показаны значения функции CHAR для различных символов маркера.
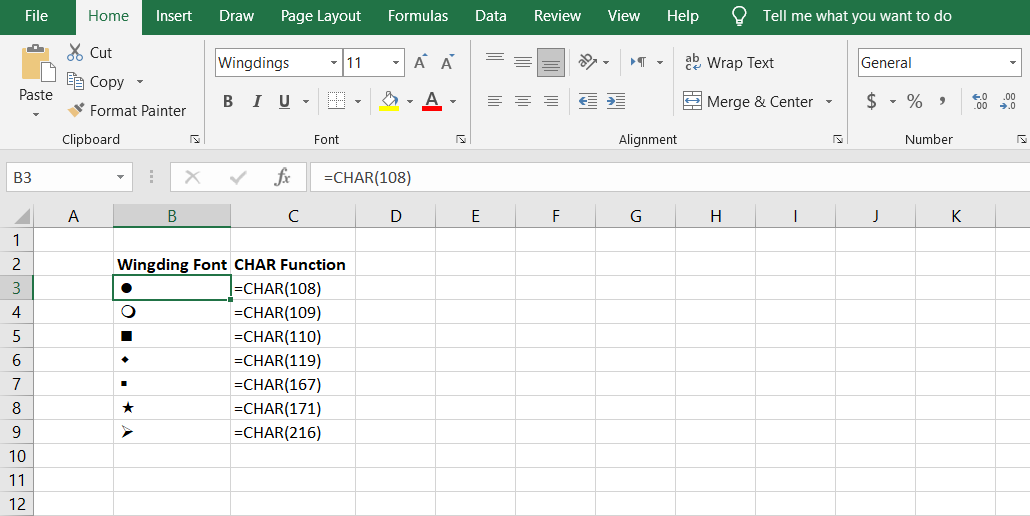
Имейте в виду, что если вы хотите использовать функцию CHAR со шрифтом Wingdings, вы должны ввести его несимвольным шрифтом, а затем изменить шрифт ячеек на Wingdings.
Держите маркированный список где угодно
В Excel есть множество способов создавать маркированные списки и преодолевать отсутствие кнопки с маркером. Однако маркированные списки – это еще не все, что есть в Excel. Обязательно ознакомьтесь и с другими функциями.