8 исправлений, когда OneNote не работает должным образом
Хотя приложение Microsoft OneNote – удобный способ систематизировать ваши мысли, иногда оно может сталкиваться с проблемами и перестать работать должным образом. Приложение не синхронизирует данные должным образом, не может сохранять информацию для входа, вылетает по незнанию и некоторые другие проблемы сохраняются с течением времени.
Если у вас возникли такие проблемы с OneNote, давайте рассмотрим некоторые способы их решения.
1. Обновите приложение OneNote.
Новое обновление исправляет существующие ошибки в приложении и делает его более безопасным. Вы можете подвергнуть свои данные риску, не обновив приложение до последней версии вовремя. Кроме того, вы можете столкнуться с проблемами с приложением, для которых нет простого решения.
Обновление приложений – отличный способ начать решать проблемы, прежде чем делать что-либо еще. Чтобы обновить приложение OneNote, войдите в свою учетную запись Microsoft и нажмите на адрес электронной почты или значок учетной записи в правом верхнем углу. Нажмите на информацию о пользователе Office чуть ниже Моя учетная запись Microsoft.
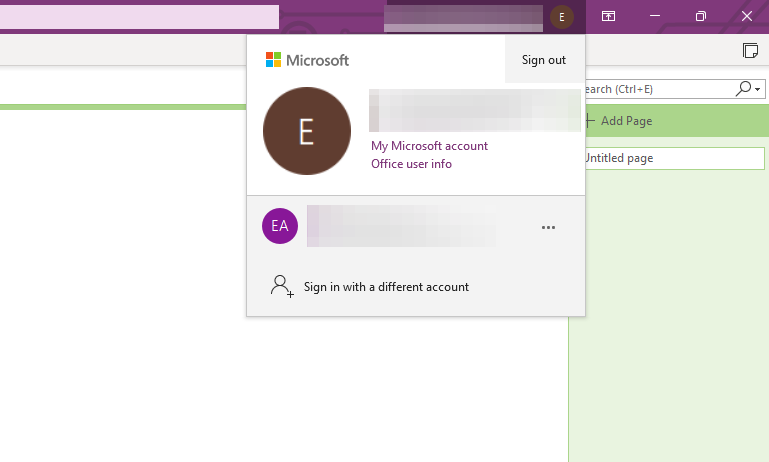
В настройках информации о продукте нажмите раскрывающееся меню " Параметры обновления " сразу за обновлениями Office , а затем нажмите « Обновить сейчас».
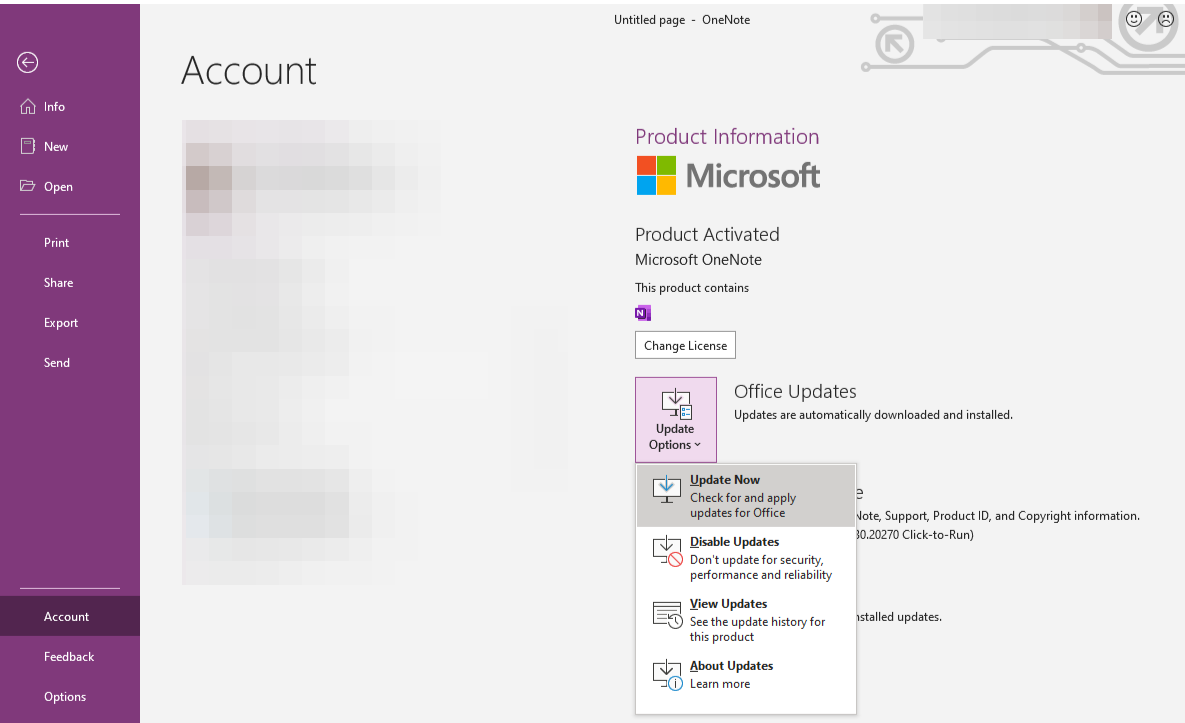
Приложение проверит наличие обновлений, загрузит и установит их в фоновом режиме, если обновление доступно. А пока вы можете продолжать использовать OneNote. Когда загрузка будет завершена, сохраните свою работу, так как приложение автоматически закроется, чтобы применить обновления.
Если обновление приложения не решает проблему, вы можете попробовать очистить кеш приложения.
2. Очистите кеш OneNote.
Если обновление приложений не решает проблему, следующим шагом должна быть очистка кеша. Каждое приложение сохраняет определенную информацию, чтобы сделать обработку максимально быстрой и плавной. Кучи кэшированных данных и поврежденные файлы кеша часто мешают работе приложения, что приводит к необычным проблемам. Чтобы очистить кеш в OneNote, выполните следующие действия:
- Перейдите в меню «Файл» в OneNote.
- Щелкните Параметры.
- На левой боковой панели нажмите Сохранить и создать резервную копию.
- Скопируйте полный путь в расположение файла кэша.
- Вставьте скопированный путь в проводник.
- Откройте папку 16.0 или любую другую версию, которая у вас может быть.
- Удалите все файлы в папке Cache .
3. Восстановить OneNote
Если OneNote уже был обновлен и очистка кеша не сработала, попробуйте восстановить приложение, чтобы убедиться, что отсутствующие или поврежденные файлы не являются причиной проблемы. Для этого выполните следующие действия:
- Перейдите в раздел « Приложения » в настройках Windows.
- Нажмите на Приложения и функции на левой боковой панели.
- Найдите OneNote и один раз нажмите значок OneNote .
- Щелкните Дополнительные параметры.
- После прокрутки вниз нажмите « Восстановить» .
Важно отметить, что восстановление OneNote не повлияет на его данные, поэтому вы можете восстановить его, даже если ваше приложение работает нормально, чтобы обеспечить его бесперебойную работу.
Если восстановление приложения не работает, вы также можете сбросить его, но это должно быть вашим последним средством. После сброса OneNote все ваши данные будут удалены, и вам нужно будет снова открыть записные книжки из OneDrive.
4. Решите любые проблемы с вашим браузером.
Пользователи также могут вызвать сбой OneNote, если они попытаются запустить приложение OneNote и одновременно войти в систему с той же учетной записью в Интернете. Если у вас есть угонщик браузера, веб-версия может не синхронизировать данные должным образом и привести к сбою приложения OneNote при переходе на него.
Чтобы проверить это, временно отключите веб-версию OneNote. Если это вернет все в нормальное состояние, попробуйте запустить очистку своего браузера, чтобы удалить всех угонщиков браузера или ПНП, которые могут ухудшить производительность вашего браузера.
Чтобы запустить очистку браузера Chrome, выполните следующие действия:
- Перейдите в Настройки , коснувшись трех вертикальных точек в правом верхнем углу.
- На левой боковой панели нажмите « Дополнительно» и выберите « Сбросить и очистить».
- Нажмите « Очистить компьютер» и нажмите « Найти».
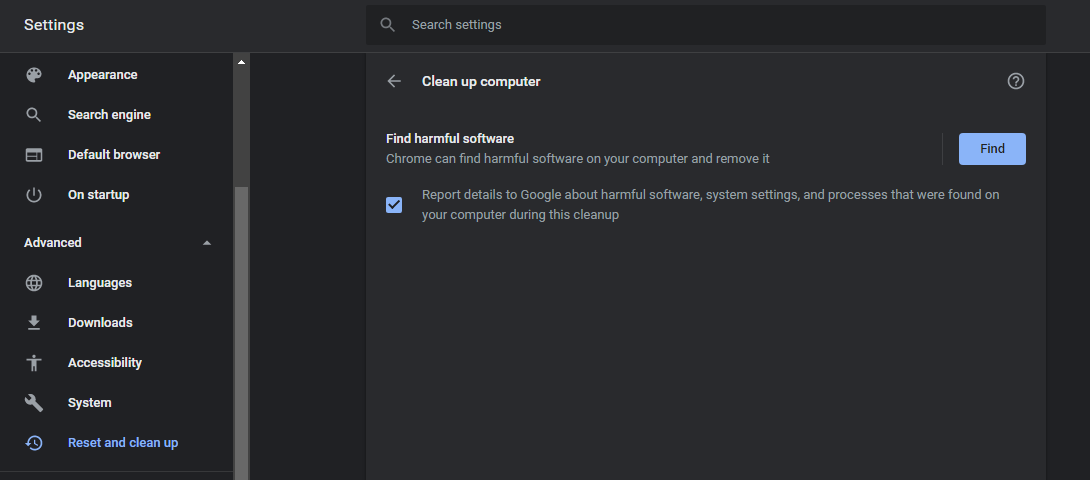
Чтобы не столкнуться с той же проблемой снова, не запускайте приложение и веб-версию одновременно.
5. Добавьте новую учетную запись пользователя в OneNote.
Есть большая вероятность, что проблема не в приложении, а в вашей учетной записи. Проблемы с синхронизацией, недостаточно места в OneDrive и многие другие проблемы связаны с вашей учетной записью. Попробуйте выйти из своей учетной записи Microsoft и снова войти в нее. Если это временный сбой, он исчезнет автоматически.
Если проблема не исчезнет, вы можете попробовать другую учетную запись и посмотреть, будет ли OneNote вести себя аналогичным образом. Если проблема исчезнет, значит, в вашем аккаунте что-то не так. Вы можете освободить место в OneDrive или принудительно синхронизировать данные, чтобы OneNote начал нормально работать.
Вы можете принудительно синхронизировать свою учетную запись, добавив новую пустую страницу, нажав « Добавить страницу» . OneNote иногда останавливает синхронизацию текста, но синхронизация пустой страницы обычно запускает ее снова.
6. Запустите средство устранения неполадок системы Windows.
Вы также можете один раз запустить средство устранения неполадок Microsoft для приложений магазина. Это полезно и обычно решает большинство проблем. Вот как это использовать:
- Зайдите в настройки Windows.
- Перейдите в Системные настройки.
- В поле поиска введите «Параметры устранения неполадок».
- Щелкните Дополнительные средства устранения неполадок.
- Внизу страницы перейдите в Приложения Магазина Windows.
- Нажмите на него один раз и нажмите « Запустить средство устранения неполадок».
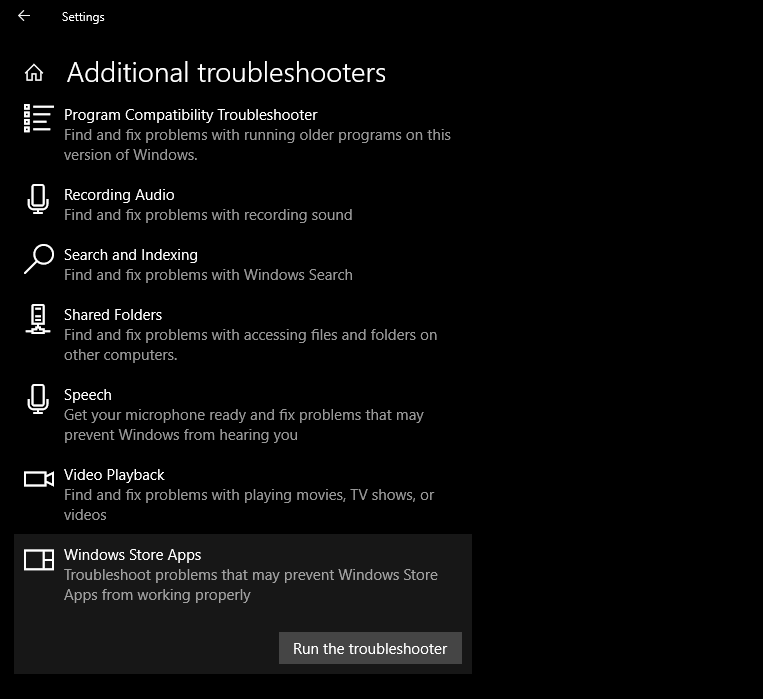
Если он обнаружит проблему, вы можете ее решить, но если нет, пришло время для некоторых дополнительных исправлений.
7. Обновление / откат Центра обновления Windows
Если до сих пор ничего не помогло, проверьте, не используете ли вы устаревшую Windows. Windows обычно автоматически обновляется при выпуске нового обновления, но если вы забудете обновить его и не сохраните настройки автоматического обновления, у вас могут возникнуть проблемы.
Чтобы проверить доступные обновления Windows, перейдите в настройки Windows и нажмите « Обновление и безопасность». Затем нажмите « Проверить наличие обновлений». Вы можете возобновить обновления, если они были приостановлены.
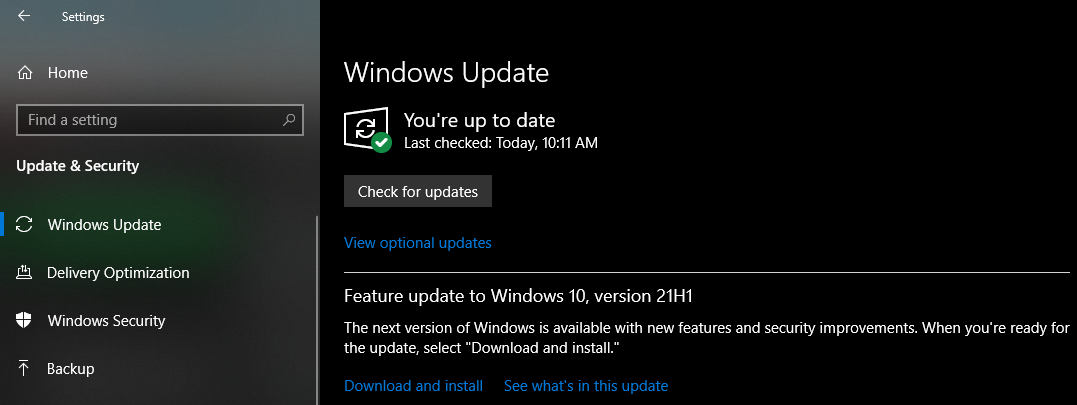
OneNote может вести себя странно после последнего обновления Windows, поэтому вы можете попробовать откатить его, чтобы проверить, не вызывает ли оно проблему. Чтобы откатить последнее обновление Windows, перейдите в настройки Windows и перейдите в раздел «Обновление и безопасность». Щелкните Просмотр истории обновлений.
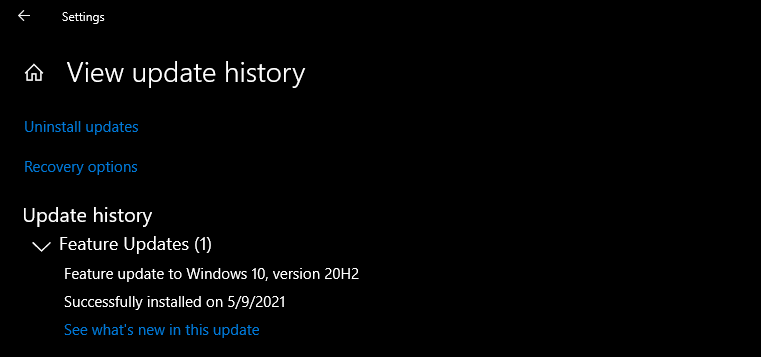
Параметр « Удалить обновления» в левом верхнем углу приведет вас к панели управления, где вы найдете список всех обновлений. Просто нажмите на тот, который, по вашему мнению, является самым последним, и нажмите « Удалить».
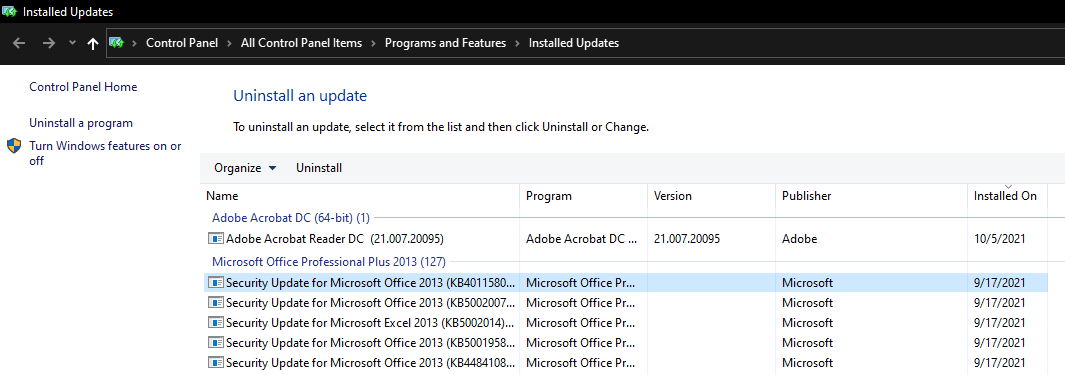
Если после отката обновления все вернется в норму, приостановите обновление на некоторое время, чтобы Windows не установила то же обновление снова. Вы можете возобновить его через несколько дней, чтобы не поставить под угрозу вашу безопасность.
8. Сбросить OneNote.
В большинстве случаев сброс приложения OneNote работает как чудо и устраняет большинство его проблем. Однако, поскольку сброс OneNote удаляет ваши системные файлы, вы можете пропустить этот шаг, если хотите.
Перейдите в Параметры Windows> Приложения> Приложения и функции> OneNote> Дополнительные параметры. Чтобы сбросить настройки приложения, нажмите « Сброс» прямо под опцией « Восстановить» .
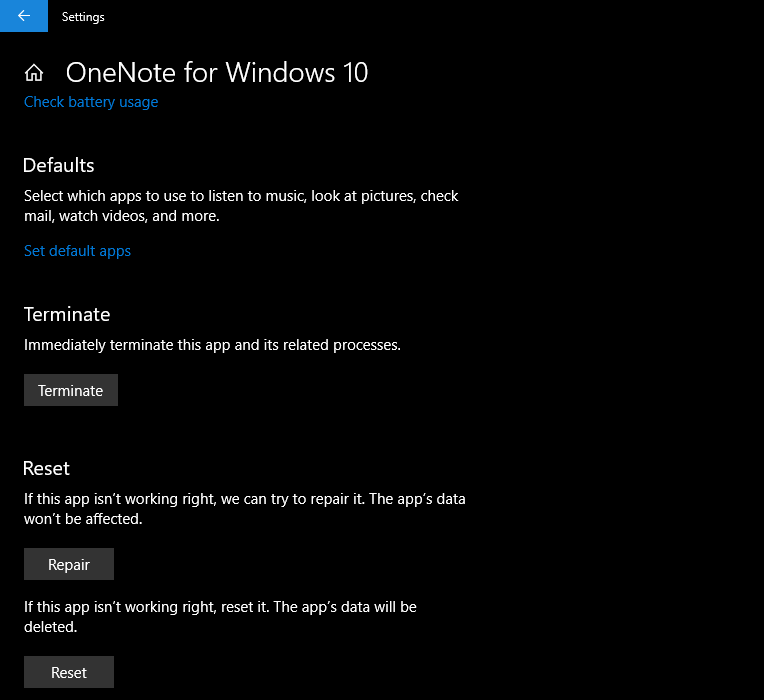
Это дает вашему приложению OneNote новый старт, который решит все ваши проблемы. Чтобы избежать перезагрузки приложения с нуля, вы можете сначала внести другие исправления.
Держите OneNote в рабочем состоянии
Эти исправления улучшат производительность OneNote. Попробуйте запустить приложение от имени администратора, если пока ничего не помогло. В крайнем случае удалите и переустановите приложение, если проблема не исчезнет.
Попробуйте переключиться на Microsoft Edge, если у вас по-прежнему возникают проблемы при просмотре OneNote в Интернете в Chrome. Edge работает более плавно с OneNote, поскольку Microsoft поддерживает оба.