8 лучших плагинов GIMP и как их установить
Плагины GIMP превращают наш любимый бесплатный редактор изображений из хорошей программы в аналог, близкий к Photoshop. Плагины добавляют новые функции, улучшают рабочий процесс и помогают настроить GIMP в соответствии с вашими предпочтениями.
Однако, как и все великие дела в жизни, установка плагинов GIMP может быть сложной. Их бывает сложно найти, сложно установить, и вы можете столкнуться с проблемами совместимости. В этом руководстве мы расскажем, как использовать плагины GIMP и какие из них стоят вашего времени.
Как найти плагины GIMP
Сцена плагина GIMP немного беспорядочная. Плагины раньше агрегировались реестром подключаемых модулей GIMP, но этого больше не существует. Теперь вы найдете их разбросанными по всему Интернету.
Некоторые расширения GIMP очень старые и не обновлялись более десяти лет. Нет никакой гарантии, что найденные вами скрипты GIMP будут хорошо работать с используемой вами версией GIMP. Плагины, которые были популярны в прошлом, такие как плагин GIMP DDS или BIMP, теперь заброшены и больше не работают.
Как установить плагины GIMP
Есть два основных способа установить плагины GIMP. Во-первых, ручной способ.
Если ваш плагин GIMP находится в ZIP-файле, вам необходимо скопировать его содержимое в папки GIMP Plugins и Scripts . Перед продолжением убедитесь, что загруженный плагин разархивирован.
В GIMP выберите « Правка» > « Настройки» > « Папки» . Найдите в этом меню папки Plugins и Scripts .
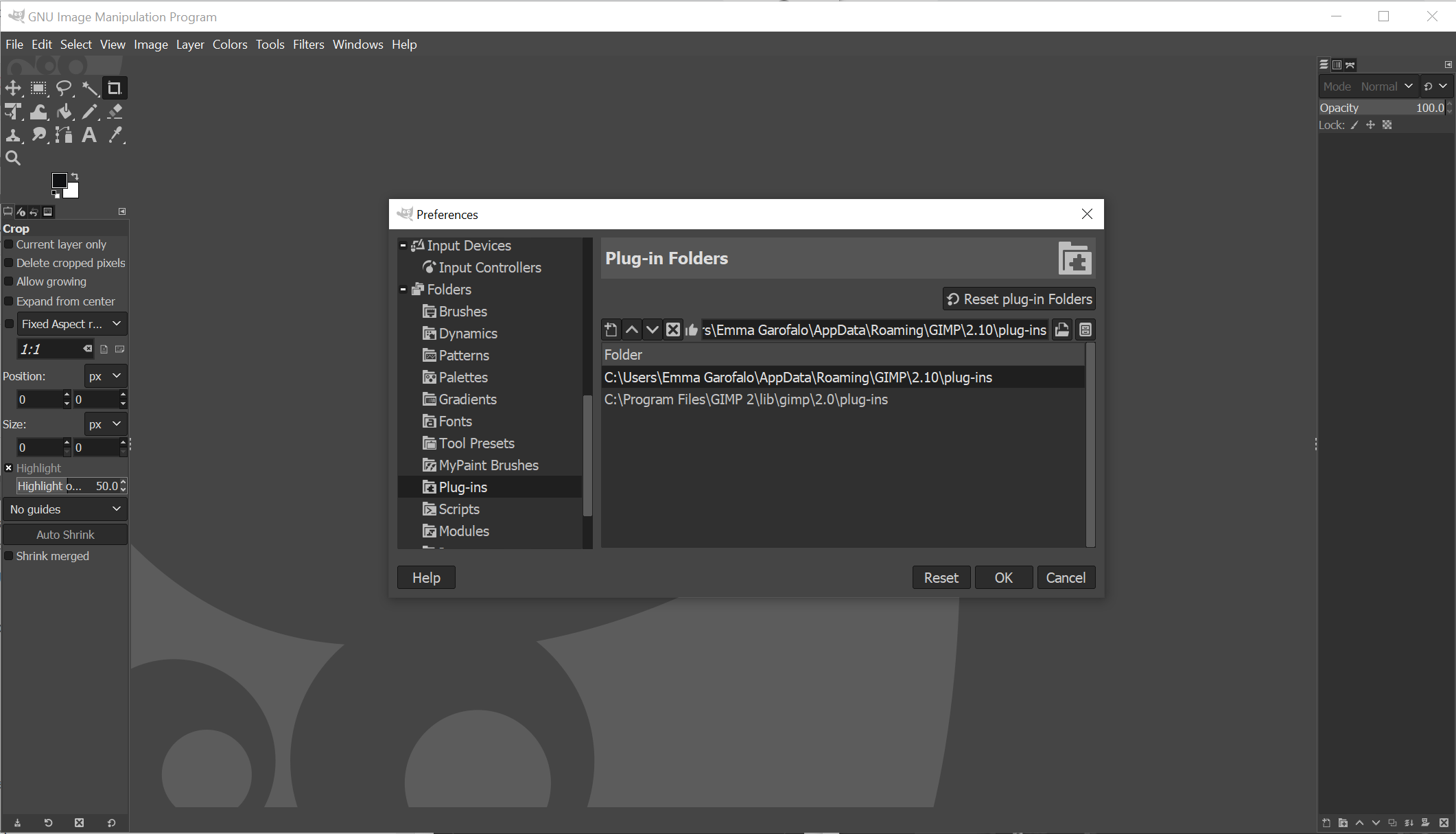
В каждом разделе по две папки. Одна является системной папкой, а другая – папкой пользователя. Выберите последний и нажмите Показать расположение файла в файловом менеджере, чтобы открыть его. Это значок, похожий на маленькую картотечку.
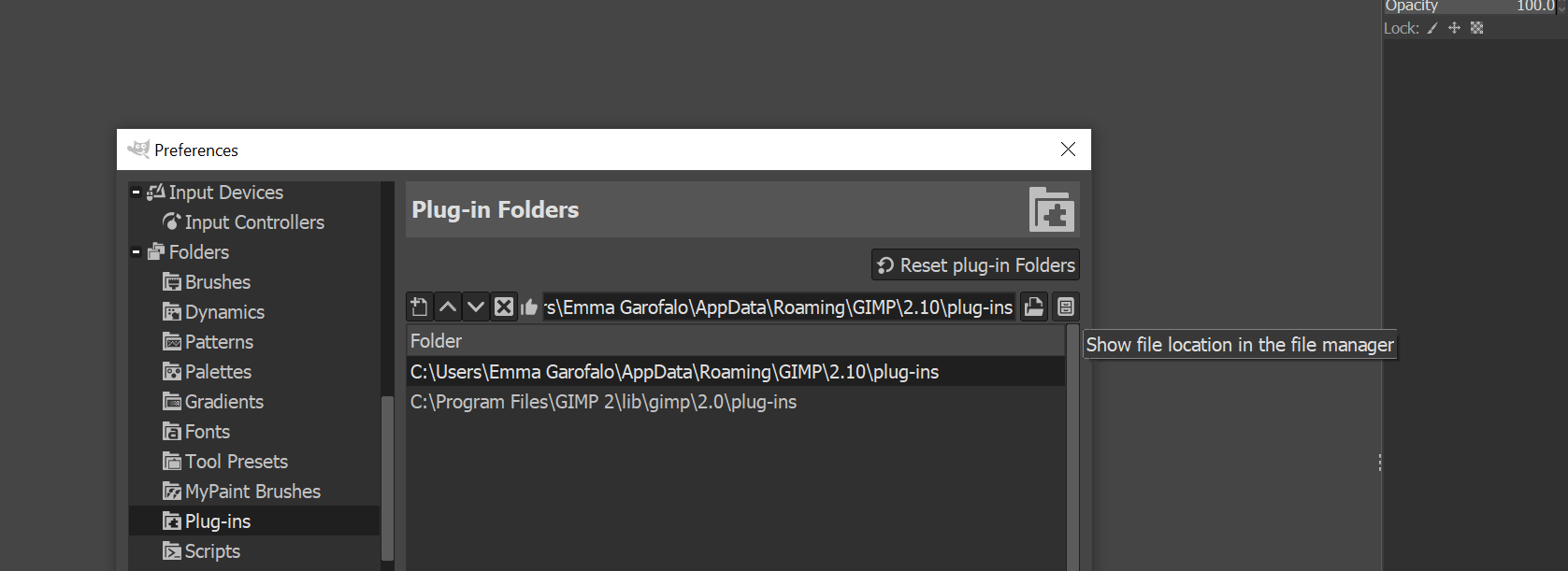
Если загруженные вами расширения GIMP имеют формат PY , переместите их в папку Plugins . Если они в формате SCM , переместите их в папку Scripts . Перезапустите GIMP, и они должны быть готовы к использованию.
Второй способ – автоматический. Некоторые расширения GIMP поставляются с предварительно упакованными собственными установщиками. Дважды щелкните программу установки и следуйте инструкциям, как и в случае с любым другим приложением.
Установщики зависят от платформы, поэтому вы можете найти плагины, доступные только для Windows, но не для Linux или Mac. Также стоит помнить, что открытие случайных установщиков вне Интернета может быть рискованным, поэтому убедитесь, что ваше антивирусное программное обеспечение обновлено и работает должным образом.
После того, как вы установили плагин GIMP, вы должны увидеть его в меню «Фильтры» или в другом подменю поблизости. Это может быть изображение или слои, или вы можете получить совершенно новое меню под названием Script-Fu. Иногда плагины GIMP могут работать как отдельное приложение, запускаемое при необходимости.
Давайте рассмотрим некоторые из лучших плагинов GIMP, которые вы можете скачать.
1. Darktable
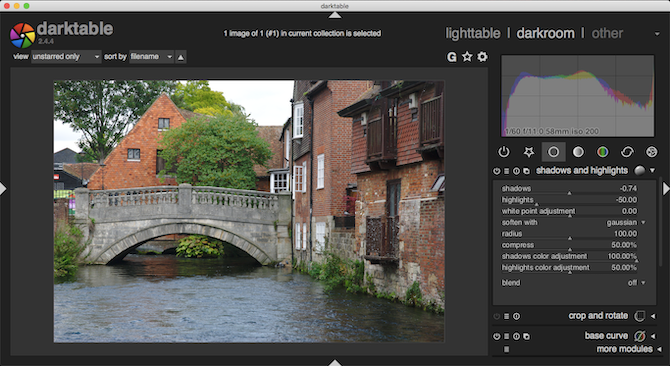
Как вы, наверное, уже знаете, GIMP – одно из лучших доступных бесплатных приложений для редактирования фотографий. Вы даже можете использовать его с фотографиями в формате RAW, но сначала вам нужно добавить свой собственный редактор RAW. Есть два основных варианта: Darktable и RawTherapee . Оба стоит попробовать, но мы предпочитаем Darktable, потому что он проще в использовании и предлагает некоторые расширенные функции, включая инструменты маскирования.
После установки вы можете перетащить изображения RAW в GIMP. Darktable запустится, и вы сможете приступить к редактированию. Он так же хорош, как и знаменитая комбинация Photoshop и Adobe Camera RAW. Прочтите наше руководство по Darktable, чтобы познакомиться с основами этого популярного редактора RAW.
2. G'MIC
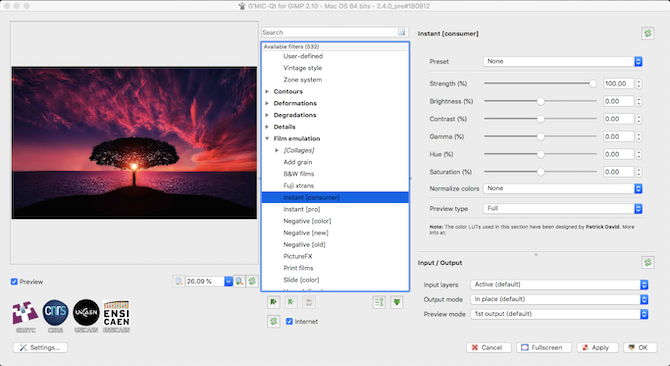
Другой плагин GIMP для фоторедакторов, G'MIC, предлагает более 500 фильтров и эффектов GIMP, которые вы можете использовать, чтобы оживить ваши снимки.
Диапазон, который он предлагает, поражает. Существуют основы, такие как эмуляторы пленки и рамки, а также более продвинутые эффекты, такие как шумоподавление и другие инструменты для восстановления. У вас даже есть на выбор несколько 3D-эффектов.
Вы можете использовать каждый из них с настройками по умолчанию одним щелчком мыши. Однако, если вы предпочитаете, вы также можете использовать ползунки регулировки для каждого фильтра, чтобы настроить свой внешний вид и получить точный результат, который вы хотите.
3. Ресинтезатор
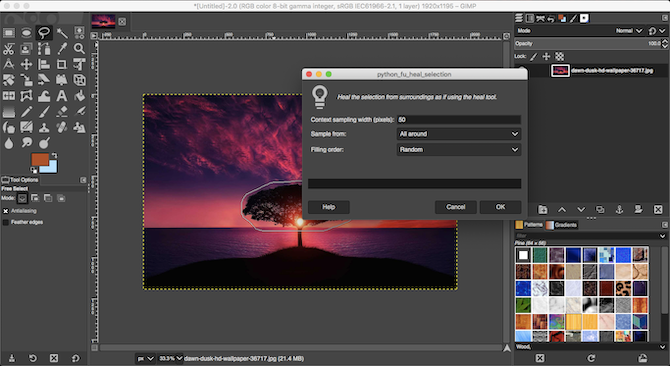
Resynthesizer – один из старейших и наиболее важных плагинов GIMP. Он предоставляет ряд инструментов, специально разработанных для работы с текстурами. Вы найдете самую важную часть в меню «Улучшение»: « Вылечить выделение» .
Этот плагин GIMP Heal Selection является эквивалентом инструмента Photoshop Content-Aware Fill, одной из вещей, которые Photoshop может делать, а GIMP – нет . Это позволяет легко удалять ненужные объекты с фотографии.
Heal Selection волшебным образом заменяет пятно или вторжение окружающим контентом на фоне вашего изображения, идеально сочетая все вместе. Если, например, вы удалите что-то с неба, пространство будет автоматически заполнено большим количеством неба, как в Photoshop. По этой причине этот плагин GIMP Photoshop – тот, без которого мы не можем жить.
4. Хугин
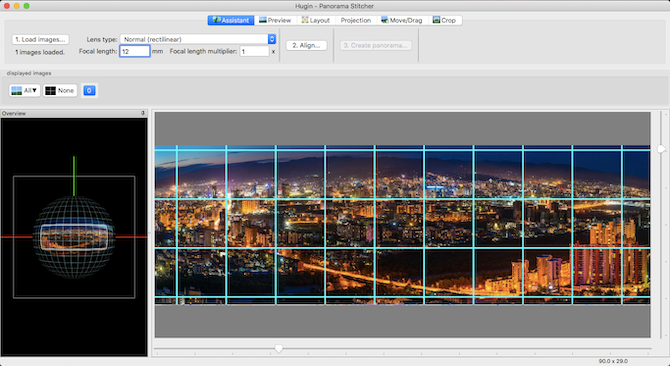
Если вам нужно сшить серию изображений для создания панорамы , Hugin – это расширение GIMP для вас. Начать работу просто; просто загрузите свои изображения, укажите несколько общих точек для каждого, и приложение объединит их вместе. Это также поможет вам компенсировать несоответствие углов и экспозиций.
Hugin работает как отдельное приложение и доступно для Windows, Mac и Linux.
5. Вейвлет-разложение
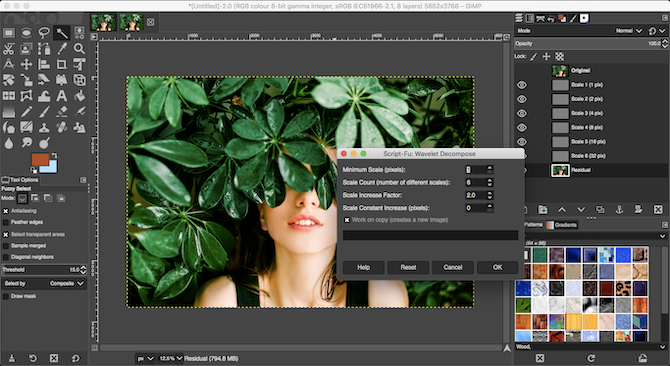
Ретушь кожи – неотъемлемая часть портретной фотографии. Wavelet Decompose – лучший плагин для GIMP, если вы профессионал в этой области.
Плагин использует расширенную форму разделения частот. Он разбивает изображение на несколько слоев, каждый из которых содержит различные наборы деталей. Это дает вам минутный контроль над тем, какие детали вы хотите сгладить, а какие оставить.
Звучит сложно? Что ж, концепция есть, а практика – нет. Просто загрузите плагин и используйте инструменты размытия и сглаживания, чтобы кожа вашего объекта сияла.
6. Копирование в другое изображение
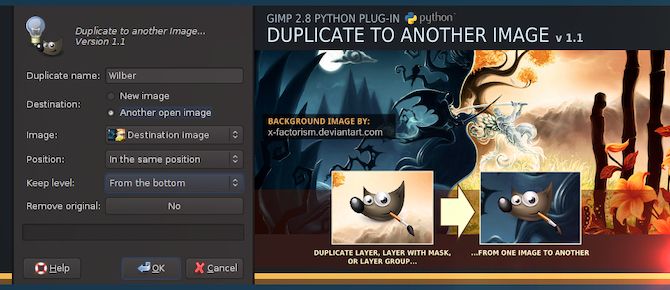
Этот простой сценарий невероятно экономит время. Его название точно описывает, что он делает: он дублирует выделение в другой файл изображения.
Разве GIMP не может этого сделать? Да, но не очень хорошо. Плагин «Дублировать в другое изображение» позволяет скопировать выделение на новое изображение, масштабируемое до того же размера, что и исходное, при сохранении объекта в том же месте.
Это позволяет легко и быстро менять фон изображения. Вы также можете скопировать свой выбор на новое изображение и обрезать его до нужного размера. В качестве альтернативы вы даже можете скопировать объект в другое изображение, которое у вас уже есть.
7. Коллекция Nik
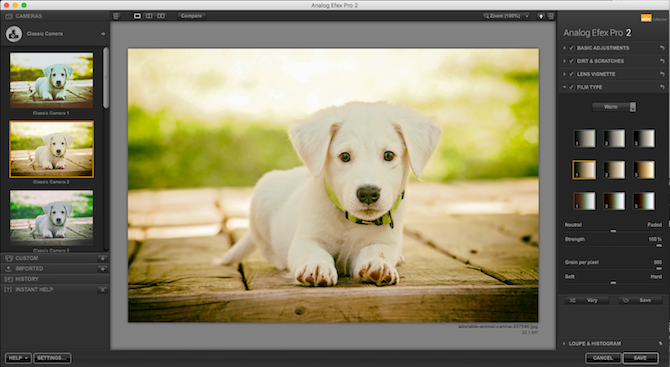
Наконец, мы подошли к Nik Collection, профессиональному набору инструментов для редактирования фотографий, фильтрам GIMP и другим чрезвычайно полезным дополнениям. Он дает вам доступ к профессиональному повышению резкости и шумоподавлению, цветным фильтрам, эффектам HDR и многому другому. Вам может быть интересно, почему мы зарезервировали его в конце списка, если он такой классный. На то есть две основные причины.
Во-первых, бесплатная версия Nik Collection больше не доступна официально. Вы по-прежнему можете загрузить его из Интернет-архива , и вы можете настроить его, если он уже установлен на вашем компьютере. Во-вторых, даже на этом этапе вам нужно перепрыгнуть через несколько обручей, чтобы заставить его работать. Будьте уверены, это того стоит.
Как использовать плагины GIMP для настройки вашего опыта работы с GIMP
Несмотря ни на что, большинство креативщиков согласятся, что GIMP – отличное приложение. Однако, чтобы испытать все, чего это стоит, вам нужно попробовать все лучшие плагины GIMP, доступные в Интернете.
Хотите больше плагинов GIMP? Новые плагины GIMP всегда в дефиците – все, что вам нужно сделать, это не спускать глаз.