8 обязательных советов по работе с Календарем Google для повышения производительности
Календарь Google позволяет командам планировать встречи и мероприятия для эффективного сотрудничества. Благодаря своевременным напоминаниям о запланированных мероприятиях человеку легче отслеживать свои ежедневные задачи, не пропуская важную встречу.
Если вы используете календарь Google для школы или офиса, вам обязательно стоит попробовать эти функции. Давайте обсудим их по порядку.
1. Создайте новое событие с помощью ярлыков
Используйте ярлыки для создания новых событий. Это сэкономит вам время на открытие Календаря Google и создание событий вручную.
- Откройте ваш браузер.
- Введите cal.new в строку поиска браузера и нажмите Enter .
Выполните описанный выше процесс, чтобы открыть новое приглашение в календаре и быстро добавить новое событие. Эта простая функция поможет вам побриться несколько секунд на работе.
Он работает как для Mac, так и для Windows во всех распространенных браузерах.
2. Измените время напоминания по умолчанию.
По умолчанию напоминание Календаря Google длится 10 минут. Любое уведомление даже на 10 минут раньше может отвлечь ваше внимание на будущее событие и заставить вас потерять концентрацию на текущей задаче, стоящей перед вами.
Таким образом, изменение его до менее трех минут может сэкономить вам несколько минут, которые добавятся, если вам придется посещать много мероприятий каждый день.
- Перейдите на главную страницу своего календаря.
- Нажмите " Настройки" в правом верхнем углу.
- Зайдите в « Настройки моего календаря» слева и нажмите «Календарь».
- Прокрутите вниз до настройки уведомлений о событиях и измените число на количество минут до события, о котором вы хотите, чтобы Календарь Google уведомил вас.
3. Предоставьте гостевые разрешения
Вы можете избежать перерывов в работе, разрешив своим коллегам изменить время и дату встречи.
Таким образом, они не будут отвлекать вас на звонок или электронную почту, и вам не придется вручную настраивать расписание.
- Перейдите на вкладку «Общие» в настройках .
- Выберите « Настройки события» и перейдите к « Разрешения гостя по умолчанию» .
- Отметьте опцию Modify Event .
- Если вы не хотите предоставлять другим доступ для изменения какого-либо конкретного события, не забудьте снять флажок « Изменить разрешение на событие» справа, прежде чем поделиться им с другими.
4. Отображение нескольких часовых поясов
Включение настроек отображения нескольких часовых поясов упростит планирование в разных регионах. Если вы работаете с людьми из других регионов, эта функция может быть удобной.
- Перейдите на вкладку «Общие» в настройках .
- Выберите « Мировое время» и установите флажок « Показать мировое время».
- Нажмите « Добавить часовые пояса», чтобы выбрать и добавить желаемый часовой пояс.
Добавление дополнительного часового пояса
Вы также можете добавить дополнительную зону в свой Календарь Google, чтобы видеть точное время при отправке электронных писем своим друзьям, проживающим в этих областях.
Он расположен прямо над настройками Word Clock на той же вкладке настроек General.
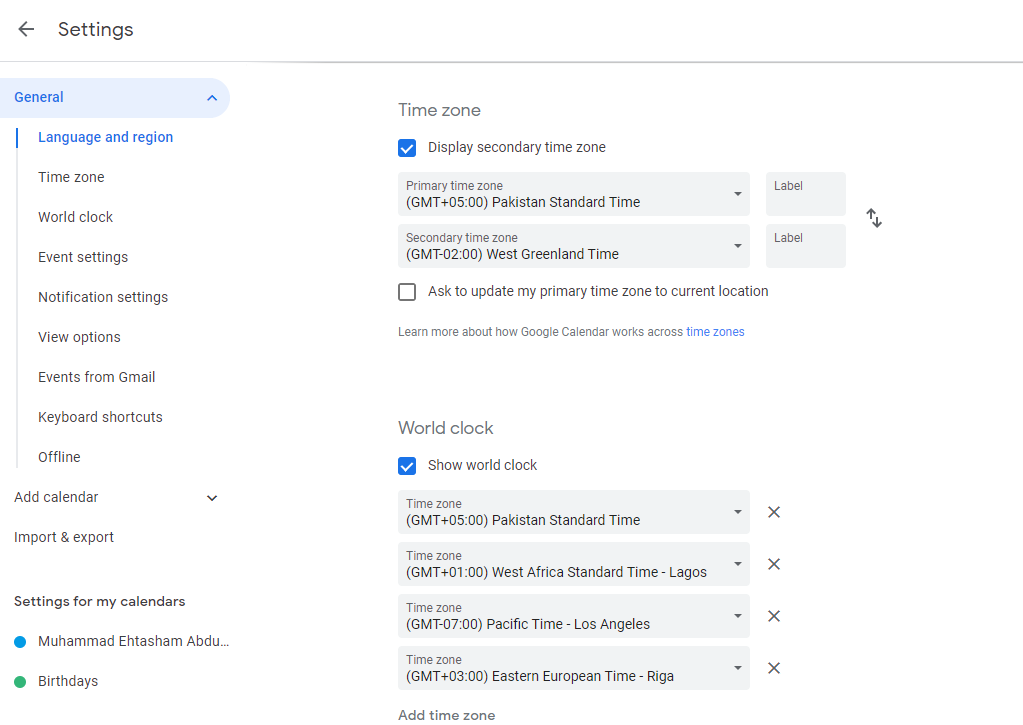
Добавьте часовой пояс, и вы сможете увидеть дополнительный дополнительный часовой пояс вместе со своим основным часовым поясом при настройке или отправке приглашения.
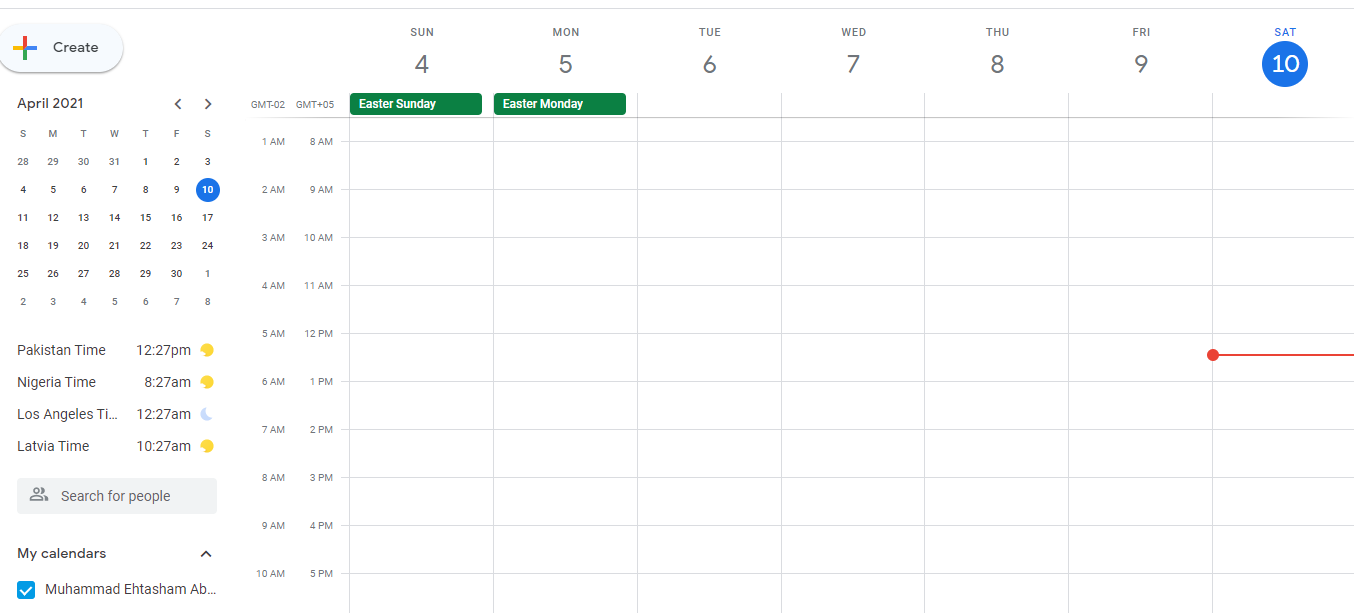
5. Добавить невидимые события
Невидимые события – это те частные события, которые можете видеть только вы. Используя их, вы можете выбрать свободное место в своей повседневной жизни и назначить себе личную задачу, которую нужно выполнить за это время. Таким образом, вы сможете лучше использовать свое свободное время между разными встречами.
Однако другие могут увидеть эти слоты как доступные и назначить встречу с вами, которая заменит ваши частные мероприятия. Так что следите за изменениями и соответственно управляйте своими личными делами.
- Нажмите правую кнопку мыши, чтобы выбрать свободный слот в вашем календаре.
- Введите название мероприятия и установите для своей доступности значение " Бесплатно" .
- Установите для видимости по умолчанию значение " Частный" .
- Щелкните Сохранить .
Теперь Календарь Google уведомит меня, когда пора сыграть в игру с моим другом. Точно так же вы можете добавить любую другую срочную задачу, которой будете заниматься в свободное время.
6. Добавьте фильтр Gmail в событие календаря.
Если вы выполняете повторяющиеся задачи каждую неделю или месяц, установите событие один раз в Календаре Google. Добавьте в электронное письмо фильтр, который будет уведомлять вас о событии каждую неделю или месяц, как вы его выразили.
- Задайте событие в Календаре Google с названием, скажем, « Позвоните бабушке» .
- Перейдите в свою учетную запись Gmail и создайте фильтр , заполнив приведенные ниже данные.
- Затем выберите вариант « Переслать» и направьте его на свой номер телефона.
В следующий раз, когда это событие приблизится, Календарь Google уведомит вас через Gmail, который затем направит электронное письмо в виде текста на ваш телефон. Если вы повторяете какие-то важные дела каждую неделю, получение таких уведомлений сделает вас более пунктуальным и продуктивным.
Вы также можете синхронизировать Календарь Google со своими списками дел, чтобы лучше организовать свою жизнь.
7. Получите электронное письмо с повесткой дня.
С помощью этой функции вы можете получать ежедневное расписание на весь день по электронной почте каждое утро. Возьмите за привычку планировать расписание на следующий день перед сном, и Календарь Google отправит электронное письмо со списком задач, которые вы должны выполнить в этот день.
- Зайдите в меню настроек . Выберите « Настройки моего календаря» .
- Выберите « Мой календарь» и перейдите в раздел «Уведомления о событиях» .
- В разделе « Другие уведомления» выберите « Электронная почта для ежедневной повестки дня» .
8. Выполните расширенный поиск по календарю.
Используйте расширенные фильтры в строке поиска Календаря Google для фильтрации любое прошедшее мероприятие или встречу за несколько секунд.
Вы можете фильтровать данные по точному ключевому слову для события, имени человека, который присутствовал на мероприятии или собрании, где это событие имело место, или по диапазону дат для события. Добавьте любые данные, которые вы помните, для точной настройки поиска.
- На главной странице Календаря щелкните увеличительное стекло, расположенное в правом верхнем углу слева от настроек, чтобы открыть панель поиска.
- Щелкните стрелку раскрывающегося списка, чтобы отобразить фильтры расширенного поиска.
- Включите любую информацию, которую вы помните.
- Щелкните " Поиск" .
Если у вас есть коллега по имени Зубайр, и вам интересно узнать, в какие дни вы встречались с Зубаиром в этом году.
Введите Zubair в фильтр ключевых слов и нажмите на поиск.
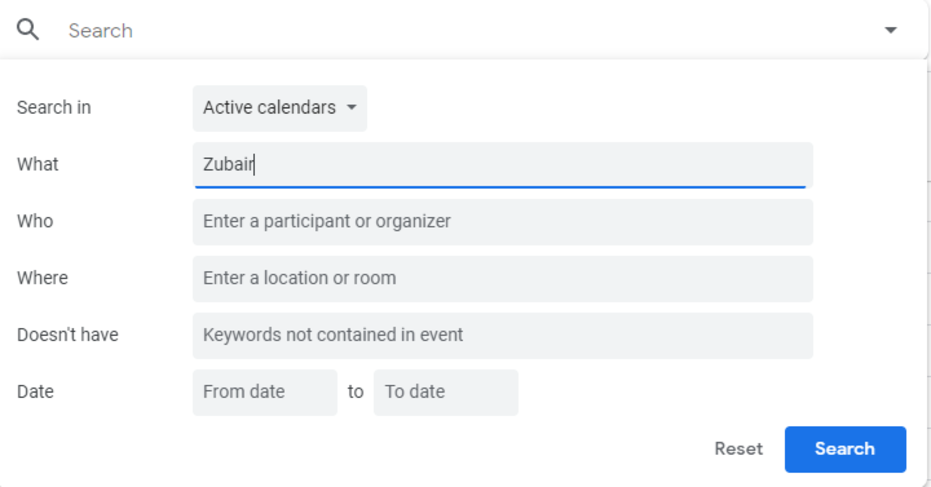
Это откроет точную дату и время, когда вы были на встрече с Зубаиром.
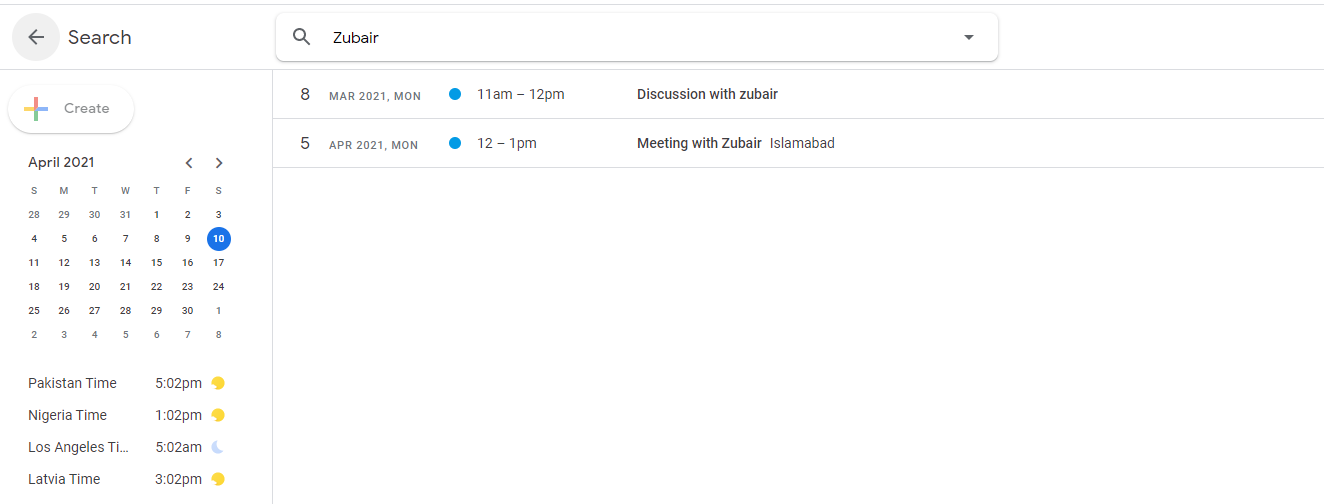
Однако учтите, что если ключевое слово «Zubair» не было частью названия события, поиск по этому ключевому слову не отфильтрует это событие.
Всегда устанавливайте названия событий таким образом, чтобы вы могли быстро проверить их позже с помощью этой опции.
Повысьте эффективность своей работы с помощью Календаря Google
Календарь Google содержит множество функций, которые помогут вам эффективно создавать мероприятия и оставаться организованными. Воспользуйтесь вышеуказанными функциями, чтобы управлять всем, что вам бросает в жизнь.