8 распространенных ошибок Microsoft Store и способы их исправить
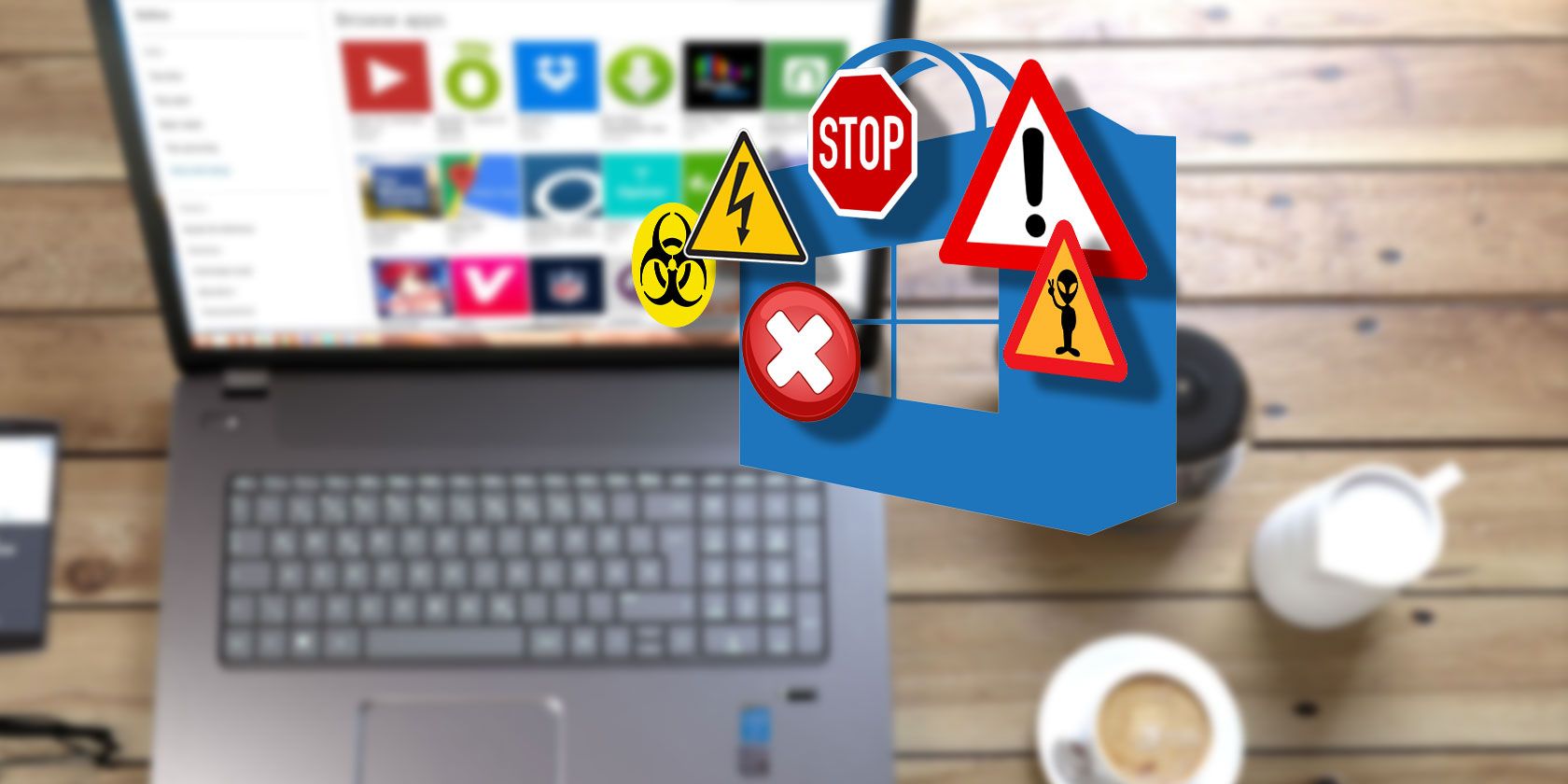
Магазин Microsoft Store, ранее известный как Магазин Windows, является официальной площадкой для загрузки игр, приложений, фильмов и многого другого. Обычно он выдает ошибки, многие из которых трудно устранить. Мы здесь, чтобы помочь с любой ошибкой в Microsoft Store.
Независимо от того, явно ли отсутствует ваш Магазин, поврежден кеш, застряла загрузка или что-то еще, у нас есть всевозможные решения, которые, надеюсь, все исправят.
Прежде чем мы начнем просматривать конкретные сообщения об ошибках, стоит запустить средство устранения неполадок Microsoft Store. Это обнаружит любые проблемы и попытается исправить их автоматически. Даже если их нельзя исправить, все равно будет полезно знать, в чем проблема, если Магазин не выдает вам конкретную ошибку при запуске.

Загрузите средство устранения неполадок Windows 10 напрямую от Microsoft. Откройте файл с помощью мастера устранения неполадок диагностики, который должен быть выбран по умолчанию.
Когда он откроется, нажмите « Дополнительно» и убедитесь, что установлен флажок «Применить ремонт автоматически» . Щелкните Далее, чтобы продолжить работу мастера. В конце отметьте все сообщения об ошибках, которые не удалось устранить.
Если Магазин вообще не открывается, не говоря уже об ошибке, первое, что вы должны сделать, это перезагрузить компьютер. Извечное исправление, но оно часто помогает решить эту проблему.
Если нет, не волнуйтесь. Выполните системный поиск по powershell , щелкните правой кнопкой мыши соответствующий результат и выберите Запуск от имени администратора . Введите следующее и нажмите Enter :
Закройте PowerShell, и теперь вы сможете успешно открыть Магазин.
Первое, что нужно попробовать – очистить кеш. Нажмите клавиши Windows + R, чтобы открыть «Выполнить», введите wsreset.exe и нажмите « ОК» . Пустое окно командной строки откроется примерно на десять секунд. После этого откроется Магазин.
Если это не помогло, снова нажмите клавишу Windows + R. Введите это:

Если папка Cache уже существует, переименуйте ее в Cache.old . Затем, независимо от того, существует он уже или нет, создайте новую папку с именем Cache . Наконец, запустите средство устранения неполадок, как описано выше, и оно должно обнаружить и устранить проблему.
Если вы не можете найти Магазин в своей системе, вам необходимо переустановить его. Выполните системный поиск по powershell , щелкните соответствующий результат правой кнопкой мыши и выберите Запуск от имени администратора . Введите следующее и нажмите Enter :
Закройте PowerShell, перезагрузите компьютер, и Магазин должен вернуться.
Если ваши приложения не загружаются или не обновляются должным образом, сначала убедитесь, что вы не пытаетесь установить их на внешний жесткий диск . Это может вызвать проблемы, поэтому лучше хранить их на внутреннем диске. Нажмите клавишу Windows + I, чтобы открыть Настройки, перейдите в Система> Хранилище . На внешнем диске щелкните Приложения и функции .

Щелкните проблемное приложение и нажмите Переместить . Выберите свой внутренний диск из раскрывающегося списка и нажмите « Переместить» .
Или убедитесь, что диск, на который вы устанавливаете, не заполнен. Если это так, удалите некоторые приложения или другие данные, чтобы освободить место.
Если это не сработало или ваше приложение уже находится на внутреннем диске, попробуйте запустить средство устранения неполадок Центра обновления Windows. Для этого выполните системный поиск Поиск и устранение проблем с Центром обновления Windows и выберите его.

Нажмите « Далее», чтобы продолжить работу со средством устранения неполадок. После этого откройте Магазин и посмотрите, работают ли ваши загрузки. Если это по-прежнему не работает, ознакомьтесь с нашими советами по решению проблем с Центром обновления Windows .
Эта ошибка появляется, когда в Магазине возникают проблемы с сетью. Можно попробовать несколько простых вещей: запустить Центр обновления Windows, отключить антивирус и убедиться, что время и дата в вашей системе верны. Если не получается, пора копаться в реестре .
Нажмите клавишу Windows + R, чтобы открыть Выполнить. Введите regedit и нажмите Enter . Если вы не видите адресную строку в верхней части окна, выберите «Просмотр»> «Адресная строка». Введите следующее и нажмите Enter :

На левой панели щелкните правой кнопкой мыши папку « Профили » и выберите « Разрешения» . Щелкните Advanced . Установите флажок « Заменить все записи разрешений дочерних объектов» записями разрешений, наследуемых от этого объекта , нажмите « ОК» , затем перезагрузите компьютер и загрузите Магазин.
Этот конкретный код ошибки утверждает, что сервер споткнулся. Это проблема с сетью, которая может возникнуть, даже если ваш Интернет работает нормально. Для этого попробуйте сбросить настройки прокси. Для этого нажмите клавиши Windows + R , введите cmd и нажмите Enter . Введите это и нажмите Enter :
Перезагрузите компьютер и откройте Магазин, который теперь должен работать.
Эта ошибка появится в Магазине и скажет, что страница не может быть загружена. Выполните системный поиск Поиск и устранение сетевых проблем , выберите результат и запустите средство устранения неполадок. Это попытается обнаружить и автоматически исправить любые проблемы. После этого попробуйте снова открыть Магазин.
Если вам все еще не повезло, вы можете попробовать использовать общедоступные настройки DNS Google . Откройте Панель управления через системный поиск. В правом верхнем поле поиска введите Просмотр сетевых подключений и щелкните его в результатах. Щелкните правой кнопкой мыши активное соединение и выберите Свойства .

Оказавшись здесь, нажмите Интернет-протокол версии 4 (TCP / IPv4), а затем « Свойства» . Выберите Использовать следующие адреса DNS-серверов . В качестве предпочтительного DNS-сервера введите 8.8.8.8 . Для альтернативного DNS-сервера введите 8.8.4.4 . Нажмите ОК , перезагрузите компьютер и загрузите Магазин.
У нас есть полное руководство по устранению ошибки 0x8000ffff, если вам нужна дополнительная помощь.
Это очень любопытный вопрос. Это первый код ошибки, который появится при попытке запустить Магазин. Решение – изменить регион вашего компьютера на США. Да, действительно.

Для этого нажмите клавишу Windows + I, чтобы открыть «Настройки», и выберите « Время и язык»> «Регион» . Используйте раскрывающееся меню Страна или регион, чтобы выбрать Соединенные Штаты. Перезагрузите компьютер, и Магазин должен работать.
Если у вас все еще возникают проблемы, ознакомьтесь с нашими главными советами по устранению общих проблем с Microsoft Store . Не всегда есть одно решение одной и той же проблемы, поэтому стоит попробовать все из этого списка, чтобы увидеть, поможет ли это.
Теперь, когда вы, надеюсь, восстановили и запустили Магазин, выясните, следует ли устанавливать приложения для ПК или Microsoft Store .