8 распространенных проблем с Microsoft Store и приложениями в Windows 10 (с исправлениями)
Microsoft Store (ранее Windows Store) – это официальная торговая площадка Microsoft для загрузки приложений. Некоторые приложения для Windows доступны только на нем. Это еще больше расстраивает, когда официальный магазин Windows перестает работать или не открывается быстро.
Ваш Microsoft Store не работает? Если это так, мы собрали шаги, которые помогут исправить Microsoft Store. Независимо от того, запускает ли он средство устранения неполадок для обнаружения и устранения проблем или автоматически очищает кеш, есть вероятность, что один из полезных советов, приведенных ниже, поможет.
Читайте полное руководство по устранению неполадок и ремонту в Microsoft Store.
1. Используйте средство устранения неполадок приложений Магазина Windows.
У Microsoft есть средство устранения неполадок, которое сканирует вашу систему и обнаруживает любые проблемы, мешающие правильной работе приложений Microsoft Store. Затем, если возможно, он автоматически исправляет их, даже если вы ничего не предпринимаете.
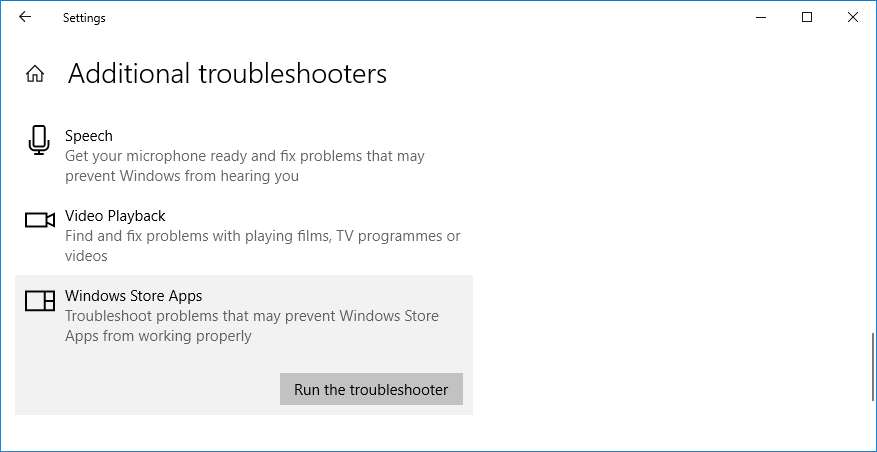
Чтобы запустить средство устранения неполадок:
- Нажмите клавишу Windows + I, чтобы открыть Настройки.
- Перейдите в Обновление и безопасность> Устранение неполадок> Дополнительные средства устранения неполадок .
- Выберите в списке Приложения Магазина Windows и щелкните Запустить средство устранения неполадок .
Откроется окно и начнется обнаружение проблем. Это не должно занять больше пары минут.
При обнаружении проблем средство устранения неполадок попытается их устранить. В качестве альтернативы он может дать вам инструкции, как это сделать самостоятельно. Вы также можете щелкнуть Далее, чтобы увидеть несколько решений.
Средство устранения неполадок может не решить проблемы или вообще не найти никаких проблем, но все равно стоит попробовать.
2. Проверьте время вашего компьютера.
Это может показаться странным, но Microsoft Store может не открыться, если дата и время вашего компьютера указаны неточно. Это связано с тем, что Магазин проверяет, синхронизируется ли отслеживаемое время с вашим компьютером.
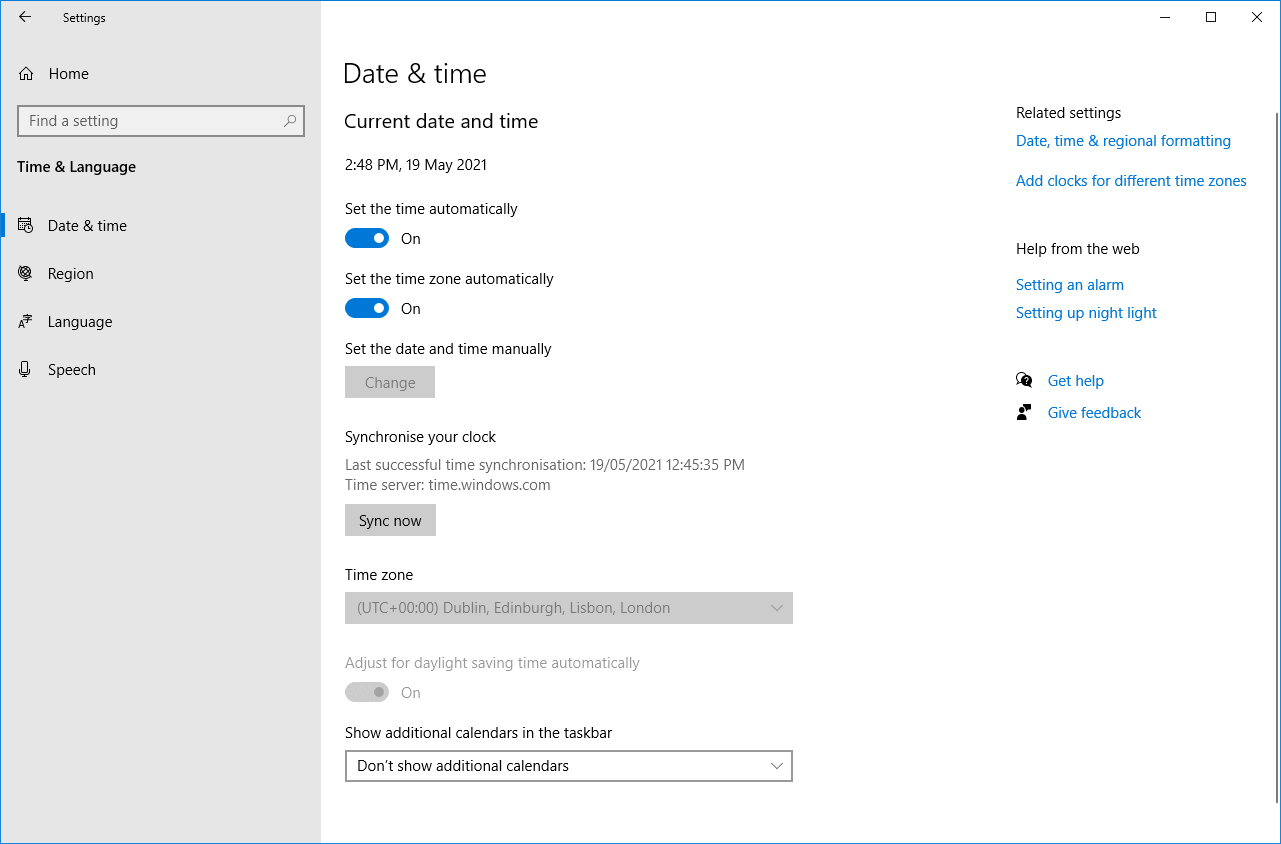
Чтобы проверить время вашего компьютера:
- Нажмите клавишу Windows + I, чтобы открыть Настройки.
- Щелкните Время и язык .
- Слайд Автоматическая установка часового пояса на Выкл .
- Убедитесь, что ваш часовой пояс правильный, и измените его, если нет.
- Слайд Автоматическая установка часового пояса на Вкл .
- Под « Синхронизировать часы» нажмите « Синхронизировать сейчас» .
3. Сбросьте Microsoft Store.
Вы можете сбросить настройки приложений Windows, которые очистят их сохраненные данные и вернут их к значениям по умолчанию. Хотя это очистит ваши настройки, вы не потеряете покупки или установленные приложения.
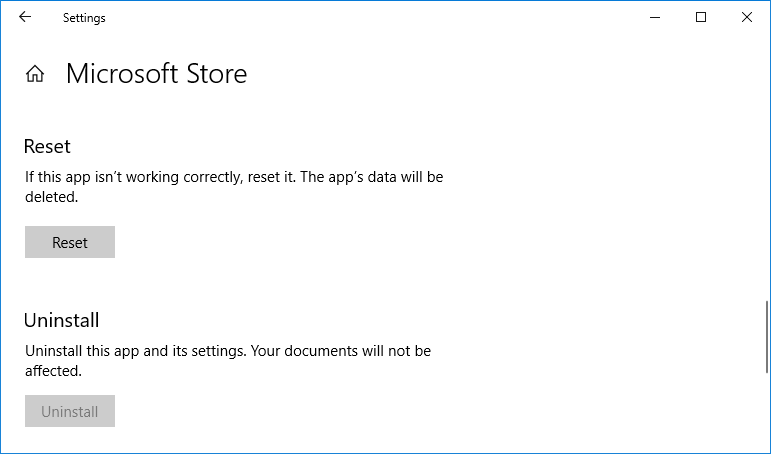
Чтобы сбросить Microsoft Store:
- Нажмите клавишу Windows + I, чтобы открыть Настройки.
- Щелкните Приложения .
- Найдите в списке Microsoft Store и выберите его.
- Щелкните Дополнительные параметры> Сброс .
- Вы увидите предупреждение о том, что данные приложения будут удалены, поэтому снова нажмите « Сброс» .
4. Очистите кеш магазина.
Очистка кеша Магазина может помочь решить проблемы с установкой или обновлением приложений. Фактически, очистка кеша может решить многие проблемы Windows. Бежать невероятно просто, и это займет всего минуту.
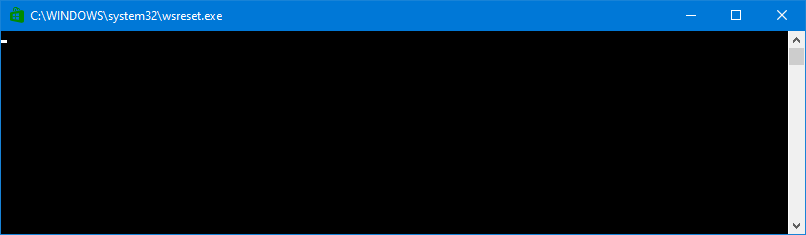
Нажмите Windows Key + R, чтобы открыть «Выполнить», затем введите wsreset.exe и нажмите « ОК» . Откроется пустое окно командной строки, но будьте уверены, что оно очищает кеш. Примерно через тридцать секунд окно закроется, и Магазин откроется автоматически.
5. Сбросить компоненты Центра обновления Windows.
Если у вас возникли проблемы с обновлением Магазина или самих приложений, попробуйте сбросить компоненты Центра обновления Windows. Удобно, что для этого есть автоматический инструмент восстановления, который называется Reset Windows Update Tool .
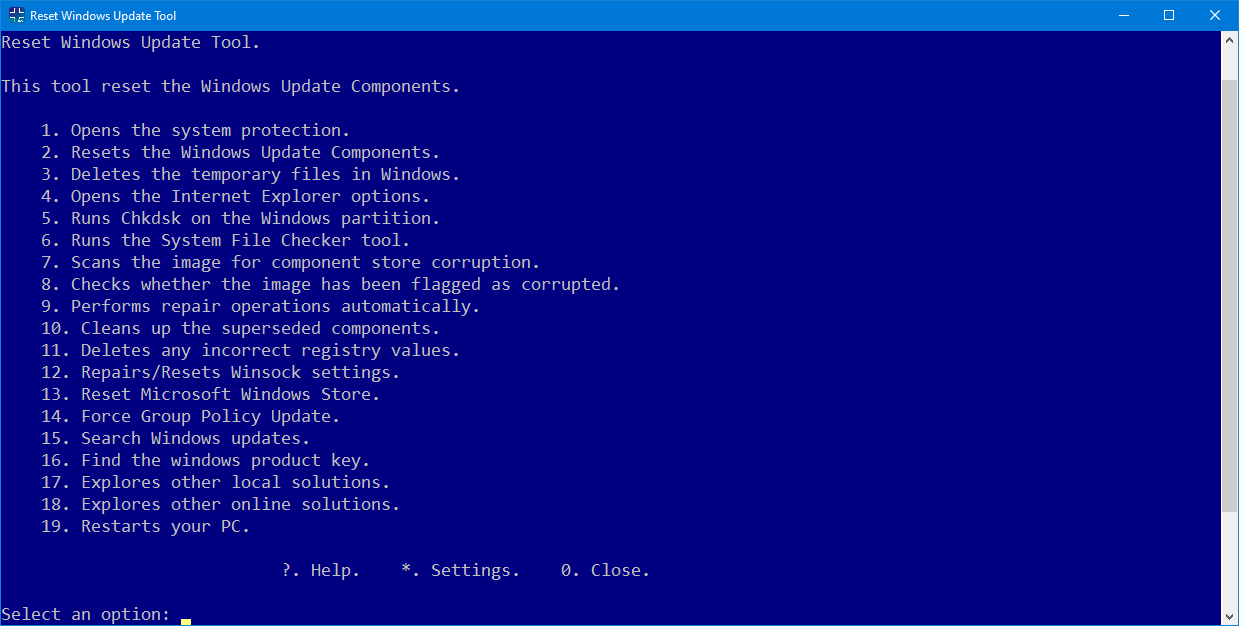
Вот как им пользоваться:
- Загрузите EXE-файл и запустите его, чтобы установить программу.
- После установки щелкните правой кнопкой мыши «Сбросить средство обновления Windows» и выберите « Запуск от имени администратора» .
- Нажмите Y, затем Enter, чтобы подтвердить, что вы хотите продолжить.
- Нажмите 2, чтобы выбрать Сброс компонентов Центра обновления Windows, а затем нажмите Enter для подтверждения. Подождите, пока процесс завершится.
6. Отредактируйте реестр на предмет ошибок подключения.
Если вы получаете ошибку подключения при запуске магазина, загрузке приложения или обновлении приложения, пора зайти в реестр. Убедитесь, что вы строго следуете этим инструкциям, поскольку неправильные изменения в реестре могут вызвать дополнительные проблемы.
Сначала нажмите клавишу Windows + R, чтобы открыть команду «Выполнить». Введите regedit и нажмите ОК . Откроется редактор реестра.
Если вы не видите адресную строку, выберите «Просмотр»> «Адресная строка», чтобы включить ее. Затем введите следующий путь к папке:
HKEY_LOCAL_MACHINESOFTWAREMicrosoftWindows NTCurrentVersionNetworkListProfiles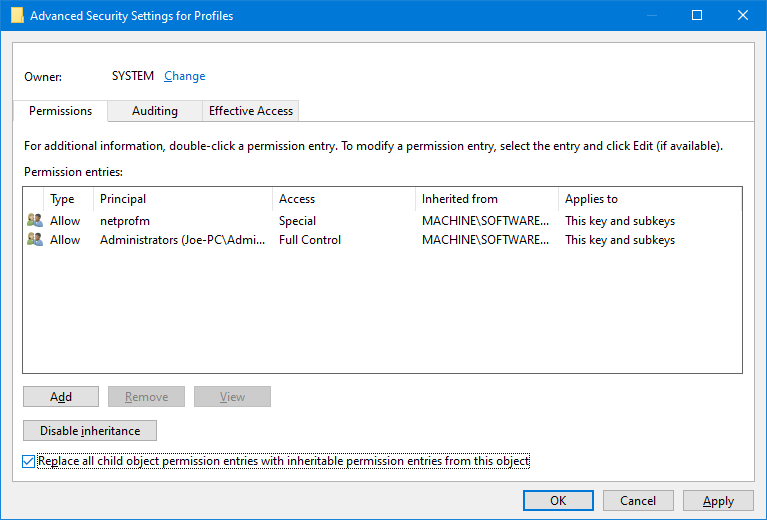
- На левой панели щелкните правой кнопкой мыши Профили> Разрешения> Дополнительно .
- Установите флажок Заменить все записи разрешений дочернего объекта на записи разрешений, наследуемых от этого объекта .
- Щелкните OK и перезапустите вашу систему.
7. Проверьте настройки прокси.
Использование нестандартных сетевых настроек может вызвать проблемы с Microsoft Store. Во-первых, отключите все установленные вами VPN – обратитесь к документации по поддержке программы, чтобы узнать, как это сделать.
Или полностью удалите его, нажав клавишу Windows + I, чтобы открыть Настройки. Нажмите « Приложения» , выберите VPN из списка и нажмите « Удалить» .
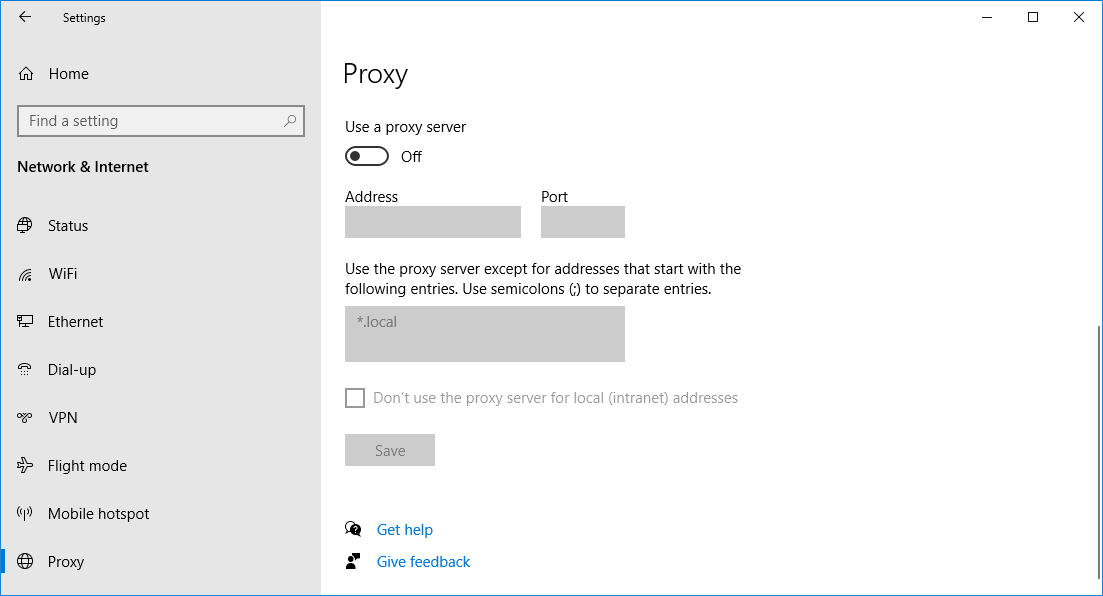
Затем проверьте настройки прокси:
- Нажмите клавишу Windows + I, чтобы открыть Настройки.
- Перейдите в Сеть и Интернет> Прокси .
- Убедитесь, что в разделе « Настройка прокси вручную» для параметра « Использовать прокси-сервер» установлено значение « Выкл .».
8. Перерегистрируйте Microsoft Store.
Приложение Store не может быть легко удалено, поэтому самое близкое, что мы можем сделать, – это повторно зарегистрировать его в вашей системе.
Сначала выполните системный поиск powershell , затем щелкните результат правой кнопкой мыши и выберите Запуск от имени администратора . PowerShell – это среда сценариев, которую можно использовать для автоматизации задач.
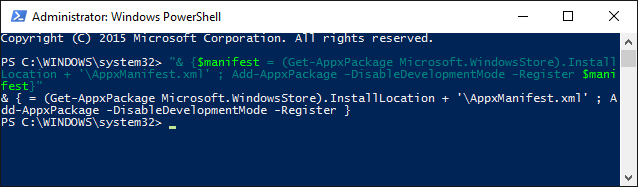
Если вы используете Windows 10, введите следующее и нажмите Enter :
"& {$manifest = (Get-AppxPackage Microsoft.WindowsStore).InstallLocation + 'AppxManifest.xml' ; Add-AppxPackage -DisableDevelopmentMode -Register $manifest}Получите лучшие приложения Microsoft Store для Windows
Это может расстраивать, когда что-то простое, например Microsoft Store, не работает должным образом, поэтому, надеюсь, приведенные выше решения решат проблему.
Теперь, когда Microsoft Store запущен, самое время оснастить вашу систему лучшими приложениями.