8 самых крутых новых функций Android 11
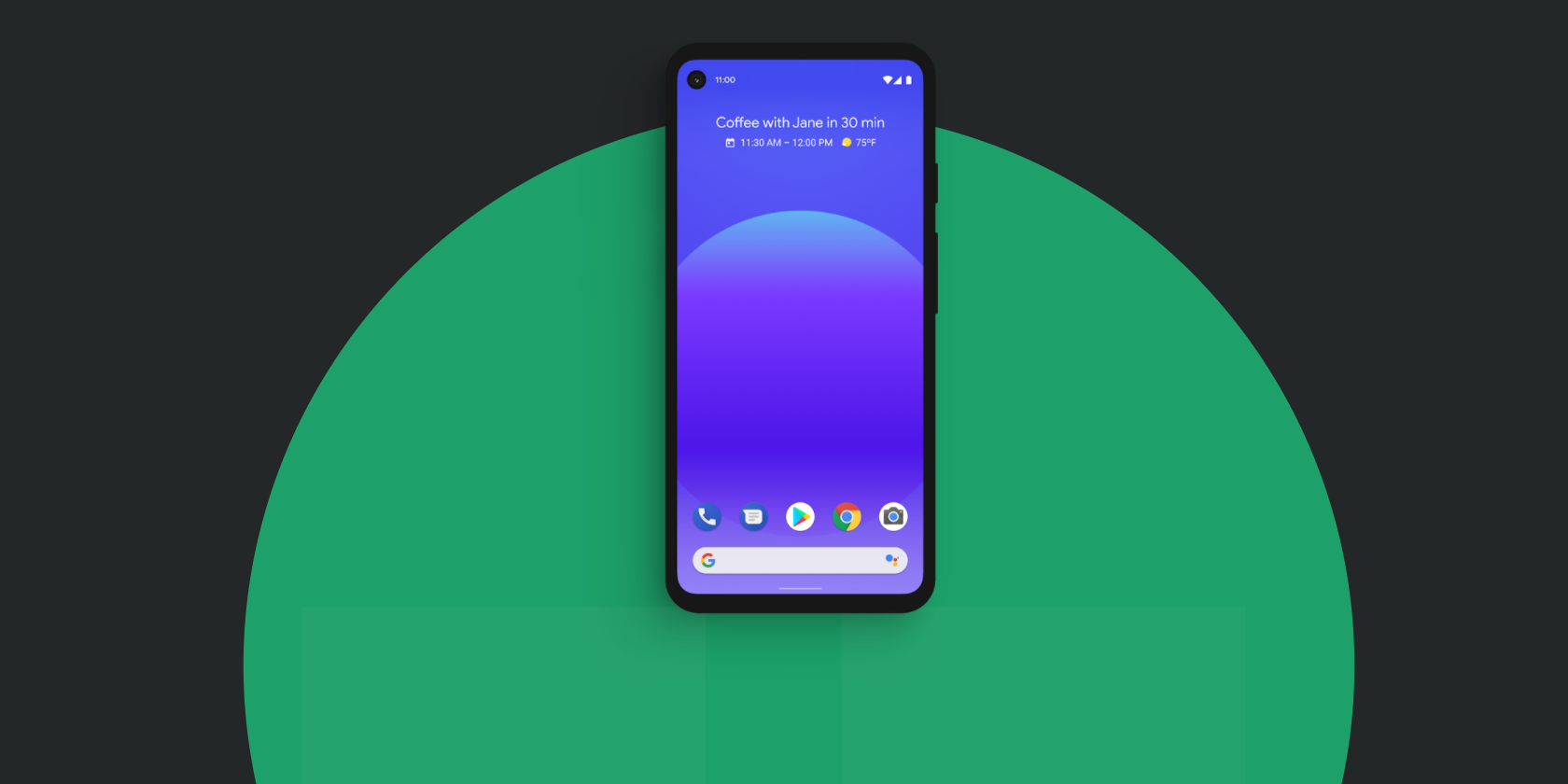
Android 11 – это последняя версия мобильной операционной системы Google, доступная в первую очередь для некоторых устройств, таких как телефоны Pixel. Как обычно, последнее обновление содержит множество новых функций, с которыми можно поиграть.
Хотя в этом году нет ничего революционного, в последней версии Android есть несколько хитростей. Давайте посмотрим на функции, которые вам стоит попробовать в Android 11.
Хотя вы найдете несколько отличных устройств записи экрана Android в Play Store , эта функциональность всегда казалась чем-то, что Google должен был встроить в Android. С Android 11 вам больше не понадобится стороннее приложение для записи экрана, так как оно доступно изначально.
Новый инструмент записи экрана появляется на панели быстрых настроек, доступ к которой можно получить, дважды проведя вниз от верхнего края экрана (или один раз двумя пальцами). Он не отображается по умолчанию, поэтому вы должны коснуться значка карандаша в нижнем левом углу быстрых настроек, чтобы отредактировать его. Прокрутите вниз и найдите плитку для записи экрана , затем перетащите ее в список вверху в любое место, где вы хотите, чтобы она была доступна из меню.
Когда вы нажмете на эту опцию, вы увидите предупреждение, напоминающее вам, что запись будет фиксировать конфиденциальную информацию на экране, такую как пароли и платежные реквизиты. Включите запись звука, если хотите; используйте раскрывающееся меню, чтобы выбрать, будет ли он записывать с микрофона, звука вашего устройства или и того, и другого. Включите Показывать касания на экране, если вы хотите, чтобы маркеры отображались в местах касания.
Вы увидите обратный отсчет в строке состояния в верхней части экрана, за которым следует красная точка, чтобы вы знали, что идет запись. Когда вы закончите, смахните вниз, чтобы открыть панель уведомлений, и коснитесь записи Screen Recorder, чтобы остановить запись.
Запись сохраняется в новом файле фильмов в системном хранилище. Вы можете найти их на вкладке « Библиотека » Google Фото в разделе « Фильмы» , где вы можете поделиться или редактировать свои записи.
До сих пор уведомления о сообщениях в Android особо не выделялись. Вы можете перепутать важный текстовый разговор с десятком неважных предупреждений. В Android 11 операционная система упрощает отслеживание ваших разговоров.
Будь то из вашего SMS-приложения, приложений чата, таких как WhatsApp, или прямых сообщений в приложениях социальных сетей, разговоры теперь отображаются в верхней части панели уведомлений в новом разделе разговоров . Это облегчает их просмотр и помогает не потерять их в шуме уведомлений.
Кроме того, теперь вы можете отмечать определенные разговоры как приоритетные. Нажмите и удерживайте уведомление о разговоре (или сдвиньте его в сторону и коснитесь значка шестеренки ), и вы можете выбрать новый параметр приоритета . Это показывает беседу вверху списка, включает всплывающие подсказки (см. Ниже) и отображается на экране блокировки.
Вы не можете сообщить Android, что определенные приложения являются беседами, но при необходимости можете удалить приложение из меню беседы. Для этого перейдите в « Настройки»> «Приложения и уведомления»> «Беседы», чтобы просмотреть все разговоры, в которые вы внесли изменения. Выберите один и выберите Не разговор, чтобы удалить его из этого раздела.
Если вы используете Facebook Messenger, вы, вероятно, заметили функцию «Головы чата», которая показывает маленькие значки над любым приложением, в котором вы работаете. Они позволяют открывать или сворачивать беседу, пока вы делаете что-то еще. Android 11 позволяет использовать их во всех приложениях для чата.
Чтобы активировать всплывающее окно для разговора (помимо установки его в качестве приоритета, как упоминалось выше), коснитесь значка в правом нижнем углу его уведомления – он показывает стрелку, указывающую на маленькую точку. Это загрузит чат в пузырь, который вы можете перетаскивать по экрану по своему желанию.
Когда вы коснетесь пузырька, он откроет диалог в меньшем окне, чтобы вы могли ответить, не выходя из текущего приложения. Когда вы закончите, снова коснитесь пузыря, чтобы его свернуть. Вы можете перетащить пузыри на значок X, который появляется в нижней части экрана, чтобы удалить их.
Чтобы изменить настройки всплывающего окна для приложения, перейдите в « Настройки»> «Приложения и уведомления»> «Просмотреть все приложения X» и выберите приложение, для которого нужно внести изменения. Выберите Уведомления, и вы увидите запись Пузыри . Это позволяет вам выбрать, будут ли всплывать все разговоры из приложения, только определенные или нет.
Если вам не нравятся пузыри, откройте «Настройки»> «Приложения и уведомления»> «Уведомления»> «Пузырьки», чтобы отключить их.
По мере того как устройства умного дома становятся все более распространенными, Android хочет упростить вам доступ к ним. Android 11 позволяет использовать малоиспользуемое меню питания с ярлыками для любых инструментов умного дома, которые вы подключили к своему телефону.
Чтобы получить к нему доступ, просто нажмите и удерживайте кнопку питания некоторое время. Вы увидите устройства под названием своего дома и сможете нажимать на них, чтобы взаимодействовать с ними. Если у вас несколько домов, используйте текст вверху для переключения между ними. Вы также можете использовать кнопку меню с тремя точками, чтобы добавить новые элементы управления или отредактировать существующие.
Точные элементы управления, предоставляемые каждой панелью, будут зависеть от устройства. Например, вы можете открыть дверь, изменить яркость лампы или отрегулировать температуру термостата. Если вы не видите здесь свои устройства умного дома, вам необходимо сначала добавить и настроить их в приложении Google Home .
Разрешения Android важны , поскольку они позволяют вам контролировать, какие приложения могут получить доступ на вашем телефоне. Android 11 предоставляет больше возможностей, поэтому вы ничего не отдаете без надобности.
Теперь, когда вы видите запрос на разрешение, есть новая опция Только на этот раз . Выберите это, и Android позволит приложению использовать разрешение только до тех пор, пока вы его не закроете. Как только он больше не открывается, приложение не может снова использовать это разрешение без запроса.
Чтобы изменить это для существующих приложений, перейдите в « Настройки»> «Конфиденциальность»> «Диспетчер разрешений» и выберите тип разрешения. Не все из них поддерживают одноразовые разрешения, но многие (например, Местоположение , Микрофон и Камера ) поддерживают. Измените параметр на Спрашивать каждый раз, чтобы Android отозвал разрешение, пока вы не предоставите его снова.
Android теперь также может автоматически удалять разрешения у приложений, если вы не используете их какое-то время. Перейдите к приложению через « Настройки»> «Приложения и уведомления»> «Просмотреть все приложения X» и нажмите « Разрешения» на его информационной странице. Внизу вы увидите Удалить разрешения, если приложение не используется .
Если у вас это включено, Android сбросит все разрешения для приложения, если вы не используете его в течение нескольких месяцев. Наконец, что приятно, если вы отказываетесь в разрешении несколько раз подряд, приложение не сможет продолжать запрашивать его.
Слишком легко случайно смахнуть уведомление и не понять, что в нем говорится. В Android 11 есть удобное меню истории уведомлений, которое помогает предотвратить эту проблему. Вам нужно будет включить его до того, как он начнет собирать все уведомления, поэтому вы должны сделать это как можно скорее, чтобы ничего не пропустить.
Чтобы включить его, перейдите в « Настройки»> «Приложения и уведомления»> «Уведомления»> «История уведомлений» и включите « Использовать историю уведомлений» . Здесь будут перечислены все уведомления за последние 24 часа, включая те, которые вы отклонили. Коснитесь одного из них, чтобы открыть его, как обычно.
Android 11 позволяет более удобно управлять воспроизведением мультимедиа прямо из меню быстрых настроек. Вместо уведомления воспроизведение музыки теперь находится на отдельной панели в быстрых настройках. Если у вас одновременно воспроизводится несколько источников звука (например, музыка из Spotify или подкаст), вы можете перемещаться между ними, чтобы управлять ими по отдельности.
Помимо более удобного расположения, вы также можете легко изменить устройство вывода, которое использует каждый источник звука. Коснитесь имени в правом верхнем углу уведомления (например, Динамик телефона ), чтобы выбрать другой выход, например наушники Bluetooth или динамик Google Home.
Не все, что есть в Android 11, – это огромные изменения. Вот несколько небольших хитростей.
Обновления системы Google Play теперь поступают через Google Play (несмотря на название, раньше их не было), а это означает, что больше людей получат важные исправления безопасности быстрее. Кроме того, эти обновления будут устанавливаться, когда ваш телефон находится в режиме ожидания, поэтому вам не придется перезагружаться, чтобы применить их.
Лист общего доступа Android может стать довольно беспорядочным, если у вас установлено много приложений, поэтому одна из небольших хитростей Android 11 – позволить вам прикрепить к нему приложения. Просто нажмите и удерживайте приложение на листе общего доступа и выберите « Закрепить» [приложение], чтобы оно оставалось наверху.
Если вы используете Android Auto, возможно, вам будет приятно узнать, что теперь он работает по беспроводной сети на всех телефонах под управлением Android 11. Вам также понадобится автомобиль с головным устройством с возможностью беспроводной связи, но, по крайней мере, ваш телефон больше не является препятствием.
Наконец, наша любимая небольшая настройка заключается в том, что когда к вашему устройству подключены наушники Bluetooth, включение режима полета больше не будет их отключать. В режиме полета по-прежнему отключается Wi-Fi и другие беспроводные функции, но это избавляет вас от необходимости снова включать Bluetooth вручную.
В Android 11 внесено множество небольших улучшений, которые помогут вам в повседневной работе. Чтобы узнать, доступна ли она для вашего телефона, перейдите в « Настройки»> «Система»> «Дополнительно»> «Обновление системы», чтобы проверить наличие последней версии. Сначала его получат только пиксели и некоторые другие устройства, поэтому вам, возможно, придется немного подождать.
Между тем, Android 10 также предлагает множество замечательных функций, так почему бы не проверить их, пока вы ждете?